If studying for the excel test, you can see previous tests by clicking here.
Preliminary Finals schedule:
Saturday Apr 27, 9-11AM Rm 114, NWRC
Monday Apr 29, 9-11AM W4-27 Main
Wednesday May 1, 12:30 to 2:30 C320 Main
Thursday May 2 11-1PM 143 WERC
CIS 103 Marc Rauer Review Session Event Type: Class Meeting Event State: Tentative Organization: CIS Requested By: Rauer, Marc Phone Fax E-mail mrauer@ccp.edu (or 777rauer@voicenet.com) Category(s): Academic Event Reservation(s) Date Pattern Rsrv_409949 From 10:00 AM to 12:00 PM on Wed Apr 24 2013. Expected Head Count: 36 Space Assignment(s): CBI C3-18
The code necessary for using the MYITLAB software to hook into your instructor is CRSABR8-851389
To send your instructor an Email, use this form. This is formmail and textboxes will open up as you supply information
There are two parts to your Word grade. Below, we keep trtack of the scenario portion. By Jnumber, I am listing out the max scenario grades per student that has been recorded on myitlab as of noon on Friday. You will have until Noon on May 4th to do the scenarios on MYITLAB and have them count for 24% of your grade as indicated in the syllabus.
ID scen MC Info PP Access Grade J00014424 98.2 100 5 Y 86 J00026234 0 6 N 0 - not submitted J00027723 0 90 3 N 0 - not submitted J00027794 0 100 4 Y 0 - not submitted J00036310 18.2 90 0 Y 0 - not submitted J00040101 70.9 90 5 Y 41 J00042024 23.6 100 6 N 95.5 J00049831 96.4 100 4 Y 77 J00050280 0 80 0 Y 0 - not submitted J00053678 0 100 5 Y 0 - not submitted J00056445 45.5 100 5 Y 45.5 J00057138 0 N 0 - not submitted J00061663 63.6 100 4 Y 68 J00063018 20 100 6 Y J00065204 78.2 100 0 Y 0 - not submitted J00065286 10.9 90 4 Y 0 - not submitted J00071590 96.4 90 4 Y 100 J00073006 5 Y 32 J00073547 0 100 0 Y 86.5 J00089235 83.6 100 5 Y 95 J00093074 0 70 Y 0 - not submitted J00095293 0 2 N 0 - not submitted J00096816 10.9 100 4 Y 68 J00098615 14.5 60 7 Y 68 J00099555 3 N 0 - not submitted J00100450 52.7 100 6 Y 0 - not submitted J00102547 4 N 0 - not submitted J00103596 87.3 100 0 Y 0 - not submitted J00104701 78.2 90 2 N 73 J00104991 83.6 90 3 Y 68 J00106998 0 0 N 0 - not submitted J00110290 92.7 90 6 Y 95 J00111562 0 50 3 Y 7.5 J00112732 0 90 6 Y 0 - not submitted J00112855 0 90 4 N 0 - not submitted J00113044 38.2 80 4 Y 86 J00113443 1.8 90 5 Y 0 - not submitted J00115066 94.5 90 2 Y 37 J00115537 49.1 90 4 Y 86 J00115936 100 100 0 Y 50 J00117731 76.4 50 3 Y 91 J00120043 87.3 100 5 Y 90.5 J00120160 81.8 100 3 Y 95 J00120479 52.7 40 4 Y 95.5 J00120769 0 0 N 0 - not submitted J00122932 96.4 100 6 Y 95 J00123034 0 30 0 N 0 - not submitted J00123344 9.1 80 0 82 J00124942 36.4 80 3 Y 86.5 J00126121 0 1 N 0 - not submitted J00126512 7.3 100 4 Y 0 - not submitted J00126765 47.3 70 3 Y 77 J00128133 83.6 100 0 Y 81.5 J00129782 94.5 100 6 Y 95 J00132496 0 N 0 - not submitted J00133423 41.8 100 2 Y 59.5 J00133434 74.5 90 5 Y 95 J00133668 81.8 90 4 Y 95 J00134426 72.7 80 4 Y 0 - not submitted J00135320 100 90 4 Y 100 J00136784 41.8 80 6 Y 91 J00136968 20 90 4 Y 0 - not submitted J00136998 80 90 5 Y 100 J00138888 0 100 3 N 68 J00139514 20 90 4 Y 86 J00140494 61.8 90 4 Y 95 J00140890 70.9 90 5 Y 68 J00140932 25.5 60 0 Y 0 - not submitted J00141185 92.7 100 5 Y 59 J00142435 0 100 3 Y 0 - not submitted J00144754 98.2 100 6 Y 90.5 J00145032 32.7 5 N 0 - not submitted J00145197 0 1 N 0 - not submitted J00145239 87.3 100 2 Y 77.5 J00146054 94.5 100 0 Y 95 J00146677 0 80 2 N 0 - not submitted J00146924 63.6 40 3 Y 0 - not submitted J00147037 83.6 100 4 Y 95 J00147214 65.5 80 5 Y 91 J00148614 32.7 100 3 Y 100 J00150284 0 100 2 Y 0 - not submitted J00151538 94.5 100 6 Y 68 J00152636 96.4 70 4 Y 91 J00152885 81.8 100 3 Y 0 - not submitted J00154276 43.6 100 3 Y 0 - not submitted J00154515 74.5 60 3 Y 59 J00154639 92.7 100 3 Y 95 J00155976 0 100 5 N 0 - not submitted J00156336 16.4 70 5 Y 0 - not submitted J00157549 85.5 90 0 Y 0 - not submitted J00159072 96.4 100 5 Y 95 J00159126 94.5 90 3 Y 90.5 J00159550 49.1 100 5 Y 0 - not submitted J00159729 87.3 100 0 Y 95 J00160106 23.6 100 4 N 95.5 J00161292 1.8 90 0 Y 0 - not submitted J00166004 0 100 4 Y 95 J00167175 92.7 100 3 Y 100 J00167818 92.7 100 5 Y 100 J00168488 92.7 90 3 N 0 - not submitted J00171277 0 90 3 Y 100 J00701105 80 70 4 N 80.6 J00727529 89.1 90 6 Y 100 J00739021 3.6 70 3 Y Not marked yet J00743739 0 0 N 0 - not submitted J00782679 60 100 0 Y 32 J00809993 0 90 3 Y 0 - not submitted J00820598 87.3 80 2 Y 91 J00892166 58.2 100 3 Y 68 J00894814 98.2 80 4 Y 82 J00900256 87.3 90 0 Y 5 J00906603 12.7 80 3 Y 32 J00908374 98.2 100 5 Y 0 - not submitted J00915273 0 90 0 Y 72.5 J00935661 0 100 0 Y 0 - not submitted J00973378 76.4 90 4 Y 91 J00977032 32.7 100 2 Y 93 J00983577 81.8 100 0 N 91 J00984494 100 100 0 Y 82 J01017875 63.6 100 5 Y 91 J01046430 0 0 N 0 - not submitted J01176040 85.5 80 3 Y 0 - not submitted J01177203 3 Y 100 J01180328 90.9 80 3 Y 77 J01188764 83.6 100 4 Y 91 J01196021 0 80 3 Y 14 J01237351 65.5 100 2 Y 95 J01260597 0 70 4 Y 0 - not submitted J01312344 0 80 0 Y 91 J01344880 7.3 80 4 N 0 - not submitted J01359516 3.6 100 0 Y 41.5 J01360319 92.7 100 5 Y 100 J01361998 0 100 6 Y 23 J01372903 69.1 100 3 Y 92.5
Keep in mind that your instructor is part time. He is not involved in course curriculum or administrative procedures. He does not keep track on any other students than who are in his class. He certainly is not writing letters to advocate student assumptions. So, below, with permission, I have included an Email correspondance with Chuck Herbert who handles these questions for this department. Please read this carefully before bringing these and associated issues up to your instructor or in class.
Several instructors have been sending students to the Department to seek Credit-By-Exam for CIS 103 after they have begun the semester enrolled in CIS 103. Generally, this is inappropriate. Dr. Gay must approve Credit-By-Exam and she has said that she is reluctant to do so once the student has started a course except in very unusual circumstances. These circumstances do not include students who have poor attendance or who might otherewise fail, nor students who are doing exceptionally well in class. Even if she would approve, it may not a good idea. Credit-By-Exam is pass/fail, so it’s not included in a student's grade point average (GPA), and it usually does not transfer to other colleges and universities. In the long run, students who know the material would be removing a “A” from their GPAs and it might cost more than it saves. (Once the semester starts, a student's refund will be 50% at most and in many cases a student may get no refund, while the cost for credit-by-exam is the cost of 1 credit, often not covered by financial aid.) For these and other reasons, most students who look into Credit-By-Exam decide to take the course instead -- perhaps online or in a 7-week section. Credit-By-Exam is a good option for students with a high GPA, who know the course material, and who are close to graduation but have neglected to take CIS 103 when it is required in their curriculum. In cases where CIS 103 is a pre-requisite for other courses, if the student can demonstrate a knowldege of the material in CIS 103, then the appropriate person may waive that pre-requiste for that course. We give transfer credit or credit-for-life experience for students who have taken a similar course at another properly accredited college or university, or who have passed a recognized professional certification exam -- in the case of CIS 103 that inlcudes IC3, ICDL, Microsoft Office Ceritifcation, or successful completion of US military training in an appropriate MOS or professional school. It is very difficult to give credit for job experience without some kind of proof-by-exam.
Chuck Herbert cherbert@ccp.edu
I want to make sure that all students are aware of what I will say in class which is repeated here. You are required to be on the myitlab web site and integrated with my course on that site. Your two tests on Word will be done through the site. These have been set up already as you will be shown in class. They will be available through the entire term although the instructor needs to fill out school forms which require him to use the grades as found at that time.
For this term, Spring 2013, the MYITLAB site ised for this term is still being copied. Hopefully we will see the codes in class today although priliminarily it is indicating CRSABR8-851389. The code is what you should use as you register. At the moment, nothing has been set, I hope to have this set for you as of week end.
As to files: There is a CD that comes with your book. The CD contains the files you need to work the problems in the book. if you are at the school, you can see these files on what is q-shared drive. This is the school network.
Click Computer technologies and one of the folders will contain these 103 student files. However, I have saved these files on this web site. Click the button to see a list.
Below are the files associated with Chapter 1 of the Word processing unit
w01_Donation_Opportunities.docxBelow are the files associated with Chapter 2 of the Word processing unit
w02_Gardens.docxSpring 2013 test files
getsmart.accdb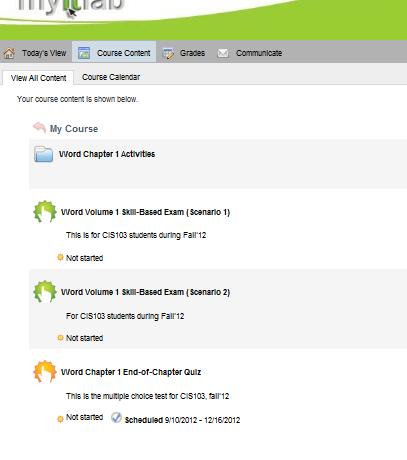

To the left is what you should be seeing when you register for the MYITLAB web site. At the bottom you will see the three tests. You are required to do the following: The multiple choice test for Chapter 1 with a tag line of 'This is the multiple choice test for CIS103, Spring '13'. Your grade will be the highest attempt of a max three attempts. Each attempt is 7 minutes. In addition, there are two scenarios with tag lines pertaining to cis103 fall'12. Each scenario can be done three times for a max total of six attempts. Your instructor takes the max grade of these six possible attempts.
To the right is the parameters I have set for the scenarios. You have 3 hours for each attempt and you can see that each scenario has a maximum of three attempts. The system should provide me with your max score.
For MWF, click here to open the cbl problem where we ended it on Friday.
And, if we have time, we will do the Old Forge School for Cats problem what can be found by clicking here.
For the Thursday class, we are going to deal with the following problems:
The books of Ian Fleming problem.
The next problem can be found within an access database, cbl.accdb. What we are to do is explained by clicking here.
For Wed, April 17th, we can start where we ended on Monday by clicking here.
We want to create a calculated field at the total level trying to determine the average profit for each individual copy of book sold. Below, we show how to create a calculated field.
The next problem can be found within an access database, cbl.accdb. What we are to do is explained by clicking here.
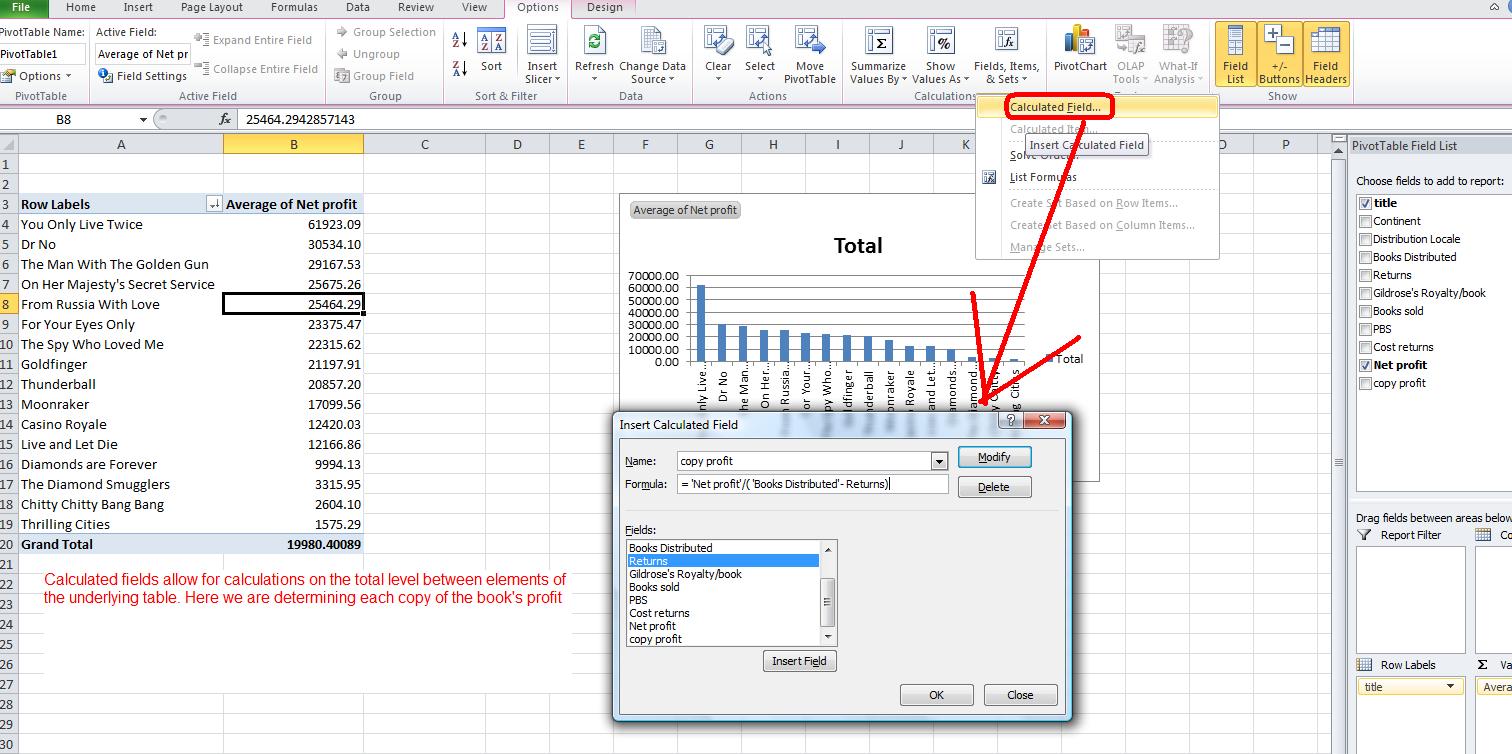
Let's create another pivot table, this time using the continents. Go back to sheet1 (or the sheet with the underlying data) and start a pivot table process all over. Notice that we start on a new sheet. When we are do, let's make a change on sheet1. Notice that there is no change on the pivot tables. You will need to refresh the pivot table for the underlying data to become evident on sheet 4 and 5

The next problem can be found within an access database, cbl.accdb. What we are to do is explained by clicking here.
These are notes from a previous class which we will change as we go along.
let's use the CBL problem with some modification. Again, similar to the last problem, let's set this information into the first three spreadsheets. The first spreadsheet will be by subtotals, the second by new table/pivot tables and the third with an added complication. You can find this at cbl.accdb. Use export as indicated below to create an excel spreadsheet of this table.
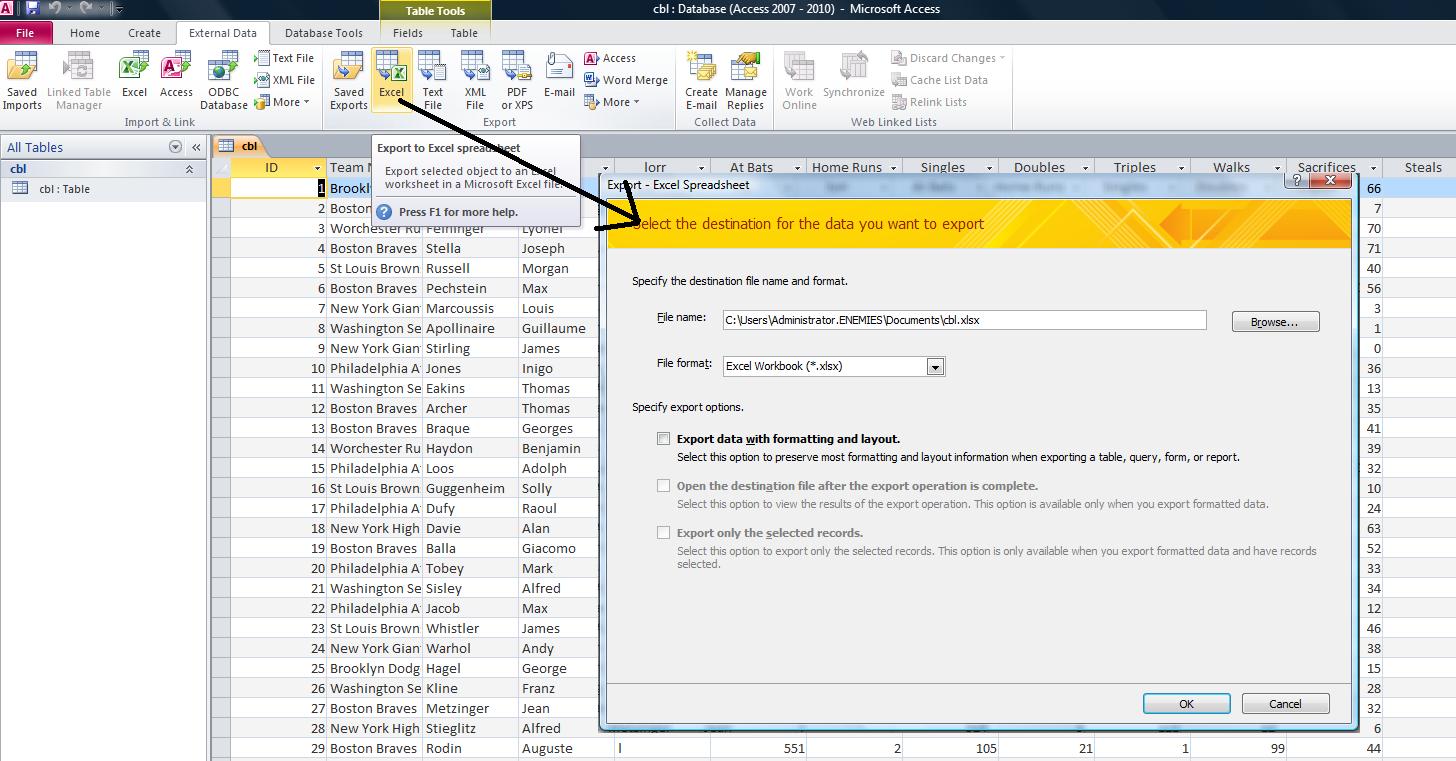
Let's change the tabs as indicated above. So, we start with subtotals. The CBL details can be found by clicking here.
We are doing sheet1 by subtotal. Remember, in subtotals, you have to do the prep work. We want to find the average MVP points per team. Just like the previous problem where we needed to get the book titles together, we need to get the players of each team together. To do this, we need to sort on team name and it doesn't matter whether you do this ascending or descending. Once we have our sheet sorted, we move into subtotoals by clicking subtotal in the data ribbon. We are using breaks in the team name to do this. We need to select average and the column we need the info on is the last, MVP points, and that is already clicked. Below, you can see this.
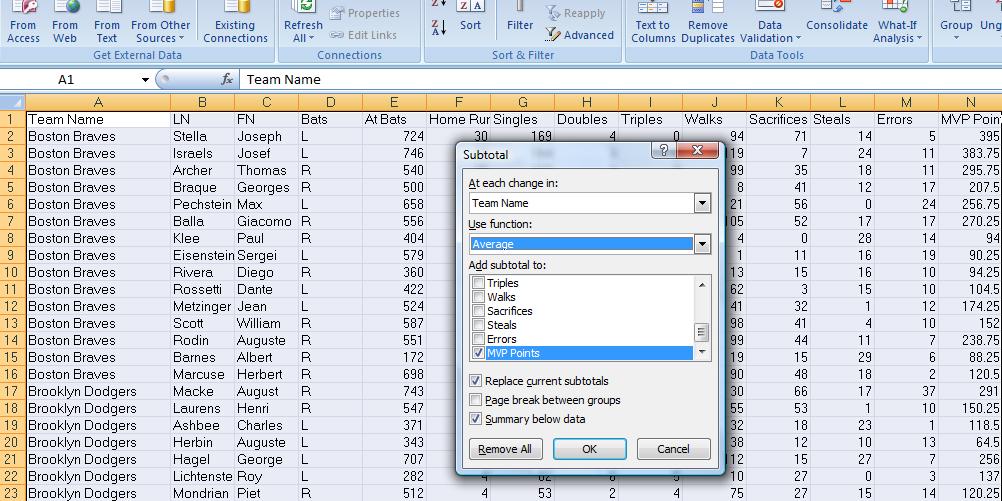
Clicking on control 2 will just show the teams and their average points. Sort on points and you will find that the Boston Braves (who are now the Atlanta Braves by way of Milwaukee) are the winners. Format to two decimal places and compress columns B through M. Now, we only see columns A and N, Highlight the h3eader and team info (not the grand average info) and run a bar chart and you should have what is indicated below.
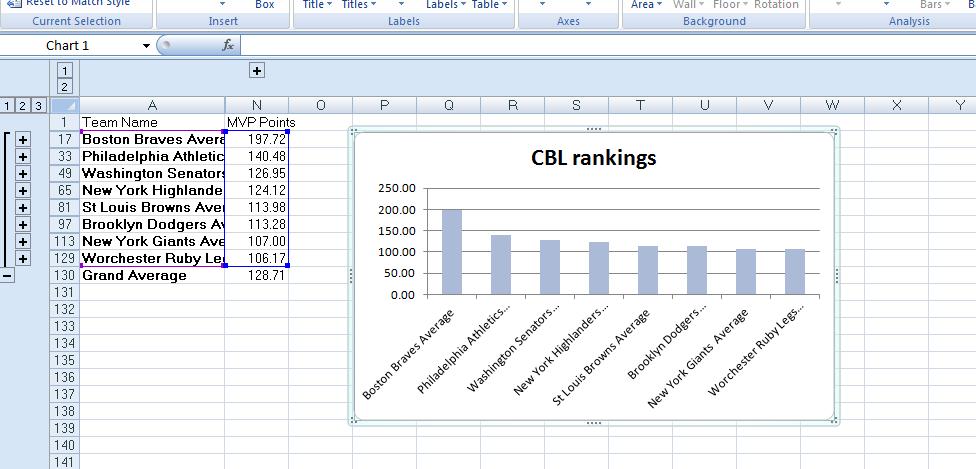
Onto the next sheet. Looks the same as when we started the first. This time, let's use excel to help with our formula. Home runs are in F2. Move your cursor to N1 and enter MVP points. Now into N2 and put =4*. Now click on F2 and you will notice an F2 is placed to the right of the * in N2. Below, we catch this. Notice that f2 is outlined (Microsoft terminology for perforations around a cell). This will be bordered in some color as we add the next operator, in this case a + for addition.

Now, let's finish this off. Having put in the + (notice the border around F2 has become a normal border), we click on g2 and g2 is now next to the + as n dicated below.
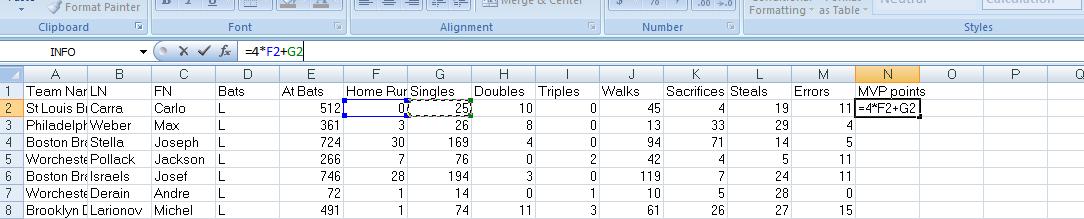
Let's finish this off to get the numbers we had in the first sheet. Remember that the first individual ends up with 57.5 and the last player is 290.5. This sheet is going to be done by pivot table. There is no prep. It's right into pivot tables and all we need to do is click inside the table and click the insert tab and then pivot table. Once into the pivot table, select team name and mvp points. Our results should look like subtotals. Through the pivot table, sort hightest to lowest, format to 2 decimals, graph and format the pivot table. Below, shows where we are at this point.
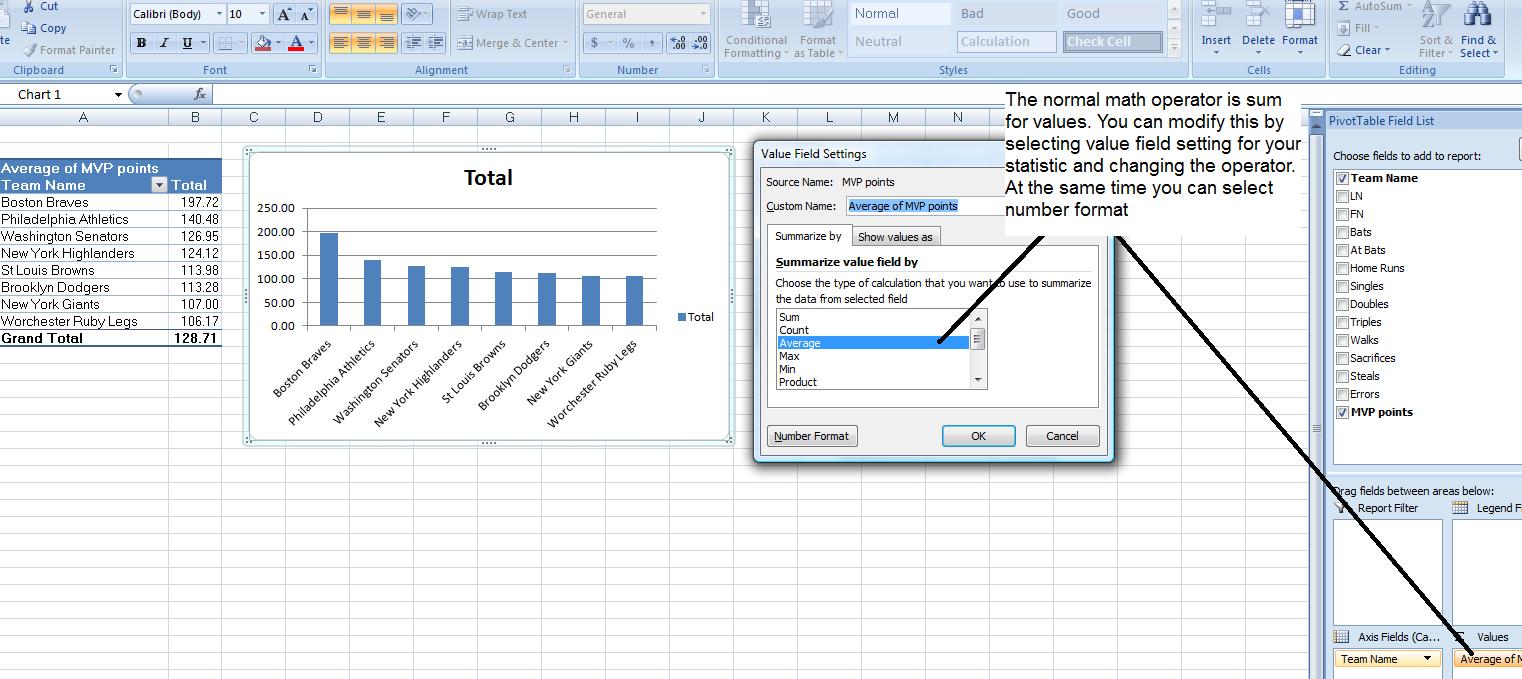
At thiws point, our pivot table looks like our subtotal info. I call this a 1-d pivot table. Let's see if we can show you something a little more complicated. Each player bats either right or left handed (we assume no switch hitters). Click bats and drag bats fvrom rows to columns as i will show you in class. Now, the pivot table is 2-D with rows and columns. You should be seeing something like the following.
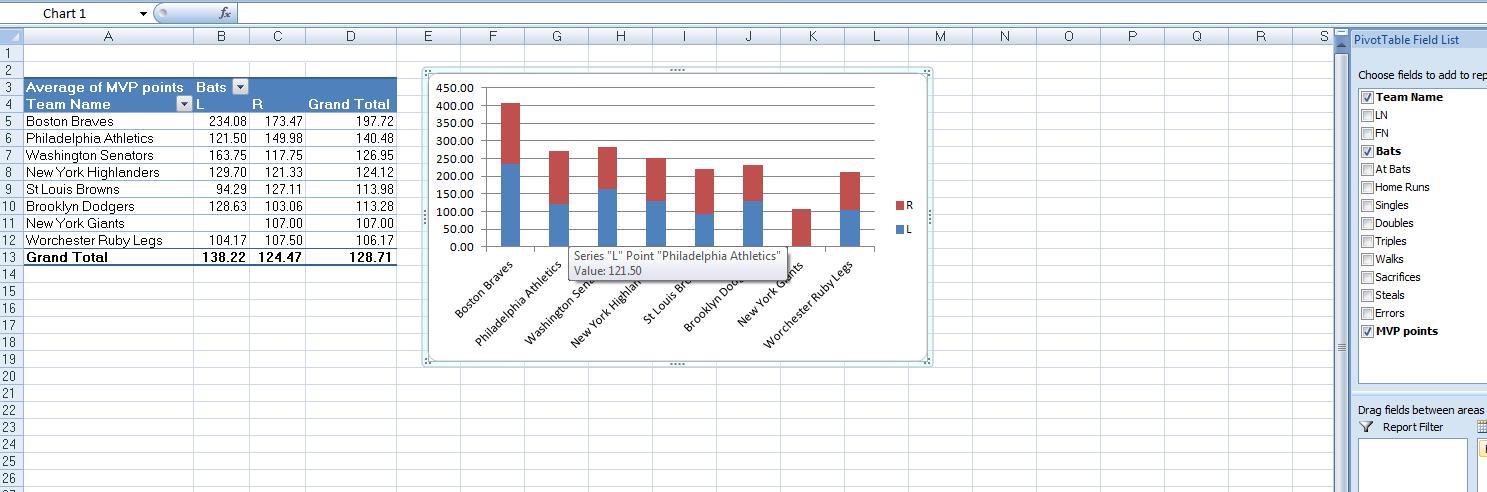
Notice the chart also. This is what is known as a stacked bar chart where two (or more) sources of info make up the bars. Pivot tables have tremendous capability which includes the ability to calculate information of the subtotal (group basis). This is similar to the having command in SQL. let's assume, given this information, that we would like to know the percentage of left handers on all the teams (it is possible that your instructor has picked left handed based on his own biases and you must always be aware that you may be adding such a bias in any statistic you try to determine. In this case, absolutely, your instructor has picked left handedness given that he is a natural left hander).
Now, to do this, we need to add a count here.Drag bats to the value box and since this is a text field, the system will automatically set this as a count. Cut the chart as it will now start providing meaningless information. You should see something like the foloowing.
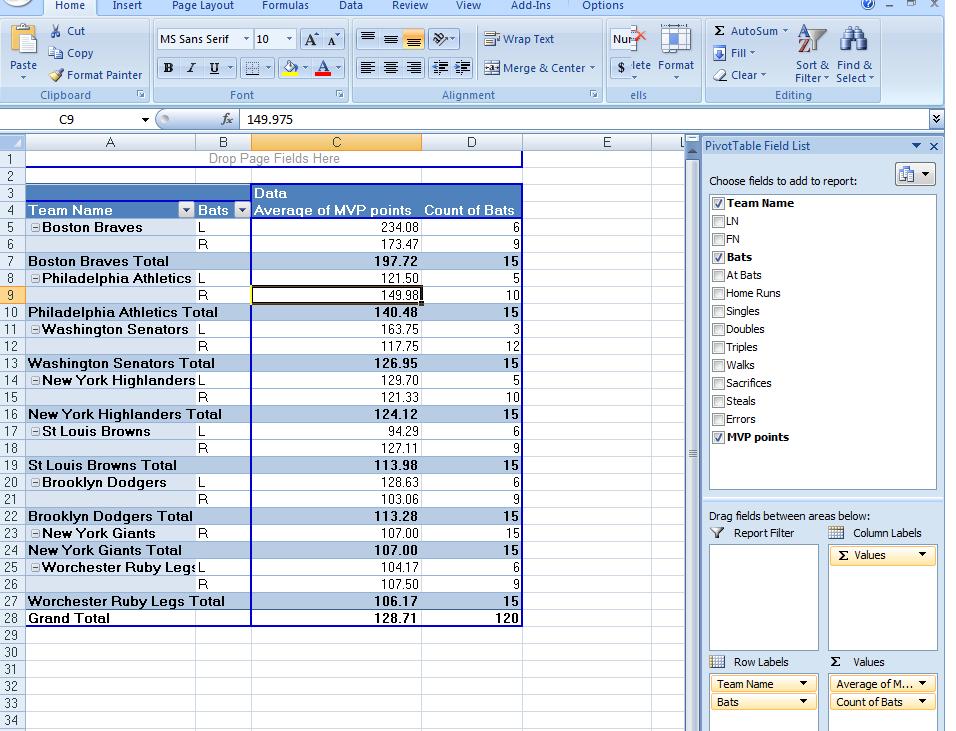
We want to calculate a field based on this info. We would like to know on a group basis by team, how much effect did the home runs have in mvp points as a percentage for left handers vs right handers. The higher the number, the more home runs influenced this. Add home runs to our values. This should come in as a sum. Now, there is a control designated as formulas. One of the options of formulas is calculated field. This works out math on a group basis. We are showing home runs and MVP points by left and right. Whatever we ask, it should show this by left and right. We are going to ask for 4 * home runs/ mvp points. Home runs and mvp points are already fields. we start by entering (4* after the equal sign. Click the field homeruns. Enter a slash (/). click mvp points. Above this call this field per hr and click add. Notice that this has been added to our list of fields. It should already be clicked, but if not, click it on. Do you see the percentages? Set this to 2 decimal places. Below, we follow this argument with a picture.
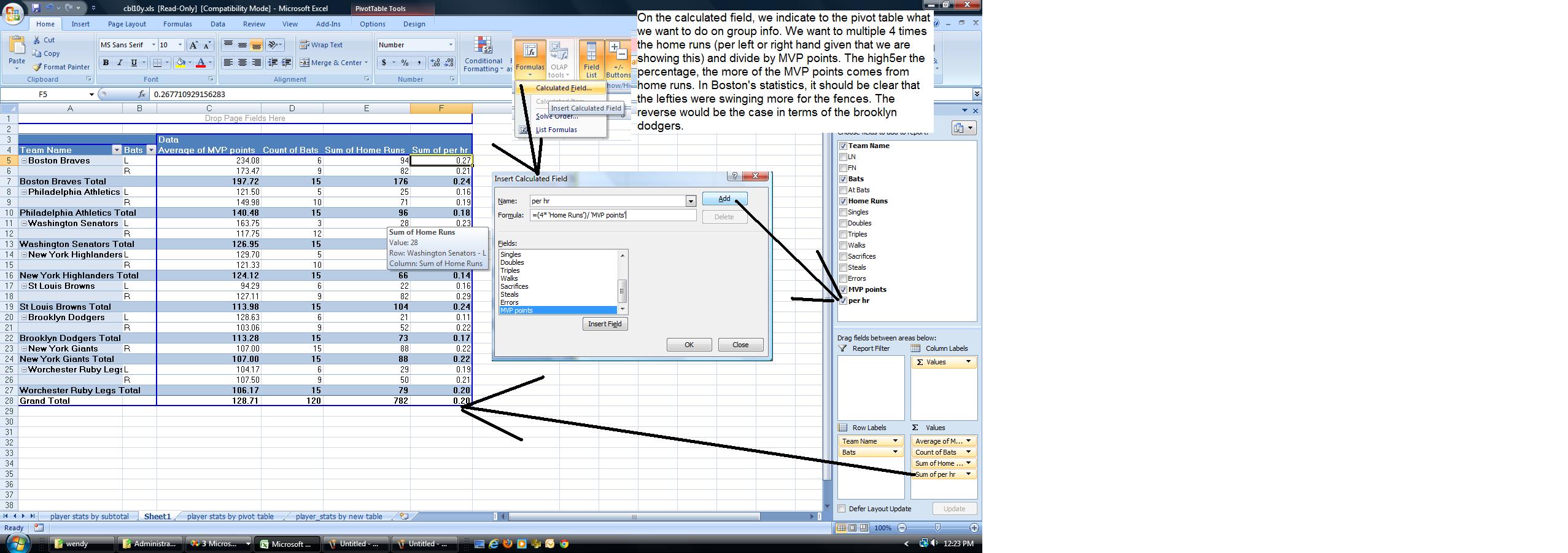
We turn our attention to the new table construct. Let's do this by formatting. On the home tab, select format as table. Pick whatever color you want. Before we do our calculations, let's determine several things here. Who were the top 10 home run hitters in the league. Click the home run column header control and click number filter. Now, ask for top ten. Below, we show the process.
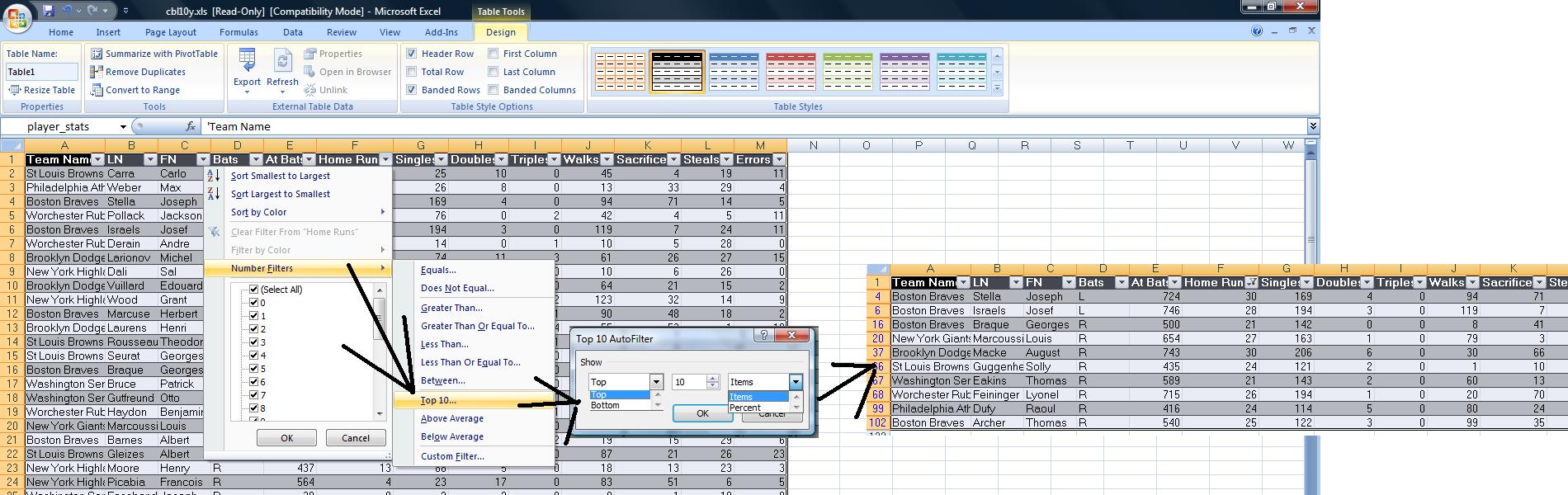
You can sort the home run column to see these in descending order. Now, let's answer another question not done before. Who are the top 10 players batting averages. Batting average is the number of hits (homers + singles + doubles + triples)/(at bats - sacrifices). Multiply this by 1000 and you get a set of numbers. In this column, sort descending. We will only look at players with 300 or more bats. Set this as a numeric filter in at bats. Now, back to batting average. Again set a numeric filter and select top ten. You will notice that only 2 show up. This is still considering the players with less than 300 at bats. In both access and excel, logical and really mean what they say. The way to handle this is allow the filter for 300 or more bats, sort batting average descending and then group player 11 through the end together and apply group by compress. Below, you see this.
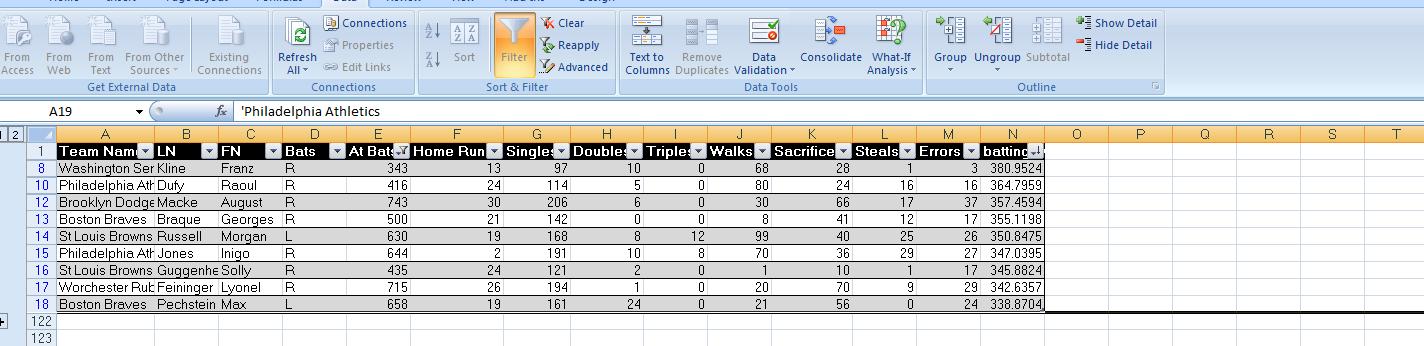 Move into N1 and indicate MVP points. N has been added to the table.
Move into N1 and indicate MVP points. N has been added to the table.
Now, for our last situation, what if there was an added stipulation that 30 points were awarded to the players that hit the most home runs. Also, the same was true of the most hits. How would you handle this?
You can start with the if statement. It's format is =if(condition, do if true, do if false). Conditions are equal (=), less than (<>, gretater than (>), Less than or equal (<=), greater than or equal (>=) and not equal (<>).
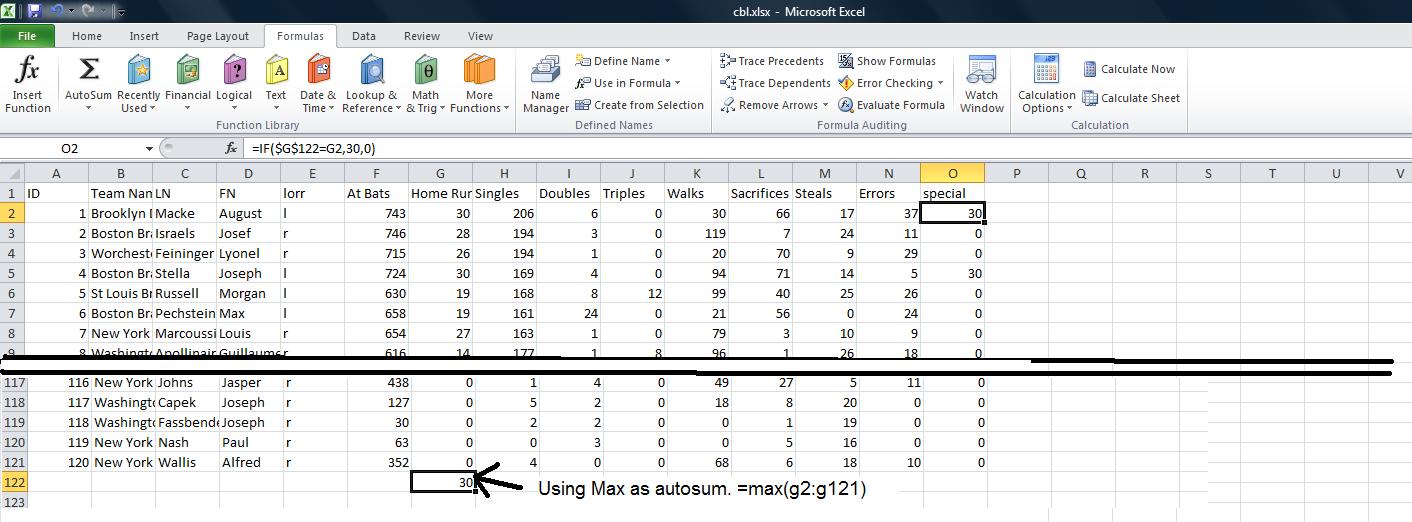
For Friday, April 12, let's start with this file
For the Thursday and Saturday classes, we are starting Excel. You can see some of the documentation at the end of Apr 3rd week lecture. We will discuss some generic aspects of Excel first and then move into our first problem, the BigW auto dealership. Click here for the Big W auto dealership.
After this first problem, a refugee of the early 1980's, let's look at a more modern problem although it is supposed to have occurred in 1965. This is the books of Ian Fleming problem.
Now, here's what we need to do on this problem. We need to congregate all the casino royals together, all the goldfingers. We should sort on the book title. Now, one note. In a previous sort we used the full scale sort icon given that another line item was added for totals. We will not have to do that here. So, we can use the simple sort A to Z or Z to A that we have seen on the Data tab of the ribbon.
We need to calculate the profit for each line item and then propogate this through the data. What calculation are we talking about. You have a number of books by a specific title being distributed, Some are returned and therefore not sold. Each return is at a cost. The books sold are the books distributed minus the books returned. Each of these is at the profit level shown at the end of the line item. The returns are at a cost of 50 cents apiece. Calculate the net profit for each line item applicable to book distribution and book return.
Now, let's copy this relationship down through all the line items. When you are done, your spreadsheet should look something like below.
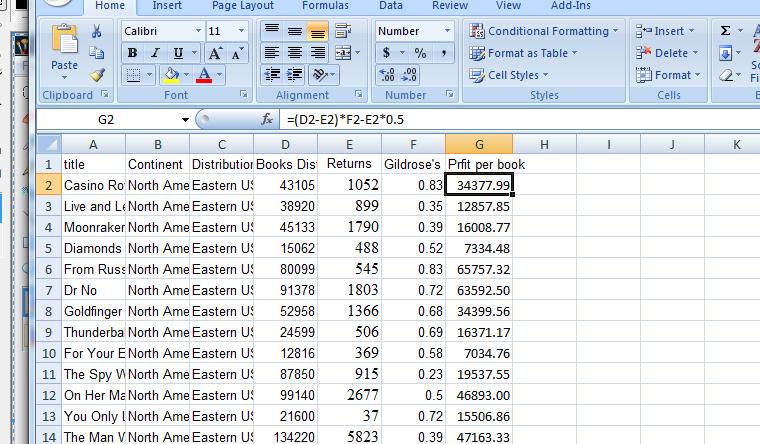
I have given the new column a title of profit per book and set this new column to 2 decimal places
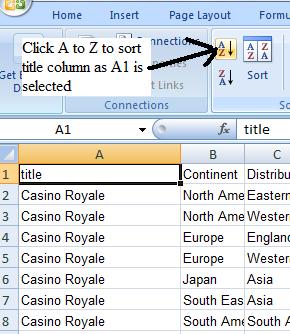 Now, let's get the books names together. We can do this by a sort. Sorts have changed in Excel for this version. For our purposes, we need do as little as indicate a cell within a column and then click sort. Notice, all the book names havec been moved together. We could have sorted in reverse order by clicking Z to a. We need this congregation because we are about to invoke subtotals. The concept of subtotals goes back before WWII, which is a long tome in data processing. Tab operators used sorters to accomplich the same thing we will do. What was the concept. Organize data and give subtotals on breaks of data. What is a break? A change in value. The first column is set for this.
Now, let's get the books names together. We can do this by a sort. Sorts have changed in Excel for this version. For our purposes, we need do as little as indicate a cell within a column and then click sort. Notice, all the book names havec been moved together. We could have sorted in reverse order by clicking Z to a. We need this congregation because we are about to invoke subtotals. The concept of subtotals goes back before WWII, which is a long tome in data processing. Tab operators used sorters to accomplich the same thing we will do. What was the concept. Organize data and give subtotals on breaks of data. What is a break? A change in value. The first column is set for this.
We need to know the books distributed, the books returned and the profit for each book. At a break in the book, we need these subtotals. Wouldn't be so bad either if we could get a full total of all the books sold world wide.
A warning is necessary on this. Most students when doing this in a test, forget to do their sort. Or if sorting, use thec wrong column. You must think about the ultimate data you want. The Fleming heirs are asking the accountants for a breakdown by book title. It would be counterintuitive to assume that anything else in this spreadsheet should be sorted, for example, how would we resolve the Fleming's request if we sorted on continent. Continent would be viable if the Fleming's had requested information by continent, but this not their request.
Anyway, we are almost done with this problem. On the data ribbon you should see subtotals. Let's click this and enter the info as indicated below. We want to create subtotals based on book names and need subtotals where te names change. We want t sum our results and you can;t mix and match i.e. it's either sum or average or multiply for every column chosen, and finally, what columns to do these calculations on. So, below left, we have prepped subtotals in its dialog box. Below right you can see the results which we will talk abou below these pictures.
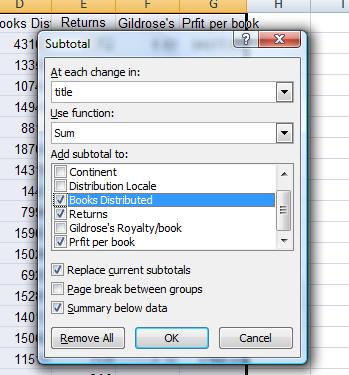
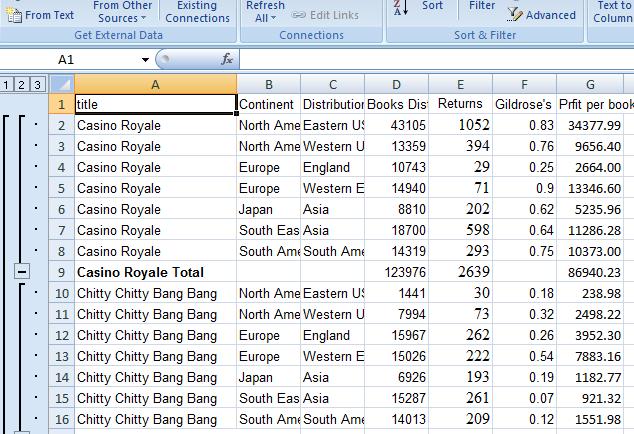
Notice that the columns chosen in the dialog box are summed for each book. The best way to look at subtotals is by the controls to the left. Click 1 and you will see only the totals. Click 2 to see the subtotals for each book and 3 is back to both line items and totals. Click 2 again, We can sort these but we need to use some smarts in doing this because we do not want to move grand totals out of its position. This is easiest done by getting this row outside of the table. Insert a row at grant total so that grand total is separated by a null line. Let's sort by profit similar to what we did before. Further, let's make a graph for the flemings. Remember what we did for the Big V auto dealership. You can create a graph the same way. And we can group the same way,
We should have time to do this problem by pivot table, which is why we have primed sheet 2 & 3 with the same data, and you can see a write up on Pivot tables (using Word 2003 in this example) by clicking here
Let's look at the tabs for each sheet at the bottom. Sheets can be renamed. Right click on a tab and one of the options is rename. The tab text is highlighted and therefore ready for overtyping. Let's change our tab names to subtotal for sheet1, pivot table for sheet2 and new table for sheet3. Below we show this.

We are not going to use this feature today but let's assume you need to access another sheet while on your sheet. The official way is ='sheet name'!a1 for instance. This would result in 'pivot table'!a1 if referencing sheet2. If no blanks are embedded, one can ignore the quote.
As we were supposed to do last time, we are going to look at pivot tables as indicated below. First, we have to calculate profit. Let's assume you have aexibility with math. You could resolve profitability per line item with the following equation =(d2-e2)*f2-e2*.5. Use this to populate a profotability column.
In the pivot table spreadsheet what are the possibilities to the problem. The family wants to know the profitability per book title world wide. This is a 1D problem, but we will be using a pivot table to resolve this. What do we expect as the titles of the row in the table that will be built. It should be the book titles. What should we expect in the cells of the table. Each book title encountered adds to the total for that book title that had already been accumulated.
We start the process by clicking thr Pivot Table control in the insert tab of the ribbon. Thhis should give you the limits of the table. Note. Pivot tables need column headers to work. If a column does not have a header it will either not be included or the pivot table will fail. We have designated our new column (for line item profit) as profit. Although there is no requirement, put the pivot table on a new spreadsheet (this is the default). When the pivot table appears, click title as indicated below. Notice at this point, we have listed the book titles in sequential order and the designation title is in row labels. That's exactly where we are at.

Now, we are looking for aggregate profit per book. Click profit and you will see the pivot table below. By the way, this is not magic. Book title is obviously a text column so when clicking such a column, the system added the designation to the row label bucket. Profit is a mathematical column. Math columns get added to the values (in previous versions designated as data) bucket as you see.
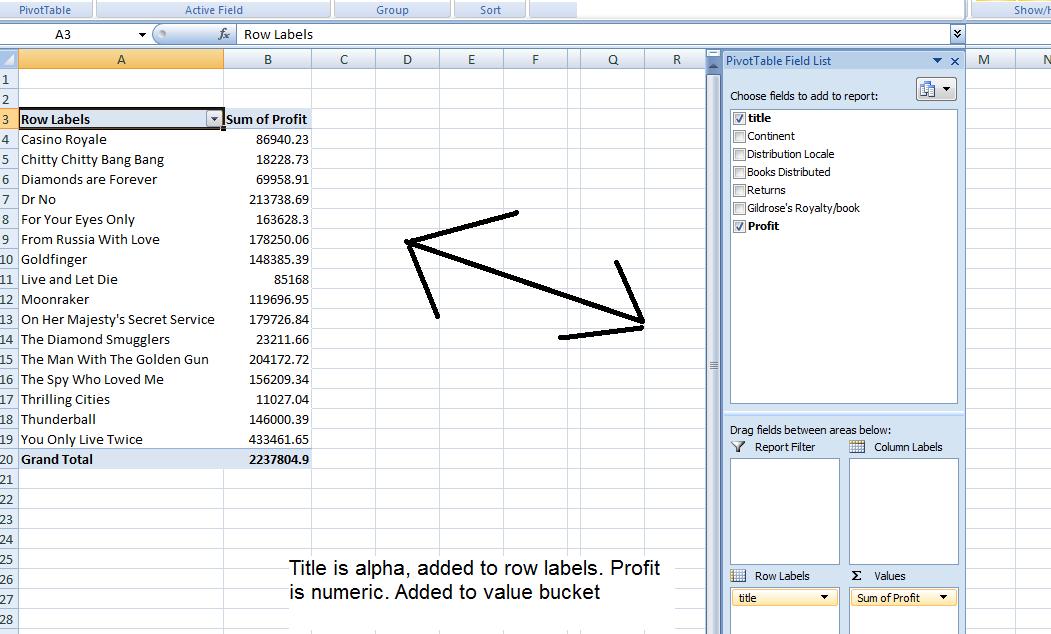
These books are already sorted by name. Probably, the family would like to see the titles sorted in descending order for profit. Your pivot table provides tabs that support its operations. One of which is sort. Look at that section, move your cursor anywhere on the column representing profity and click z to a. Below we see the result.

You know that we can chart in Excel. Charts also exist as far as pivot tables are concerned. Again a bar chart is the best for this problem. Again, look at the pivot table tab. Chart is an option. Click that and select column chart type. A pivot chart is produced with more capability than previously seen. This added capability is geared to turning on or off the charting of different titles.

You have formatting options to this pivot table also. Click back onto the pivot table and click the design tab. I have added to this by clicking banding row and selected a gray (some say to go with my personality) format. Below we see the result.
As promised, we are about to deal with detauil info, sum that up into subtotal info, then deal with this subtotaled info for an answer. You can look at this in one D, or in Two D, For Two D (and above) we have 2 possibilities: Pivot tables and the new table constrcut breaking down into pivot tables.
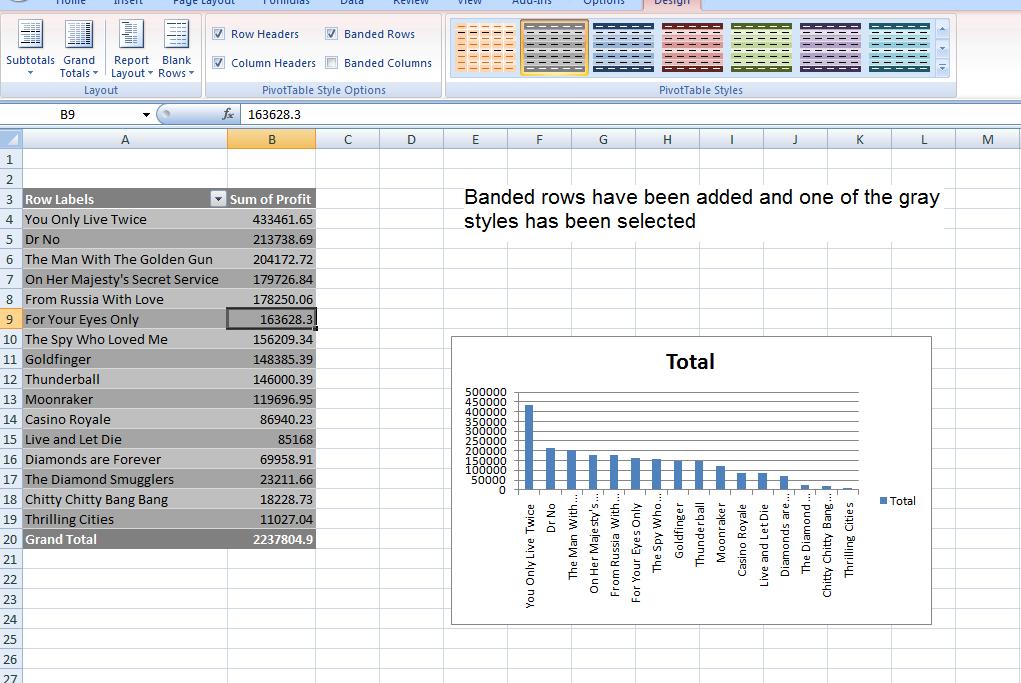
Before returning to subtotals, let's show you a taste of 2D. Move your cursor to continent and drag that into column labels. Once done with that, click in the chart and request a stacked bar chart and you can get the following.

Pivot tables allow great flexibility. We will see the following possibility when looking at the new table construct, but you can select which values of the column (or row) to view. Below, we have dealt with North and South America in the columns.

Another thing you can do is calculated fields. This is tough to control but lets assume you wanted to know the average profit of a particilar book world wide. This is total profit divided by number of books sold. We can calculate this but you first must understand why this is a difficult calculation on our spreadsheet using subtotals. If I can explain the difficulty of this by subtotal, we will look at the creation of a calculated field in excel.
Sheet3 deals with the new table construct.
For the MWF class, here's where we left our problem on Monday.
For the Thursday class, I will be late by a half hour this morning (April 4,2013). I thgink we need a little more exposure to Access before taking the test. I have copied the census info from last week and will finish the problem.
For today we want to look at the basis of a relational database. What we are really looking at is the inter relationship between different tables. To look at this we will use a database consisting of 3 tables. One table consists of states with population indications. Another shows the state with the capital of the state. The third indicates the military bases operating in each state. You can access this database by clicking here.
I have put a query into the database called pop per sqmi. One class got to this, the other did not. so let's start with a join. Add to the tables being shown with capitals. if not already, set the link between state of states and state of capitals as shown below.
Here's the power of relational databases. Links designated as joins allow the interchange of information between tables. inner joins, the one we have here, go 1 to 1. If somethng is missing in either table, it is not shown in the result. Left joins in Access (and Access does not do all the possible combinations that higher level SQl databases allow) look at states, and state within states. All the entries of states.state are shown even if a link does not exist. The same on the other side, known as a Right join. All of Capitals.state would be shown whether or not a corresponding link is available in States.state. Below, we see the beginning of this.
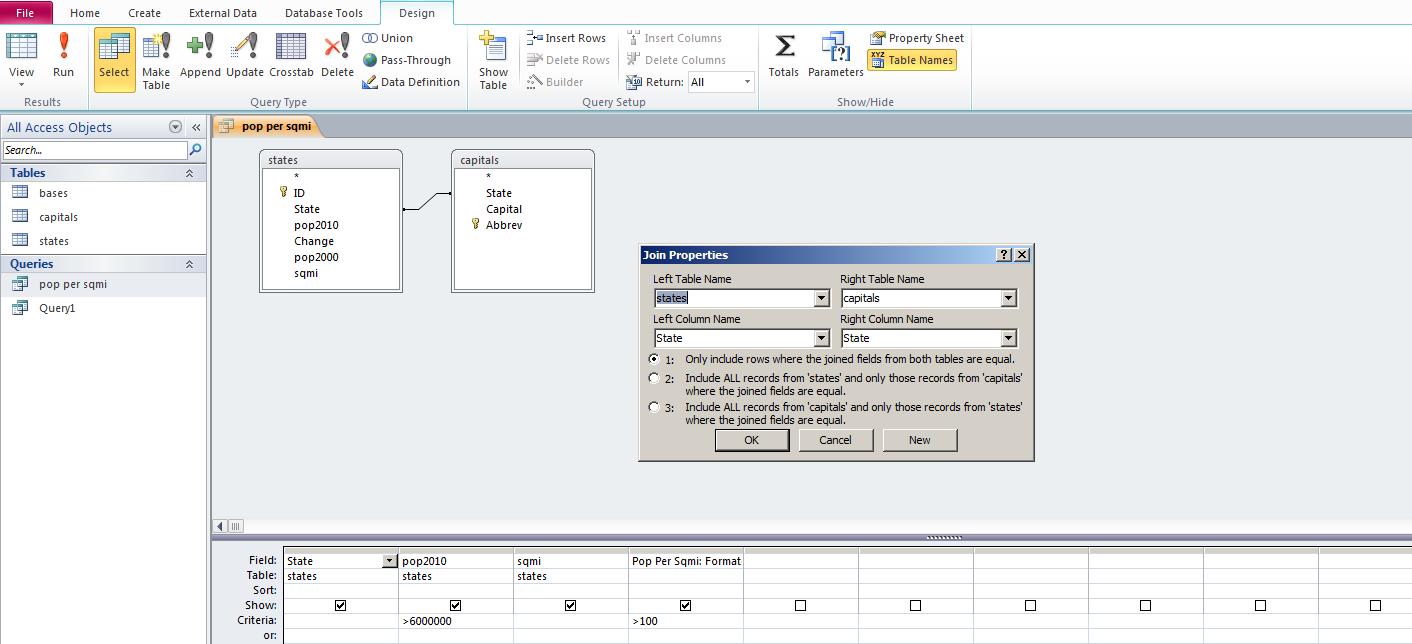
The easiest way to add a column in the grid is to highlight where it should show and click insert columns above in the design tab. Below, we've done that.
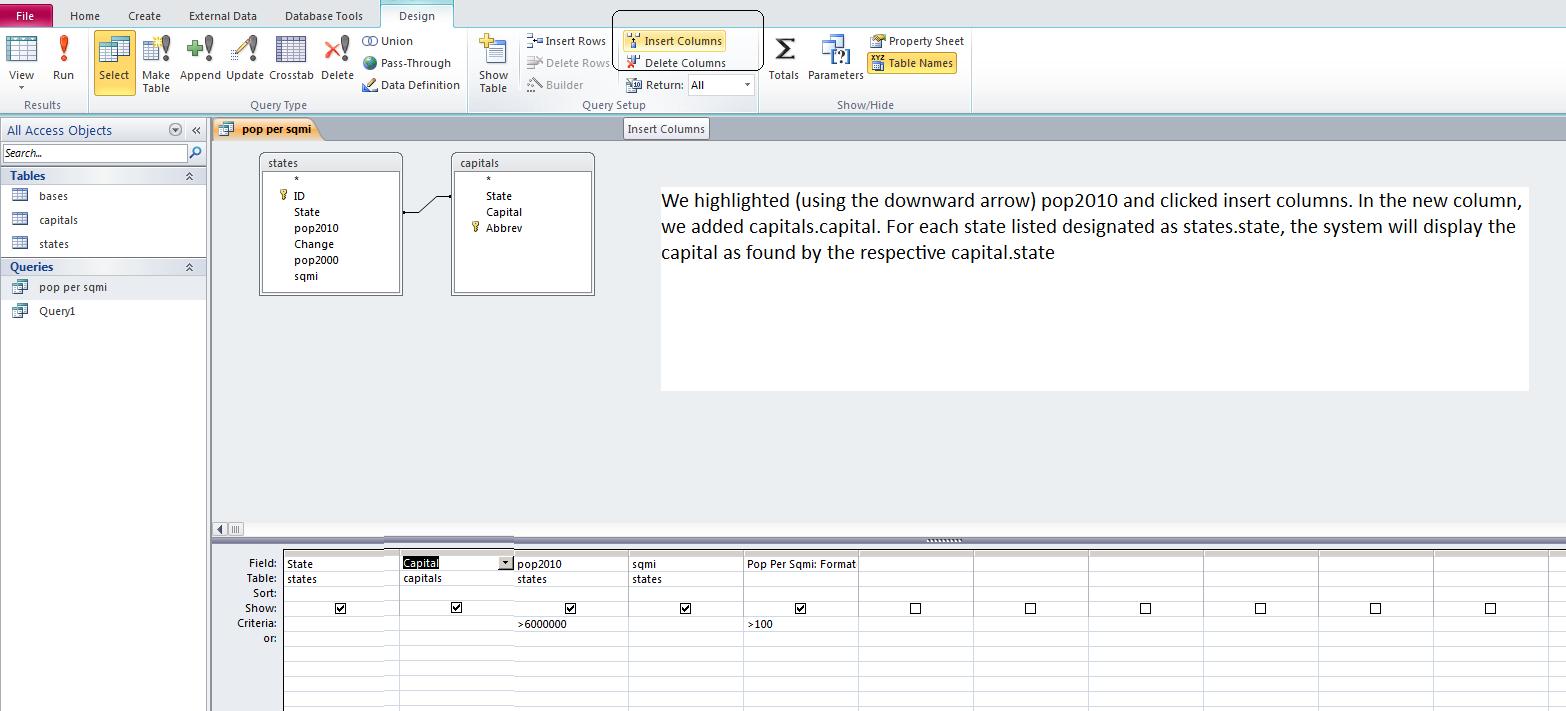
Let's finish this out by adding the bases table similar to what we did for capitals. Notice the bases table has abreviations for state designations. Abbreviations also exist in capitals. If it doesn't do it already, set a link from abbrev in capitals to abbr in bases. This should prove to you that there is no need for field (or column) names to be consistent between tables. Now, let's add as fields base and employees from bases and run that. The result should be similar to what's below.

Notice that we have shattered our 1 to 1 relationships. There are many bases per state in most cases and thios is what is shown. Because Access is a lower level SQl database, it is not as flexible as other SQL databases and you will have limitations as to inner, right and left joins. Generally I have found that Access will access a SQL statement consisting of all inner joins, all right joins or all left joins. We mention this because there are bases in all the states and we are only displaying those bases in states with pop2010 > 6 mil and pop density > 100.
We would like to determine the population of the 50 states. To do this, we invoke aggregate functions. Here's where there are real limitations to how SQL is syntaxed. Let's start slowily. In SQL view, just put in select sum(pop2010) from states. The result is 309183463. The sum is an aggregate function. Let's find out the state average. Substitute avg for sum. The average state has 6183669.25 population. All right. Go into design view. You can see a total row has been added which allows you to enter these aggregate functions. Now, add the bases table. We would in addition like to find out all the employees of the bases per state. Notice, we have no link. States are spelled out in states, abbreviated in bases. Let's add the capitals table to rectify this. If the links don't show up, set them.
Now, let's add state name as the first column. Somethng been added. Do you see the group by. Without group by, SQl stops in its tracks. Aggregate cannot be displayed with specific line item info in Sql unless that line item data is acknoledges to be a group by. QBE handles this for you; Sql view does not. To finish this problem, click for employees. The system with set group by as a default. Click for sum. ANd then let's run. If you did this right, you have the population for the atate and the sum of the employees for the bases that reside in the states. Below, we show this,
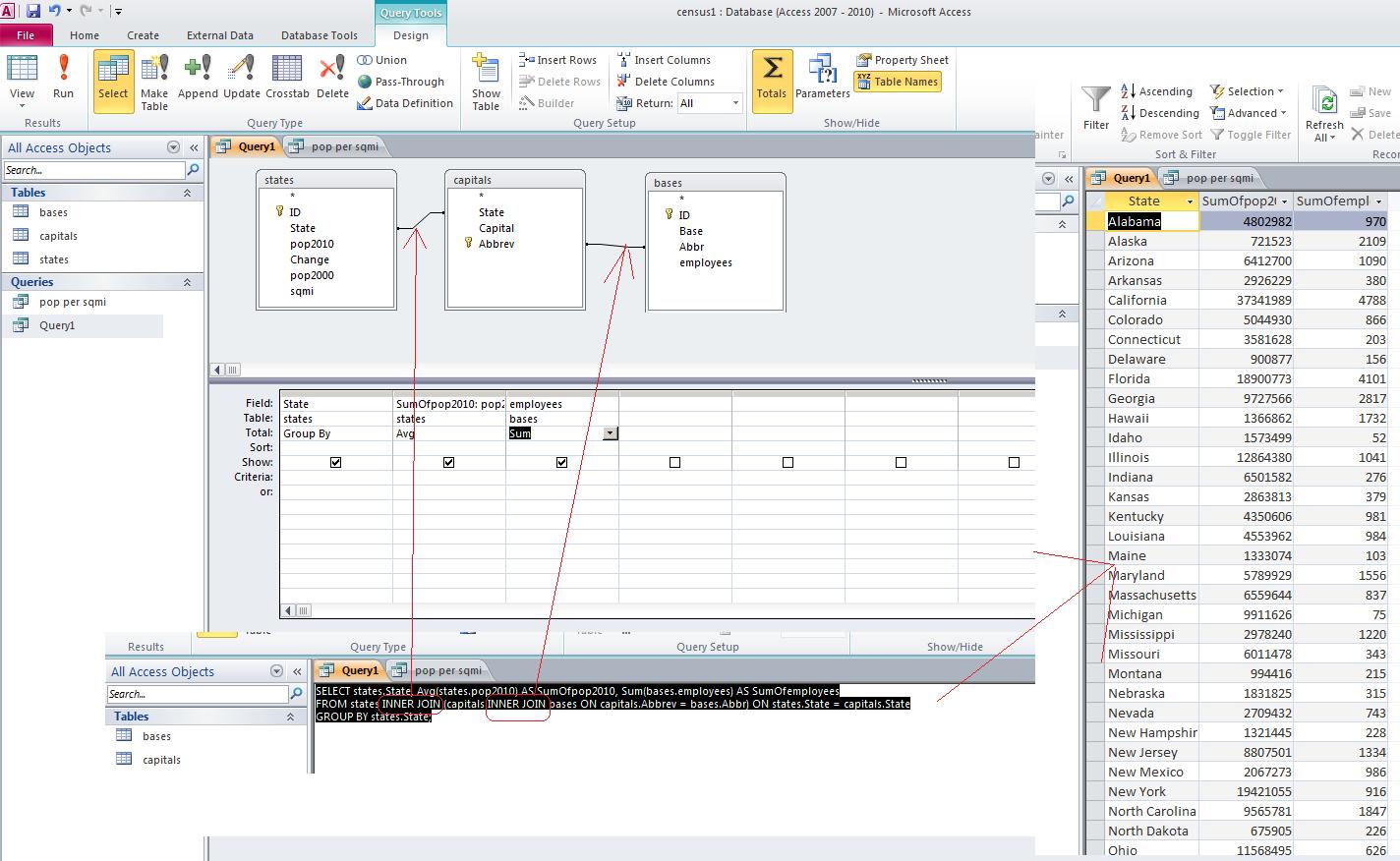
We still have to resolve the underlying problem of last class. What is the percentage of a state's population that works in military bases? You can access this database by clicking here.
Below is our calculation to determine the sum of the employees in military bases per state (this is subtotaling using group by), taking the population of each state (detail so part of group by) and then doing a calculation involving a detail and aggregate.
I don't know if this was in Access 2007, but I do notice that Access 2010 contains a crosstab option. I have been experimenting with this and I think we can do it in class. The following images below show the creation of a croostab. Here's the first showing how QBE deals with this.
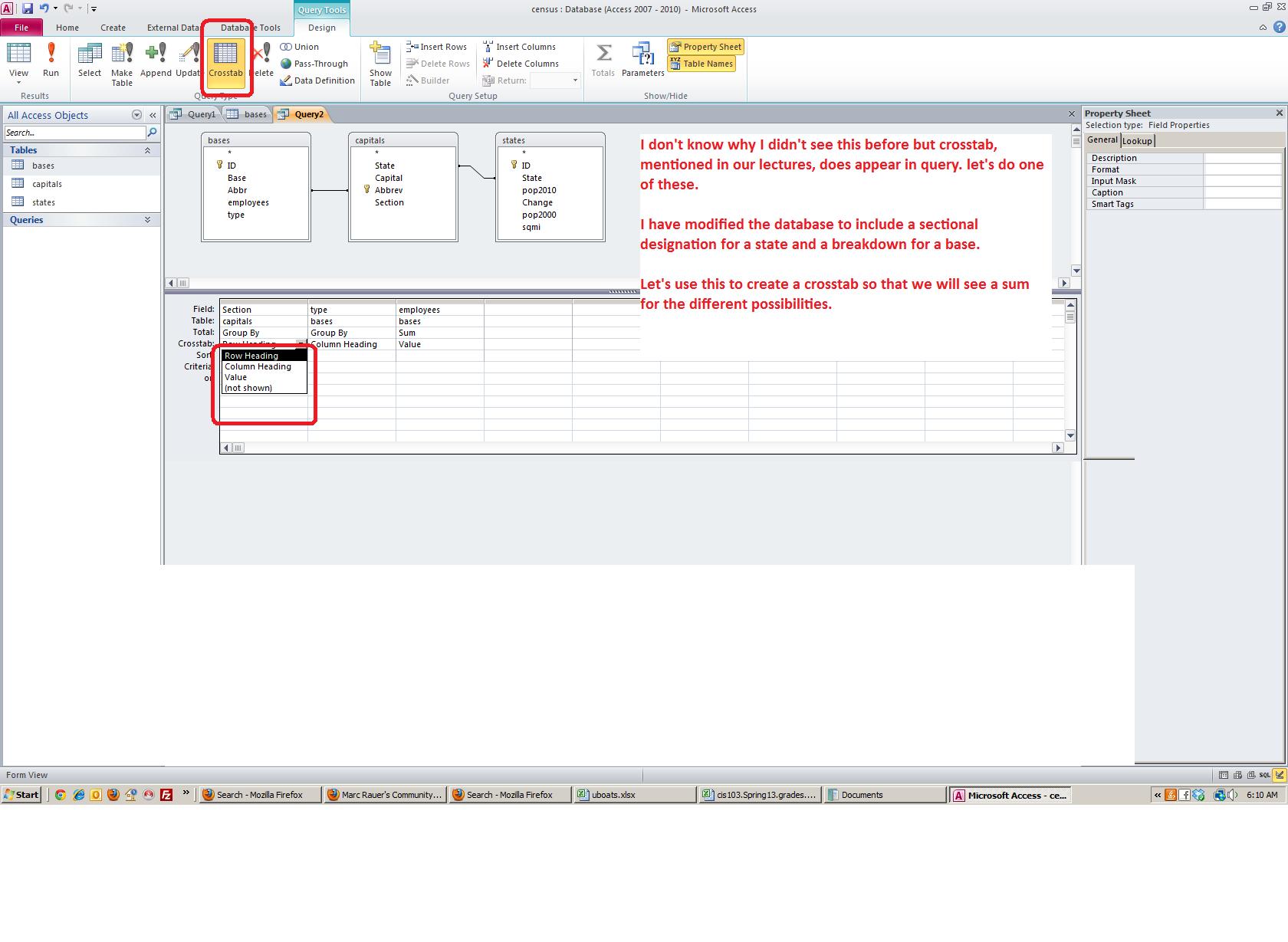
Below is the result. Notice that there are no totals. Totals can be set in similar manner that you will see in Excel table structure. It is inconvenient to have to set each column independently of course.
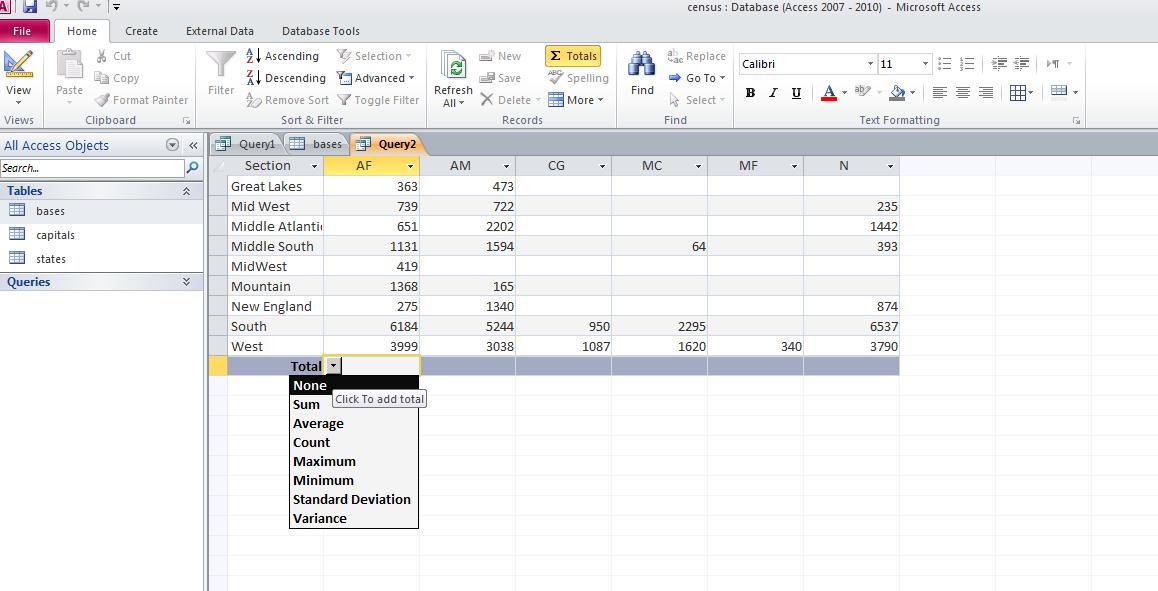
Our test in Access is ready. I hope to present you an example today. Your specific test will be ready this afternoon. click here to access a specific script.
Unit 3 of your book does Excel under the title 'Electronic Spreadsheets.' For your own info, thec term derives from regular spreadsheets which are extended length ruled (as column and row) sheets of paper that bookkeepers and accountants have been using since the late 1800's.
We will be doing a different problem - one that emphasizes relative addressing. But, in following me, you should be reading and following the book although you will be using my test.
Excel is very mathematically oriented. It uses the mathematics you were taught between the 7th and 11th grade. If there was a question in your mind whether you would ever need that stuff, well, here it is.
Anyway, your instructor should have (or will) discuss the following points with you about excel as we start
For this week's class, let's do the handout - the Big w auto dealership which you can access below. This is a very rudimentary problem which is based on 1985 usage of excel. In dealing with this problem, we are starting our discussion of the nuts and bolts of excel. Starting from addressing we can deal with:
The hardest part of this is understanding relational addressing. Keep in mind that when you put =a2+1 into a cell, excel does not set this as the specific cell a2. if uses an offset (or difference) to tell itself how many rows and columns from the entered cell a2 is. If you are in a4 while putting in =a2+1, excel sets this as a offset of =2 rows, 0 columns. If you are in a1 and set =a2+1, the offset is 1 row, 0 column. If in c2, the offset to =a2+1 is 0 row, -2 columns and in the case of g5, the offset is -3 rows, -6 columns. It is this offset that is used for determining relationships. However, in the case of absolute addressing, =$a$2+1 for instance, a2 is always used.
If you understand relational vs absolute addressing, excel becomes very easy. A 2000 line item table (rows) is as simple as dealing with a 5 line item table with the only difference being the physical need to move through the line items. To this effect, Microsoft has developed the new construct, table, to deal with this. Now, in class, before dealing with the problem for the day, your instructor will show you some examples.
We are going to look at a problem that your instructor has previously done in classes. By time we're done, we will have done many of the techniques discussed in every Excel instructional book. But before we start, you must understand that the use of Excel has evolved over the years. The problems we are doing, and the techniques your book describes at the beginning are circa 1985 in use. Today, Excel is used as a supplement to database info (and similar type situations). There is an expectation that raw data is already available in some form (generally from a database although your instructor deals professionally with a set of problems where data is generally kept on excel spreadsheets) and that this information will need at minimum something called subtotaling. Once this is done, Excel's excellent chart (graph) tools finish up the project.
However, for our first problem, we are looking at entering our own data - we have no where to retrieve it from - and this data has already been subtotalled. Nevertheless, this problem should give us an idea about entering data and formulas, looking at the normal bias of excel, use of ranges and fills, use of various functions and the use of graphs.
So, if your instructor has not given you a handout - or you are going over what was done in class - let's bring up this problem and first discuss it in terms of what you know business to be and to need as far as information is concerned and then we'll start to apply some excel on it. Click here for the Big W auto dealership. Please note: I have changed the underlying document but the pictures (screen shots) use the previous instance of the BigV dealership.
Before discussing this problem, keep in mind that 6 salesmen is not a reasonable assumption today, In real life threr would have to be more salespeople and this is not even considering that most auto dealerships are chains. In doing this problem, we will handle it as if there were many more rows. This would be in preparation of further problems this term that will contain much more information.
In addition, all spreadsheets for commercial use have headers. We will ignore column headers as we start this problem and they will be put in later. Use A1 through A6 to enter the salesman's name. Use B1 through B6 to enter the amount sold for last month. Notice that excel is giving you informatiin as you enter the data. Non numeric data is left justified, Numeric data is right justified. Notice that Excel has not made any assumption on decimal points and as you put in an integer, that's what's there. Since this is money, should it be left as an integer? Do you have any other options when imputting? Yes, you could enter commas as separators but we will not be supporting that in this problem.
Even before putting anything else in, let's handle column width. Widths start out as standard. At minimun, you can manipulate column width by placing your cursor between two columns at the top (where the colunn indicators are) and use the cursor you aee at that point (I call it a grabber) to change column width. Below, you can see this in operation as both column widths have been decreased.
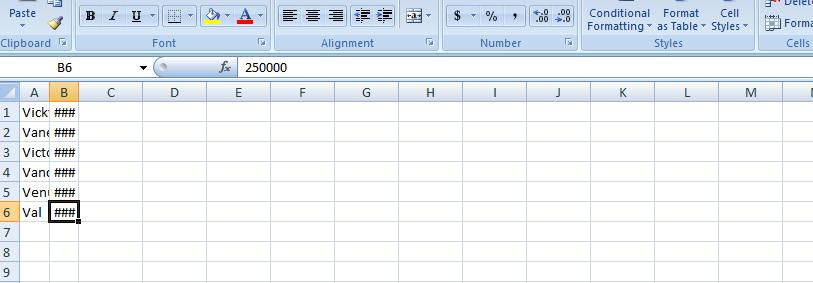
Besides the movement of the columns, look what happened to the data. Text is truncated. Numerics become first scientific notation (one of the allowable entries of numeric data on this system) and then pound signs. Excel is geared for math and it wants to make sure no decision is made on wrong assumptions. If it is trancated as done in string data, one might make a wrong decision seeing the wrong numeric entry. You can bring this back by invoking autofit for column width. A poll is taken on the width of each entry in a column and the widest entry determines the width of that column. If you can fit the widest, all the others will also fit, of course. There are ways to do this by the ribbon which your instructor will show you and by mouse. In terms of mouse, take the column in question and at the right gridline of the column description, double click.
In this problem, each salesperson gets $12000 a year split over the year. That is $1000 a month. Now, we could put in a 1000 for each entry next to a salesperson (column C), but we are going to use some math and relational operators to do the job. Math uses operators to determine what to do with numbers. Common operators (for real math and Excel) is + (addition) - (subtraction) * (for multiplication) and / (for division). To tell excel that you are dealing with a math operator, you need to start the entry with an equal sign (=). If you don't, you violate what excel feels is numbers and your entry defaults to text. The mathematics of this is 12000/12. Put this in at c1. Notice this is left justified and no calculation has taken place. Now try =12000/12. The equal sign indicates to exc el that we have a formula. 1000 shows up indicating that a calculation has occurred and it is right justified. Congradulations, you have done your first calculation albeit an easy one. Now, this is important. There are many things that make excel powerful and one is the ability to replacate relationships. The easiest relationship is a calculation. Move back into c1. There are 3 cursors in excel. The big plus sign is used to select cells and this is a way of creating ranges which we will talk about shortly. At the bottom right of any border in excel one would see a crosshair and put your cursor there now and you will see what I'm talking about. Finally, at the bottom left is both a crosshair and normal mouse cursor symbol combined. This is for moving and would be like a cut and paste in Word.
Now, in C1, move your cursor to the right bottom. When you see the crosshair, click your left button and drag the crosshair down the column. Below, you will see an example of this.
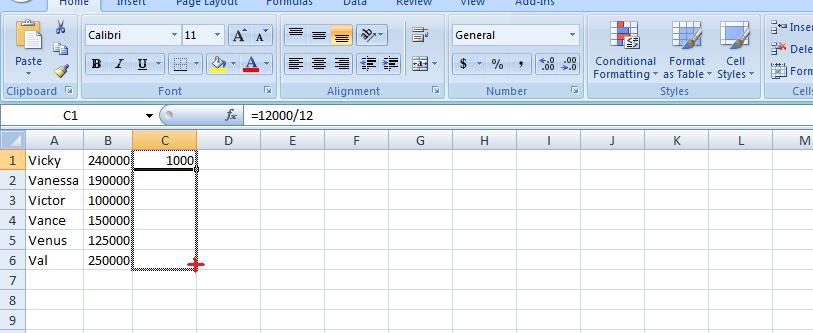
Let go of your mouse button and you will have copied this information. Waht was copied. Your relationship. You could see this by moving into each cell in column c and looking at the formula bar. It is easier to look at the screen with just formula. Go into the formula tab of the ribbon and on the right click show formulas. Below, you can see the result.

So you can see that you really did copy the cells as far as formulas are concerned. Now, hit show formula again to return to normal mode. We need to calculate the commission defined in our documentation as one percent of the sales amout for each salesperson. First, what is 1%. One could look at this as 1/100. Also as .01. And these are perfectly reasonable. But excel allows you to use 1% which is the easiest. Now, how do we calculate the first salesperson's commission (B1 for the sales, D1 for the result). We could use =1%*240000 or =240000*1% - this is one of the laws in our math which you should have learned in high school. This will work but it is limited. What would happen if the 240000 sales figure was changed (a late sale, a sale that was missed, or a busted sale where the figure goes down) WE would need to change this twice. One in B1 and the other, here, in D1. It is easier to reference the value of a cell than continually use the number. Therefore, our math relationship in D1 should be =1%*b1 or =b1*1%. Put this into your spreadsheet. Now, I am going to use E1 to put in what was originally proposed: use the math expression =1%*240000. Now, let's change B1 to 200000 (a sale of 40000 did not go through), Look at the result in your spreadsheet. Below, we have the example.
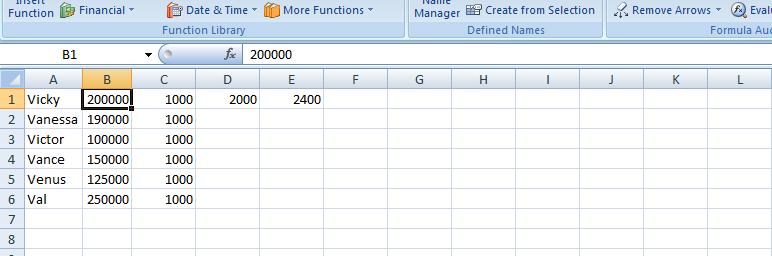
See the difference. The moral of this story: use references to cells. Now, let's do the same thing to column D that we did to C. Move your cursor to D1 and its right bottom border. Use the crosshair to fill down. Notice numbers are being put into the cells. They are 1% of what is 2 columns to the left. Use show formulas again and you will see what I have below
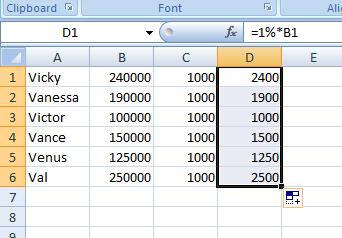
Notice that B1 was changed to B2 through B6 as we went along. You didn't do this. You had originally set B1. If B1 would have showed up, you would have been dealing with an absolute address. Excel determined that B1 was 2 columns to the left of D1 and 0 rows offset. As you filled into D2, the corresponding cell would be 2 columns to the left and 0 rows offset. Of course, we are therefore talking about B2 in this case and this was substituted. Look at the others: you will notice that this analysis is working for all these cells.
Now, look at D1. you should be able to see that it references b1. How does Excel look at this. Not as the cell b1. it looks at this as the cell 2 columns to the left. As we copy down this relationship, as it hits a cell and needs to enter a formula, the reference to a cell two columns to the left is enforced. Now copy this down to fill d2 through d6.
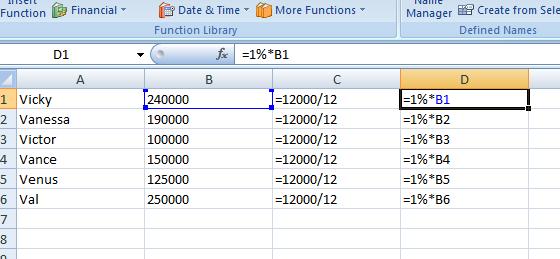 Previously, we have clicked within cells to see the formulas in the formula bar. Is there some way of doing this on a more geenral basis. Yes! In the formulas tab, on the right click show formulas and you will see what we have to the right. This is a good tool to use to see formulas in general as it lays it out on the spreadsheet. Ypu can even operate your spreadsheet this way in terms of entering formulas but you would not see the results. Your instrcutor would recoment that every now and then you click on this, especially if you have a big and complicated spreadsheet, to see if the patterns of the formulas make sense.
Previously, we have clicked within cells to see the formulas in the formula bar. Is there some way of doing this on a more geenral basis. Yes! In the formulas tab, on the right click show formulas and you will see what we have to the right. This is a good tool to use to see formulas in general as it lays it out on the spreadsheet. Ypu can even operate your spreadsheet this way in terms of entering formulas but you would not see the results. Your instrcutor would recoment that every now and then you click on this, especially if you have a big and complicated spreadsheet, to see if the patterns of the formulas make sense.
Click show formulas again and you are back to the regular aspect of excel. Excel has some other tools that you can use to get a feel whether you are proceeding as planned. Move your cursor to D1. Staying in the formula ribbon, click trace precedents and an arrow will appear emanating from B1. You can eliminate the arrow by using remove arrow/remove precedents. Precedent is a nice way of saying the di uses b1 in its calculation and b1 is 2 columns over to the left.
Reversely, click in cell b5 and click trace dependents. Notice the same type of arrow going from b5 to d5. On complicated spread sheets this can be a help to trace the flow of the data. Below, we have composited these two controls.
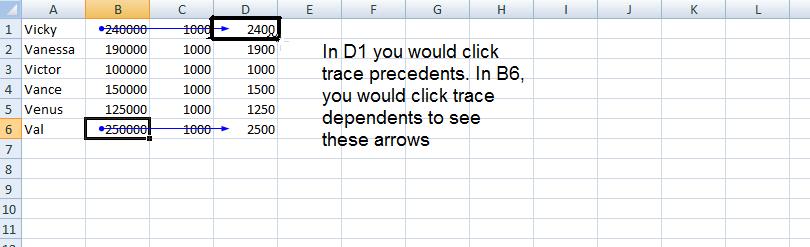
While we are on the formula tab, let's indicate a new control for excel in this version and that is evaluate formula. It's use is better seen with more complicated formulas and you should use this as you study for your test in a few weeks, but it will show you the sequence of calculations that excel uses for get an answer for any cell. Move onto D6 and click this control and you will see these calculations in action.
We have one more column to calculate. The sum of fixed and variable. Let's sum up column C and D. E1 will be =c1+d1. Let's copy down. By E6, what do you think will be our formula. If you guessed =c6+d6, you are correct. And keep in mind, this is the same as =d6+c6.
While we are looking at calculation, this would be a good time to talk about ball parking. Excel does what you want it to do. There is no editorial comment from the program. It has no way of knowing or interpreting what is the ultimate purpose of these calculations. It is up to you to make sure that these calculations make sense. I use equivalents of 1% to determine if in the ballpark. !% is easy to deal with since you drop 2 zeros. In other problems 10% is the marker and yuo drop 1 zero. Let's assume that this problem was working with 1.2% commission. I'd still use 1% as my marker doubling the result to look at 2%. The end reult, when applying 1.2% should be between 1% and 2% and it should be biased closer to the 1%. Look at our calculation at this point 1000 for the monthly fixed should have looked somewhat correct based on the statement "12000 over the year". The number in the D column should correspond to 2 zeros being dropped from the values in B. Finally, the calculations should be easy enough to check the accuracy of column E.
Let's continue. Sheet operations are independent unless you yourself change this. You have been working with sheet1 and probably have not realized that sheet2 also has calculation in it. Click on sheet2. Here's are problem again but with 2 columns. Look at the last column indicated in blue. We have been dealing with something called relational addressing. 3 other addressing schemes exist in Excel. For this class, we will deal with one other, absolute addressing. Using trace precdents, click on G6. You should see something like below which is very different than what we have seen before. This is crosiing rows. In absolute addressing, which is indicated by a $, you really are using the addresses indicated. Therefore $c$1 stays as $c$1 as a fill takes place.
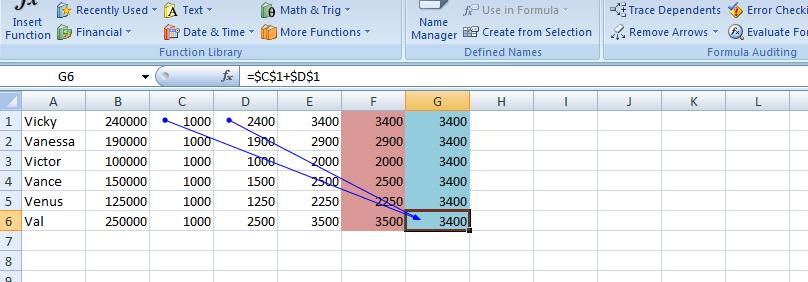
Having dealt with absolute addressing, what about column F. The results look the same as E but the calculations are done very differently. We are using a function designated as =sum(). As with many functions, this can be widely used: as an example =sum(first, second, third, four) would be legitamate where first, second, third and fourth are something called ranges or cell or constants (in math). So, this brings up what is a range?
For this class (and this has changed with the additon of the use of the extended selection by way of the ctrl key) a mouse selection that resembles a rectanggle is a range. Take an example. Select c1. Drag your mouse through c6. C1 to c6 make a rectangle and a range. You can designate as c1:c6 or c6:c1. Similarly, we have the same situation with c1 and d1. They make the range c1:d1 (or d1:c1). By placing a range in the sum function, you can sum up all the elements (cells) indicated by the range. So, you see the f1 contains =sum(c1:d1). Ranges are similar to cell addressing in that they can be manipulated. One fill filled up column F.
Let's go back to our sheet1. Column totals wouldn't be a bad idea for B,C,D and E. Can you figure out the fastest way to do this. If you said range, you are correct. We'll show you two ways to do this as we are in class
Previously, we discussed relational vs absolute addressing (and we are using relational for this problem although I may show you an example of absolute at the end of this lecture, today. Manipulation of widths of columns and how Excel deals with numbers when the width is too small vs numerics. We looked at ranges and how these are used with the function Sum() and used Sum() (and autosum) in column totals among other things. You also saw how to turn the spreadsheet into a table of formulas. Now for today, we are going to deal with insertion of rows (possible columns) and setting up a set of column headers. Also, how to gruop columns (and rowsfvor the matter) and the creation of a very limited graph).
We are going to look at insertion. This can be done on many levels including insertion of a cell, a range, a row and a column. Unless you are at the row and column level, a second question is asked of you. Are you moving down the other cells by rows or by columns. You are not asked this question when a row or column is inserted. In additon, there are two ways of requesting insert. The one not recommended by me is the formal approach using the insert control on the home tab as indicated below.
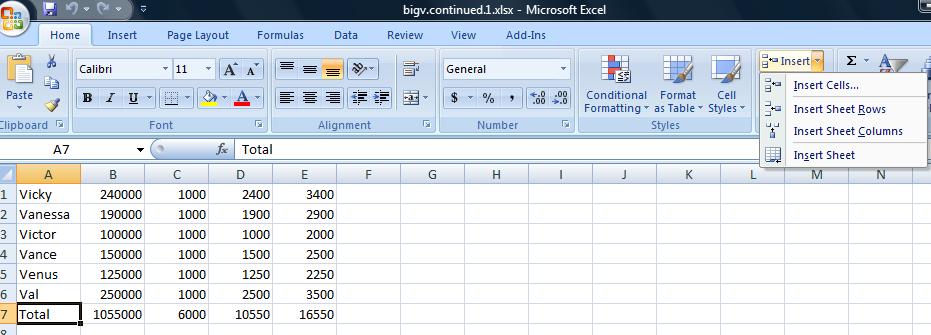
In the case of an insertion of a row (or column) to use the context sensitive popup using the right click of the mouse. To sdo this, click the row that will move down when the new row is inserted. n the case of several rows being inserted at the same time, drag your mouse and select the number of rows where the first row will move down. In our example we need to add 3 rows. One for the title of the table, a blank and then the column header. Below, you see the start of this, Rows 1 to 3 are highlighted. A right click has made the pop up menu appear and we are about to click insert on that menu.
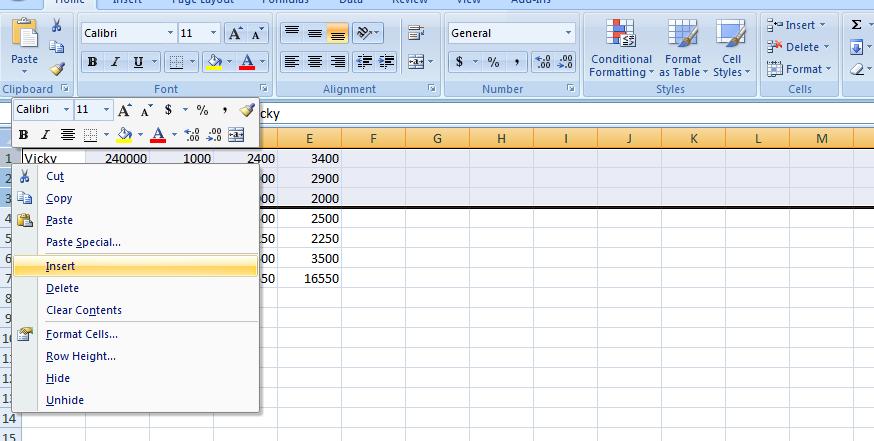
We can handle the title first and it can be as simple as the Big V Auto Dealership. We want this to center over our table. Insert Big V Auto Dealership in A1. It will bbleedc into b1 abd probably c1. Highlight the range a1:e1 and click the merge and center button in the alignment group of the home tab. What we've done here (as mentioned on Wednesday in class) is create a large A1 spanning to F1. And our result should look similar ot what we show below.
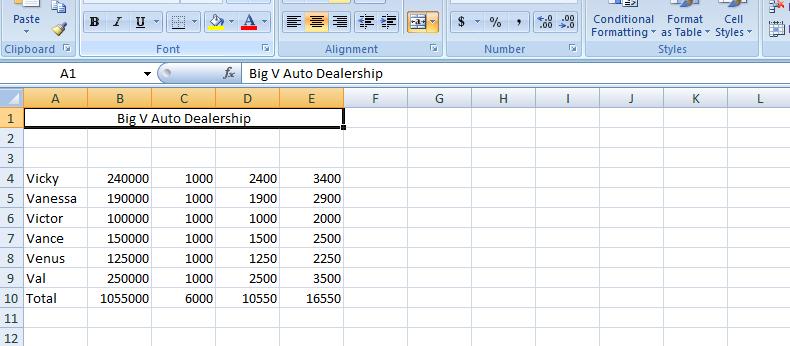
Now, we will allow the blank row to stay at row 2 as it is but now let's concentrate on the header row which we will put in row 3. Each cell of row 3 will provide header info for that column. But it's not going to look good as we first put it in. We will have to manipulate the row as you will see. But first, let's enter the info. Column A is Sales Person. Notice how it bleeds into the next cell. That next cell should be Sales Amount. Column C is fixed. Column D is sales Commission. And, finally, column E is total Salary.
One solution would be to widen the columns as demonstrated on Wednesday. While it will work, it will make the spreadsheet look odd with the columns being to big. WHat we would like to do is have the system break the cells so that there may be multi-leveled descriptions. And that's what we are going to do. But first, let's bolden these descriptions and increase the point size. With row 1 selected (and this is done by clicking in the descriptor of row 1 where it says 1), increase the point size to 12 and click the bold button.
Now, you have two choices as to selection. You can use the pop up menu as we have done before and select format cells or the format control on the home tab and select format vcells. Below we show both possibilities.
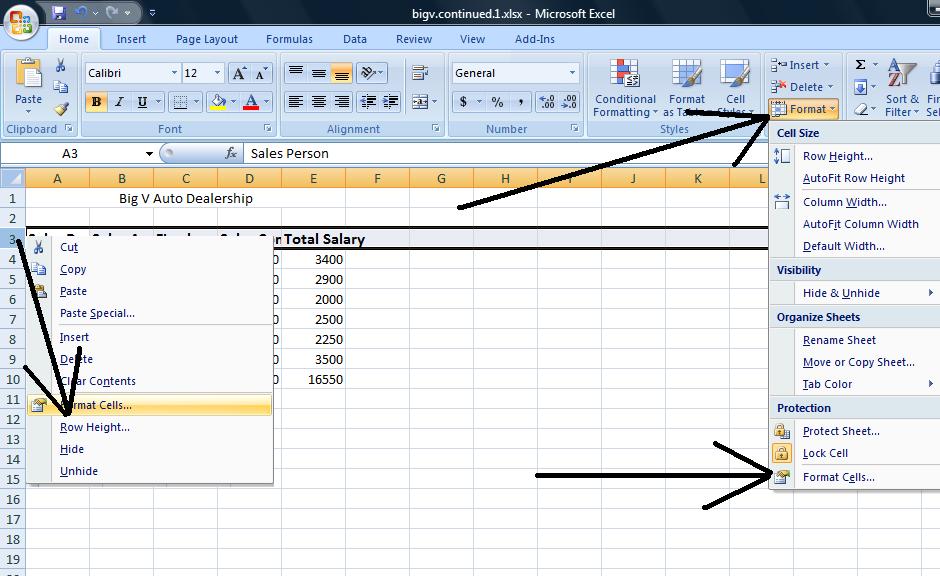
Click on format cells and you will se a dialog box pertaining to 6 possibilities for the range selected. One, protection, we will not deal with. Font generally can be dealt with using the font group of the home tab of the ribbon. Even number, which is very important, can be dealt with through the number group of the home tab. But alignment still holds importance and we want to click this. Notice there is a check box, merge cells, and in essence this was used to create the title in Row 1 although it is easier to control through the icon we used.
There are two combo boxes which control the type of formatting on a vertical and horizontal level. To start out, use center and center and click the wrap text check box. This is the most important of the control although you would not know it by the placement. Below we show a compoasite of these selections and the result.
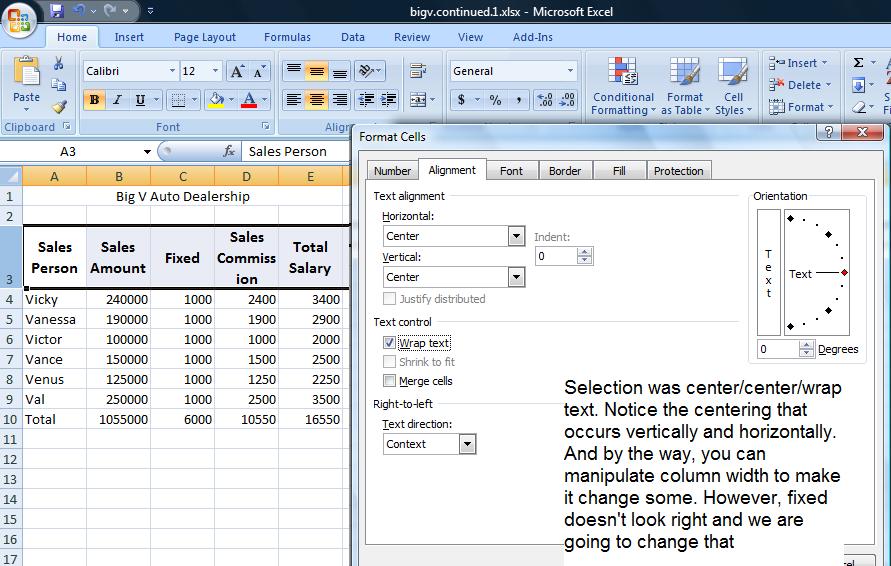
Fixed really should be at the bottom and this would have occurred if the vertical controls were set to bottom. Further, you might want to set this text at an angle and the picture below shows this using a 45 degree angle.
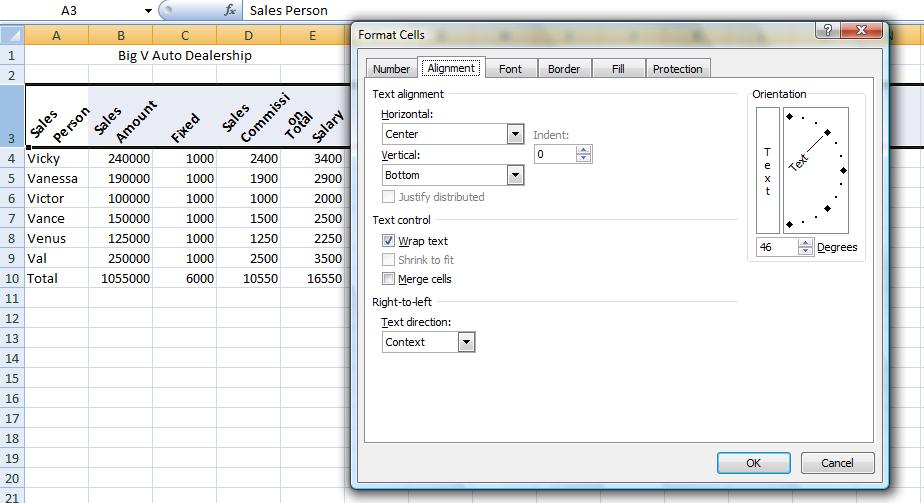
If you want, you can set this back. We now want to set up 3 rows below this table indicating for each column, max, min and average. Our table stretches to row 10 so let's use row 12 to start this. To get an averagbe, indicate a range in the =average() function. Likewise for max using =max() and min using =min(). So in B12, set the function =average(range) where range is B4 through B9. Why not use B10?
Similarly, in B13, set up the max and in B14, set up the min. Similar to our totals, these are relationships that can be copied over. But you do not have to do this a row at a time. Excel is smart enough to fill up ranges. Select the range B12 though B14 and then grab the handle and copy over. See how easy this is! Below is a composite of this.
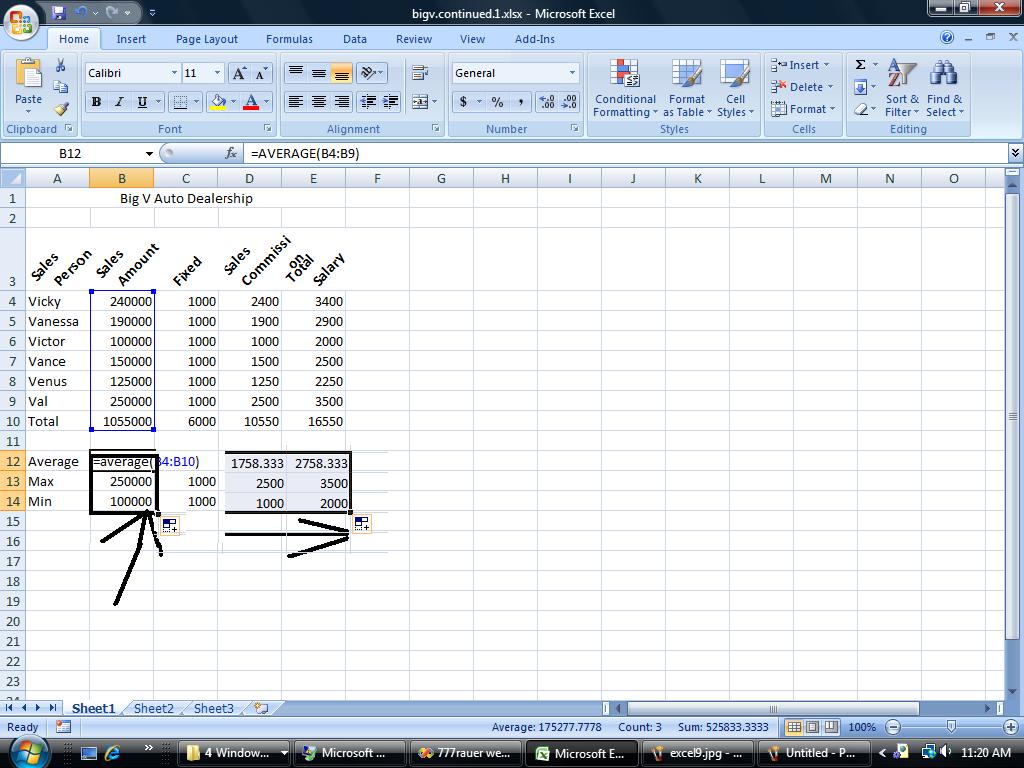
We have our spreadsheet and then some. Suppose we would like to prepare it for a few viewers. But the needs are different for any of them. There is the owner who wants to know what amount was sold and what the salaries were. There is the accountant who need to see all numbers. To resolve this, Excel provides from grouping which on the operating system is called un Or decompress and compress. Here we have group and ungrouping of rows and columns. This is done on a specific entire row or column basis. Group and ungroup is found on the data tab of the ribbon.
Let's start this looking at columns C &D - fixed and variable. The big boss is probably not interested in this so highlight the entire column c and the entire column D by clicking insider the descriptor headings of c and D. Now, click group on the data menu. A new section opens up with new controls. Use of the controls (both to the left and above the columns) allows you to compress C & D from view or make them visibile. Similarly, let's do the same for rows 12, 13 & 14. hen compressed, by the way. a printout will not showe these columns and/or rows so this works even when printing. Below is an example of this.
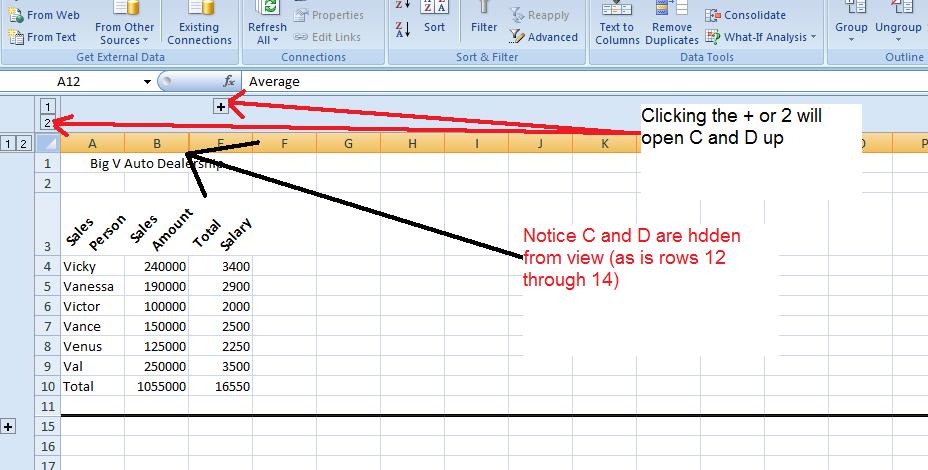
A graph or chart might look good here. Let's reference the sames person's name and show their salary. What type of chart would work to do this. Probably a bar/column chart. Microsoft calls that we woud normally call a Bar chart, a column chart. For this class bar abd column is interchangeable and you can do either when asked to do a bar chart.
Over the years, excel has made it easier and quicker to invoke a chart. Here's how easy it is. Drag you mouse over the names of the sales people including the column header, Sales person. Do not include total info. You have selected a range, A3 through A9. Now, depressing your control key, extend the range by dragging your mouse over the salaries. Again include the column header by do not include the total. This is the extended range I alluded to previously and it is only with this type of charting that we will support it. Now, at the moment, A3 through and E3 through E9 have been selected and you should be able to see thiso nthe spreadsheet. Now, click the insert tab of the ribbon and hone in on the middle section of graphs. Click column and choose whichever "sub graph" you want to produce the chart. Below is a composite of this.
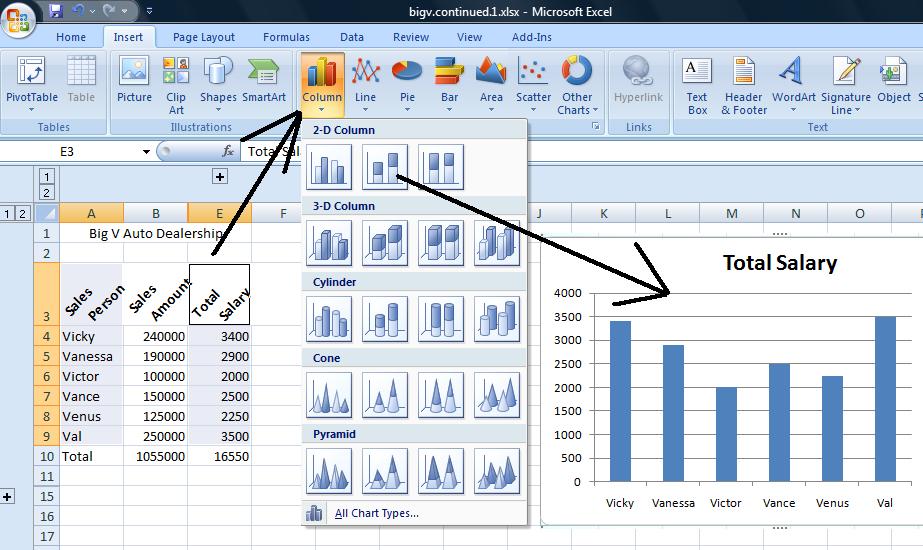
Today, Let's start with some concepts in databases which will be useful in our study of Access and Excel. How did info processing work before the days of computers and then what was added as computers became available.
Now, for a one-dimentional approach to this problem, let's take a very simplified problerm and look at what tab operators would do 90 years ago to resolve this problem. Below is our accounts for a hyposthetical bank:
NY 200 M NY 300 F NJ 100 M NJ 200 F NJ 300 M PA 300 F PA 100 M
We start the process by sorting on sex. We have two possibilities, ascending or descending. If ascending, we see these accounts as F to M. If descending, M to F. Least line of resistance is ascending. When sorting, different algorithms are used to sort and collate info together. You have no guarantee of positioning beyond what you ask. In this case, if we were to use Excel's sorting, the only thing guaranteed is that the F are together as are the M's.
Whatever algorithm we are using, below is what we wind up with as we attempt to congregate Fs and Ms
NY 300 F NJ 200 F PA 300 F NY 200 M NJ 100 M NJ 300 M PA 100 M
Now, whatever technique or software that would be used, it would work this way. There would be two accumulations, one for subtotal, the other for grandtotal. At a break in sex - break indicating change or end of data - the subtotal would be printed and the subtotal counter set back to 0.
Subtotal counter Grandtotal Counter Print
NY 300 F 300 300
NJ 200 F 500 500
PA 300 F 800 800
Break 0 F 800
NY 200 M 200 1000
NJ 100 M 300 1100
NJ 300 M 600 1400
PA 100 M 700 1500
Break(Eof)0 1500 M 700
0 Total 1500
Let's look at this by state instead of sex. Below is our accounts:
NY 200 M NY 300 F NJ 100 M NJ 200 F NJ 300 M PA 300 F PA 100 M
We start the process by sorting ascending on state.
NJ 100 M NJ 200 F NJ 300 M NY 300 F NY 200 M PA 300 F PA 100 M
Again, whatever technique or software that would be used, it would work this way. There would be two accumulations, one for subtotal, the other for grandtotal. At a break in state causes a subtotal.
Subtotal counter Grandtotal Counter Print
NJ 100 M 100 100
NJ 200 F 300 300
NJ 300 M 600 600
Break 0 NJ 600
NY 300 F 300 900
NY 200 M 500 1100
Break 0 NY 500
PA 300 F 300 1400
PA 100 M 400 1500
Break 0 PA 400
Break 0 Total 1500
This cross tabulation is what pivot tables are supposed to replace. You will remember that we looked at the pivot table view in the hurricane problem done on Tuesday.
We mention the above as we are looking at the use of queries. Queries can do lists, filters, totals and joins. We'll work our way into this. I have an access file with two tables that you can access by clicking here.
We are going to use this access database to discuss queries. Below, we show a query being started.
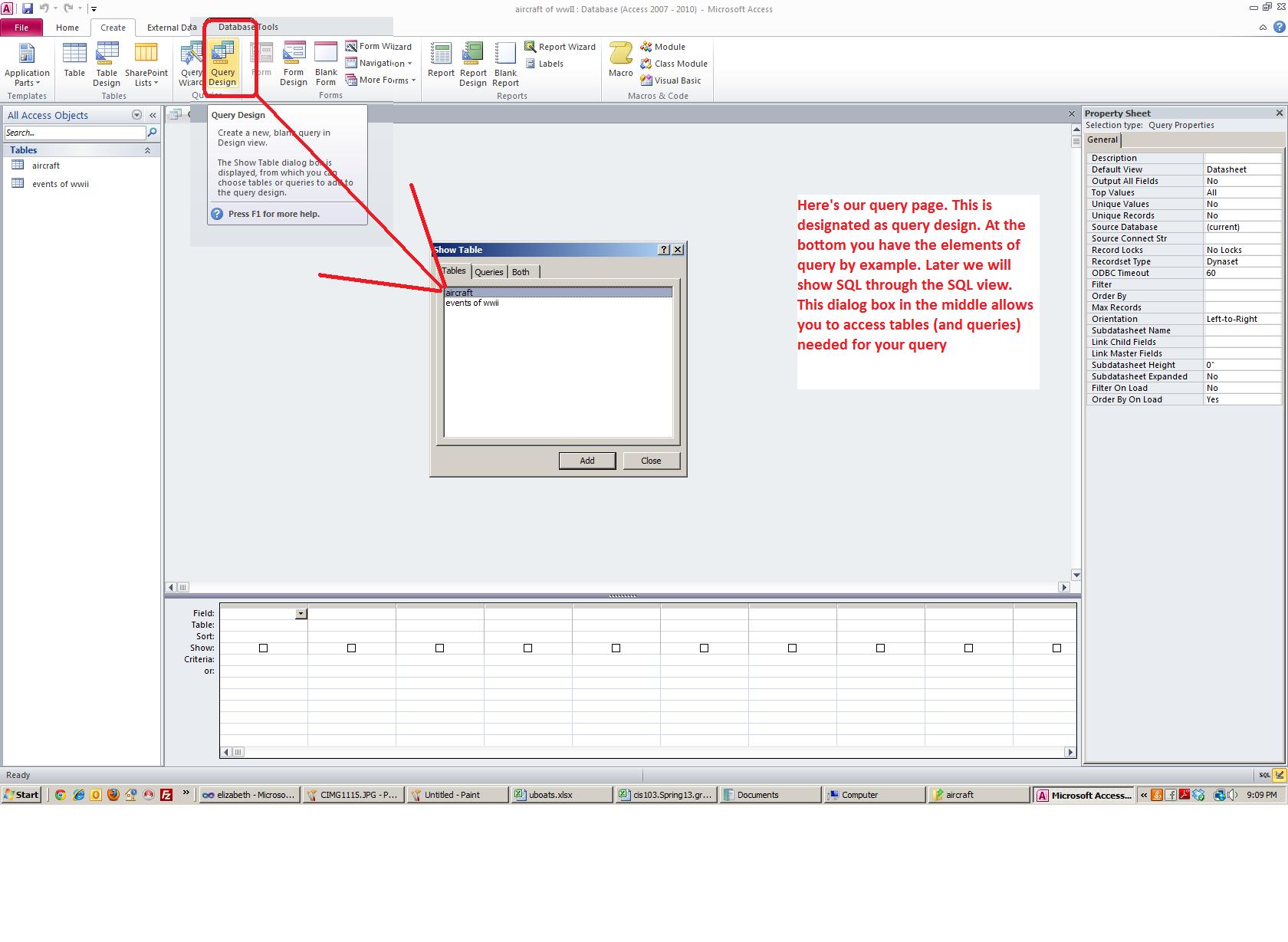
We continue by selecting the aircraft table and asking questions of the table (and database). Can you guess what the question is?
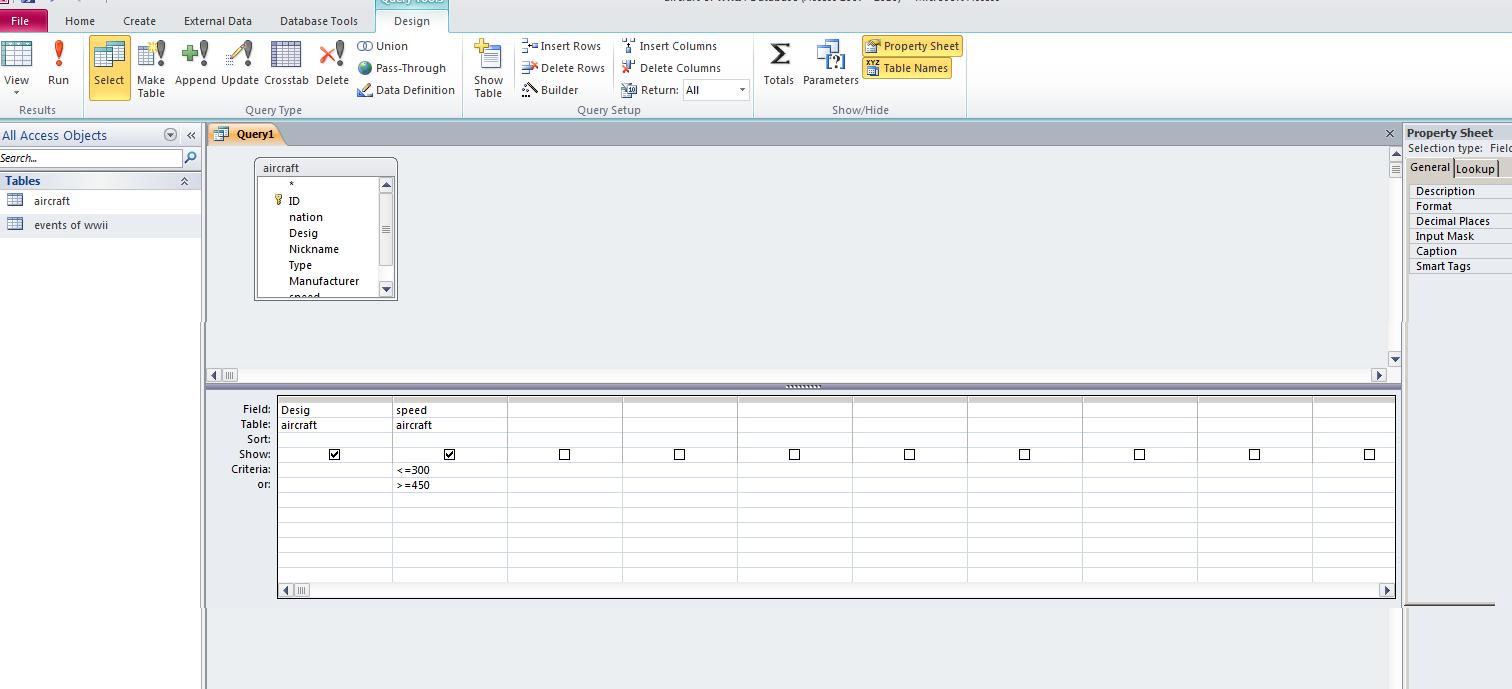
Let's run this query. Below we can see the results but other things are taking place. We also see our first example of SQL the language of relational databases.
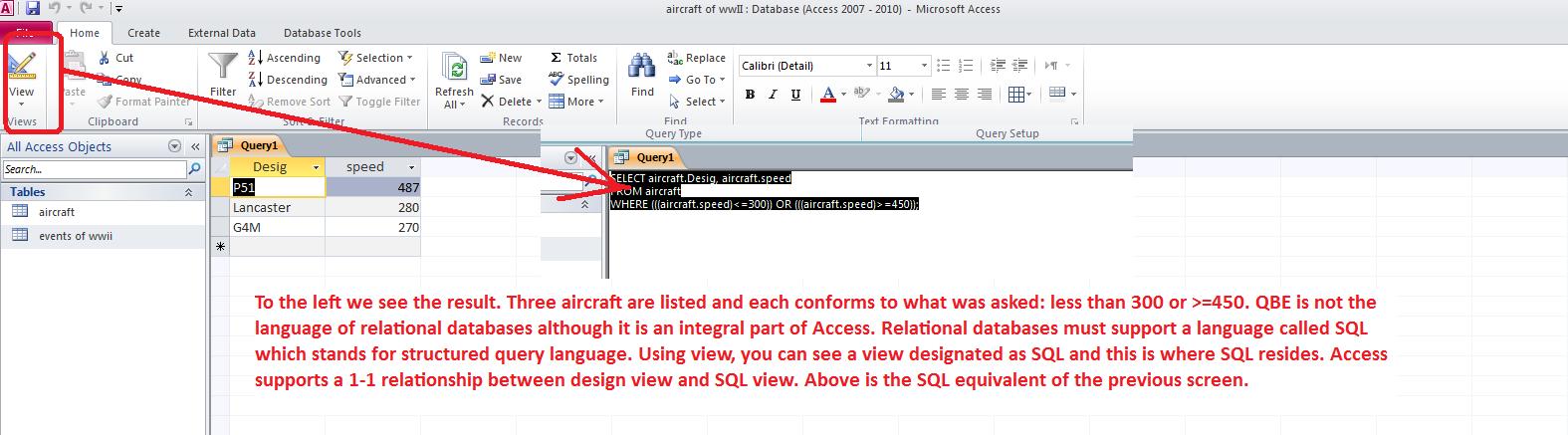
Let's visit the SQL area to see theexpression ourselves. if you know SQL, you can make modifications here.
Below, we start to look at joins. We will discuss the joining of plane designation between the two tables: Aircraft and events of wwII.
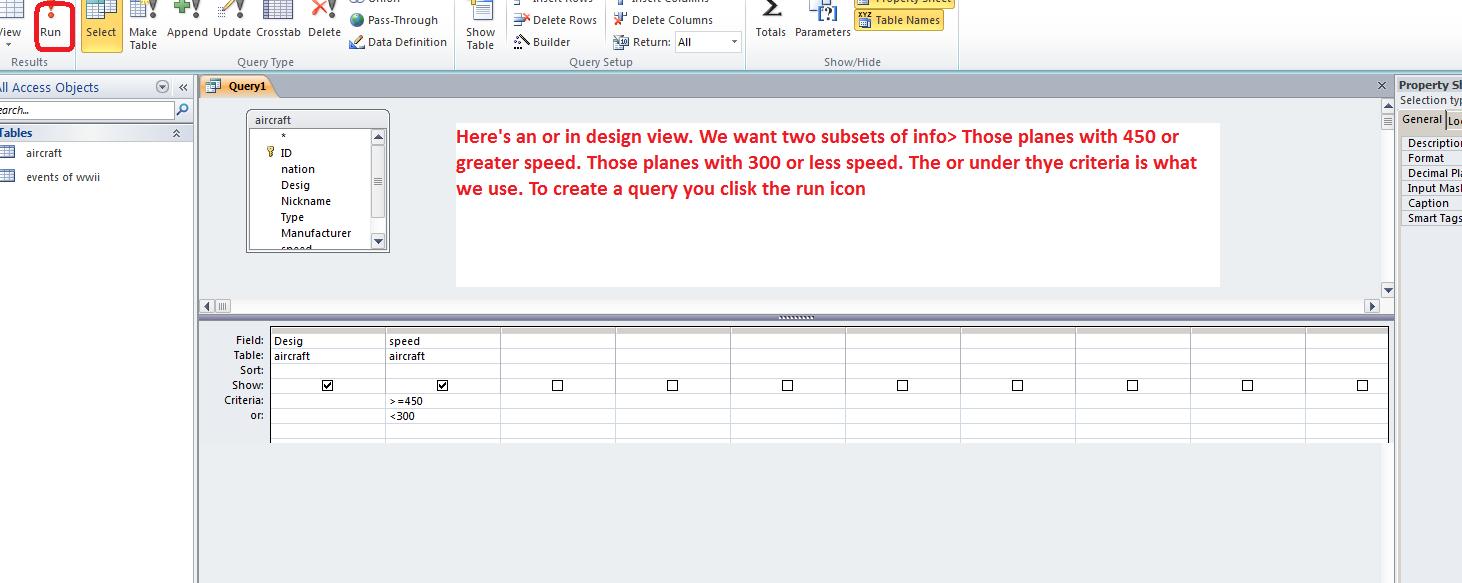
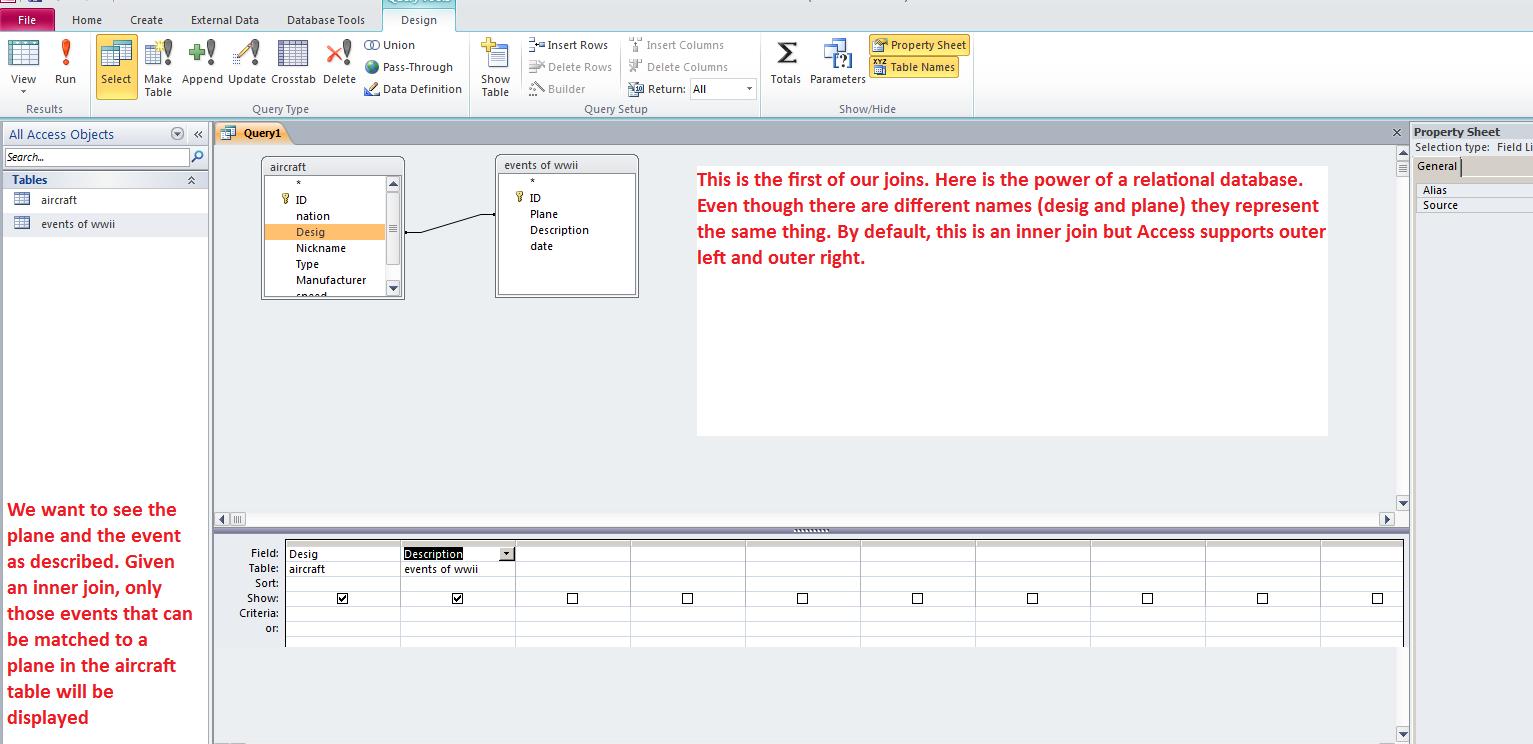
While we are dealing with this database, let's get into the toughest part of database concepts: no intermixing of totals and details. To prove out the uniqueness necessary for relational deatabases, the designers were forced to curtail many of the practices that were regularly done at the time. One of these was to control what was shown above in the banking problem, subtotals. SQ:L handles this by creating a designation group by where the detail fields are indicated that will be subtotaled. Below is such an example using the aircraft table to determine production by the four countries. Note: Group by is a part of the total line displayed by hitting the totals icon.
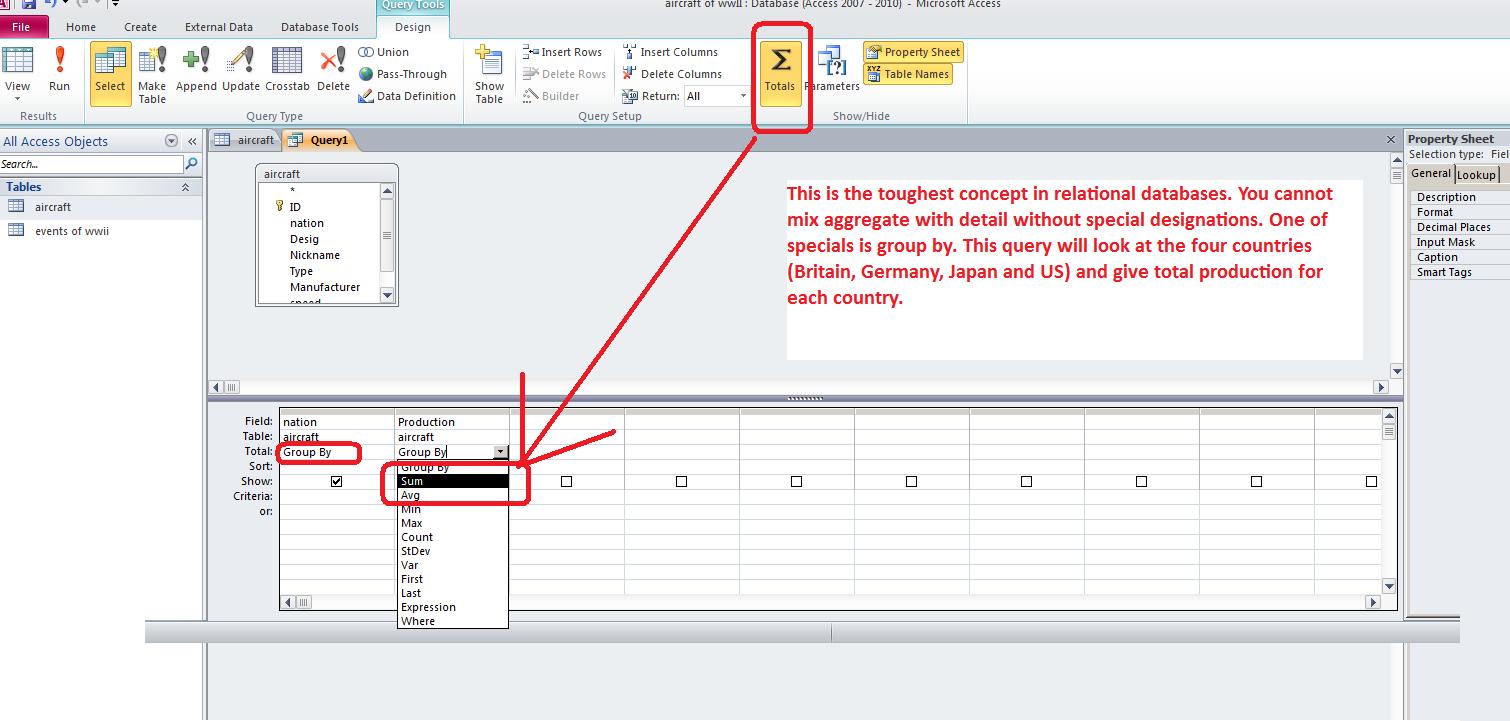
Above we showed the popup menu associated with group by. In totals, if not dealing with group by, we have many of the aggregates we talked about when clicking totals in datasheet view. There are several entries that I have not used incuding first, last, and where although I'm pretty sure I have an idea of what first and last do. If we go far enough, we will use expression in the census problem.
What about SQL view. Here the sql statements are probably easier to set than in QBE. It is a relatively easy Select nation, sum(production) from aircraft group by nation. If you were in Sql view and wanted to break this down further by fighter vs bomber (type), you could easily do this by inserting type between nation and production and add type to group by. We would have select nation, type, sum(production) from aircraft group by nation,type
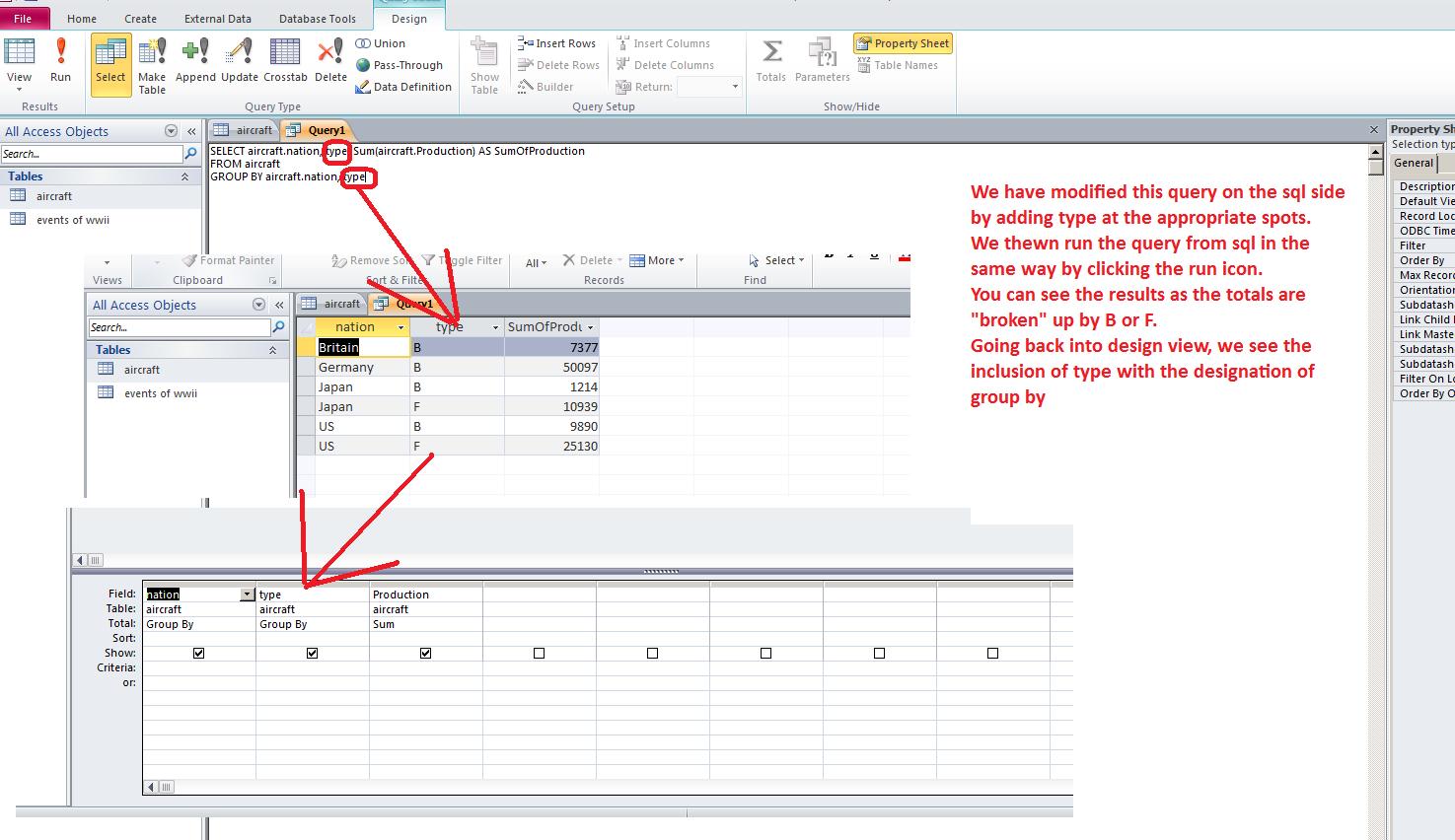
For today we want to look at the basis of a relational database. What we are really looking at is the inter relationship between different tables. To look at this we will use a database consisting of 3 tables. One table consists of states with population indications. Another shows the state with the capital of the state. The third indicates the military bases operating in each state. You can access this database by clicking here.
I have put a query into the database called pop per sqmi. One class got to this, the other did not. so let's start with a join. Add to the tables being shown with capitals. if not already, set the link between state of states and state of capitals as shown below.
Here's the power of relational databases. Links designated as joins allow the interchange of information between tables. inner joins, the one we have here, go 1 to 1. If somethng is missing in either table, it is not shown in the result. Left joins in Access (and Access does not do all the possible combinations that higher level SQl databases allow) look at states, and state within states. All the entries of states.state are shown even if a link does not exist. The same on the other side, known as a Right join. All of Capitals.state would be shown whether or not a corresponding link is available in States.state. Below, we see the beginning of this.
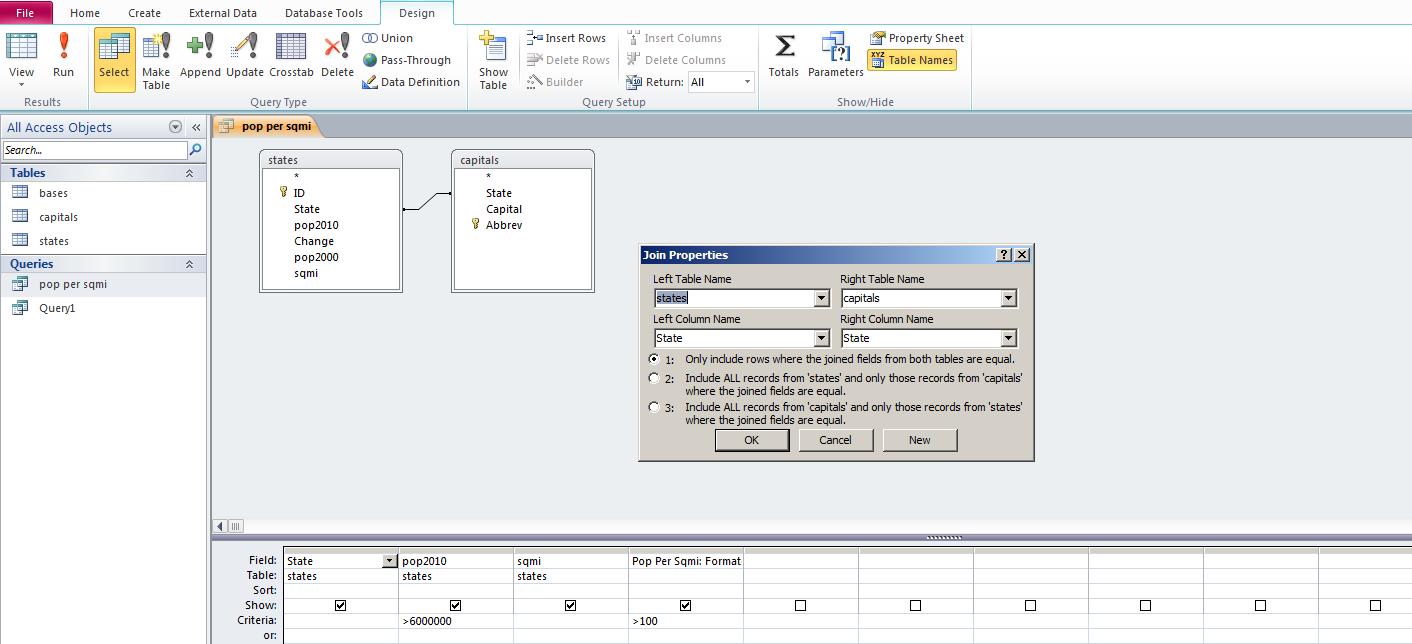
The easiest way to add a column in the grid is to highlight where it should show and click insert columns above in the design tab. Below, we've done that.
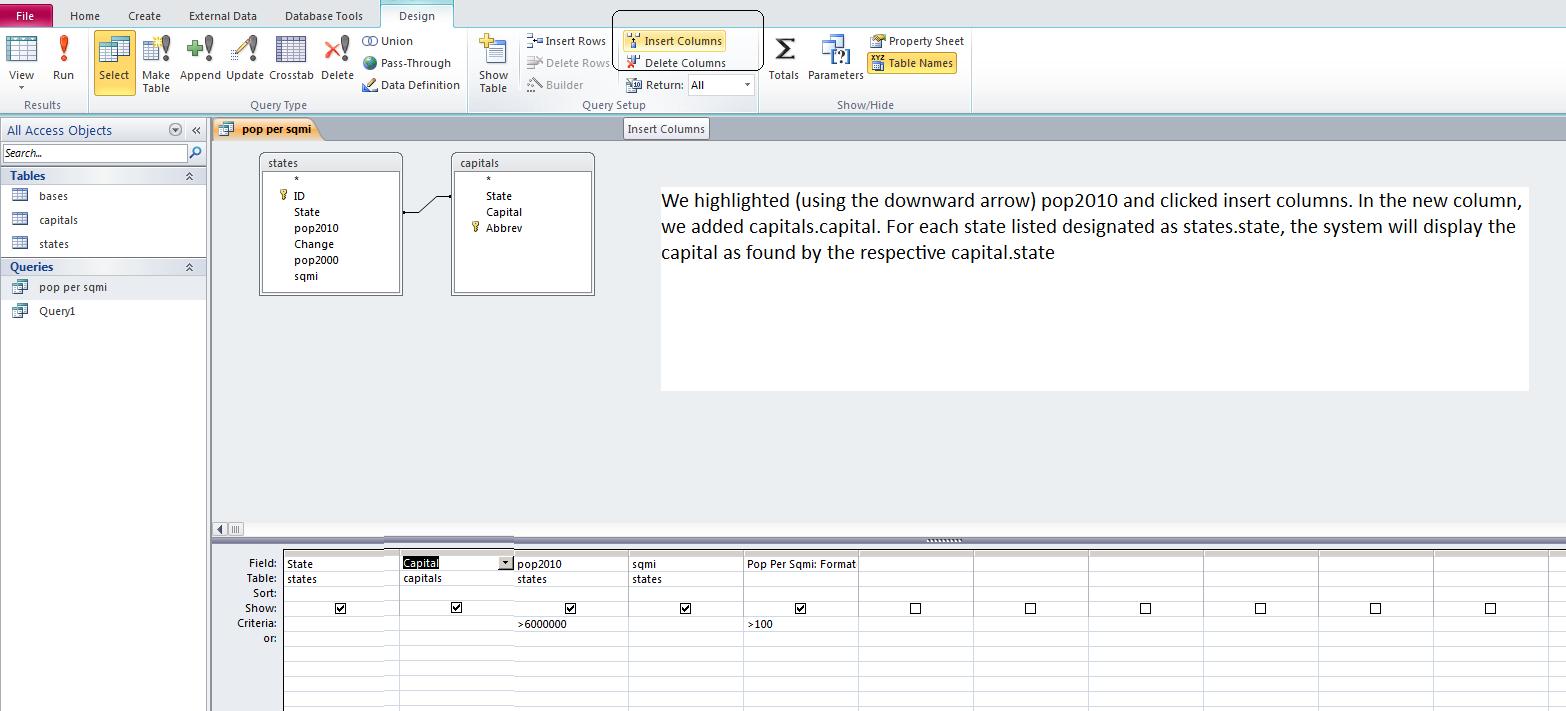
Let's finish this out by adding the bases table similar to what we did for capitals. Notice the bases table has abreviations for state designations. Abbreviations also exist in capitals. If it doesn't do it already, set a link from abbrev in capitals to abbr in bases. This should prove to you that there is no need for field (or column) names to be consistent between tables. Now, let's add as fields base and employees from bases and run that. The result should be similar to what's below.

Notice that we have shattered our 1 to 1 relationships. There are many bases per state in most cases and thios is what is shown. Because Access is a lower level SQl database, it is not as flexible as other SQL databases and you will have limitations as to inner, right and left joins. Generally I have found that Access will access a SQL statement consisting of all inner joins, all right joins or all left joins. We mention this because there are bases in all the states and we are only displaying those bases in states with pop2010 > 6 mil and pop density > 100.
We would like to determine the population of the 50 states. To do this, we invoke aggregate functions. Here's where there are real limitations to how SQL is syntaxed. Let's start slowily. In SQL view, just put in select sum(pop2010) from states. The result is 309183463. The sum is an aggregate function. Let's find out the state average. Substitute avg for sum. The average state has 6183669.25 population. All right. Go into design view. You can see a total row has been added which allows you to enter these aggregate functions. Now, add the bases table. We would in addition like to find out all the employees of the bases per state. Notice, we have no link. States are spelled out in states, abbreviated in bases. Let's add the capitals table to rectify this. If the links don't show up, set them.
Now, let's add state name as the first column. Somethng been added. Do you see the group by. Without group by, SQl stops in its tracks. Aggregate cannot be displayed with specific line item info in Sql unless that line item data is acknoledges to be a group by. QBE handles this for you; Sql view does not. To finish this problem, click for employees. The system with set group by as a default. Click for sum. ANd then let's run. If you did this right, you have the population for the atate and the sum of the employees for the bases that reside in the states. Below, we show this,
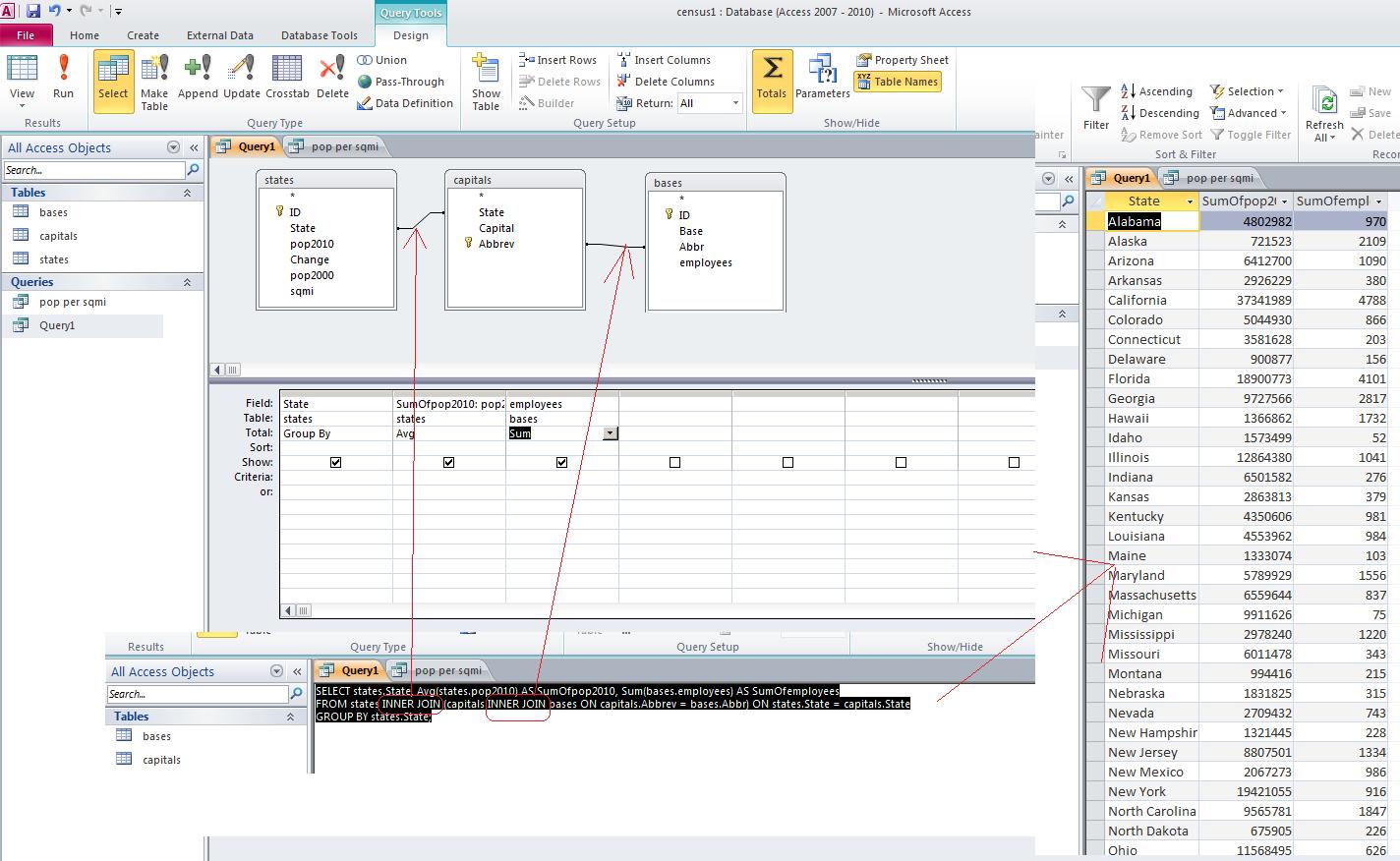
We still have to resolve the underlying problem of last class. What is the percentage of a state's population that works in military bases? You can access this database by clicking here.
Below is our calculation to determine the sum of the employees in military bases per state (this is subtotaling using group by), taking the population of each state (detail so part of group by) and then doing a calculation involving a detail and aggregate.
I don't know if this was in Access 2007, but I do notice that Access 2010 contains a crosstab option. I have been experimenting with this and I think we can do it in class. The following images below show the creation of a croostab. Here's the first showing how QBE deals with this.
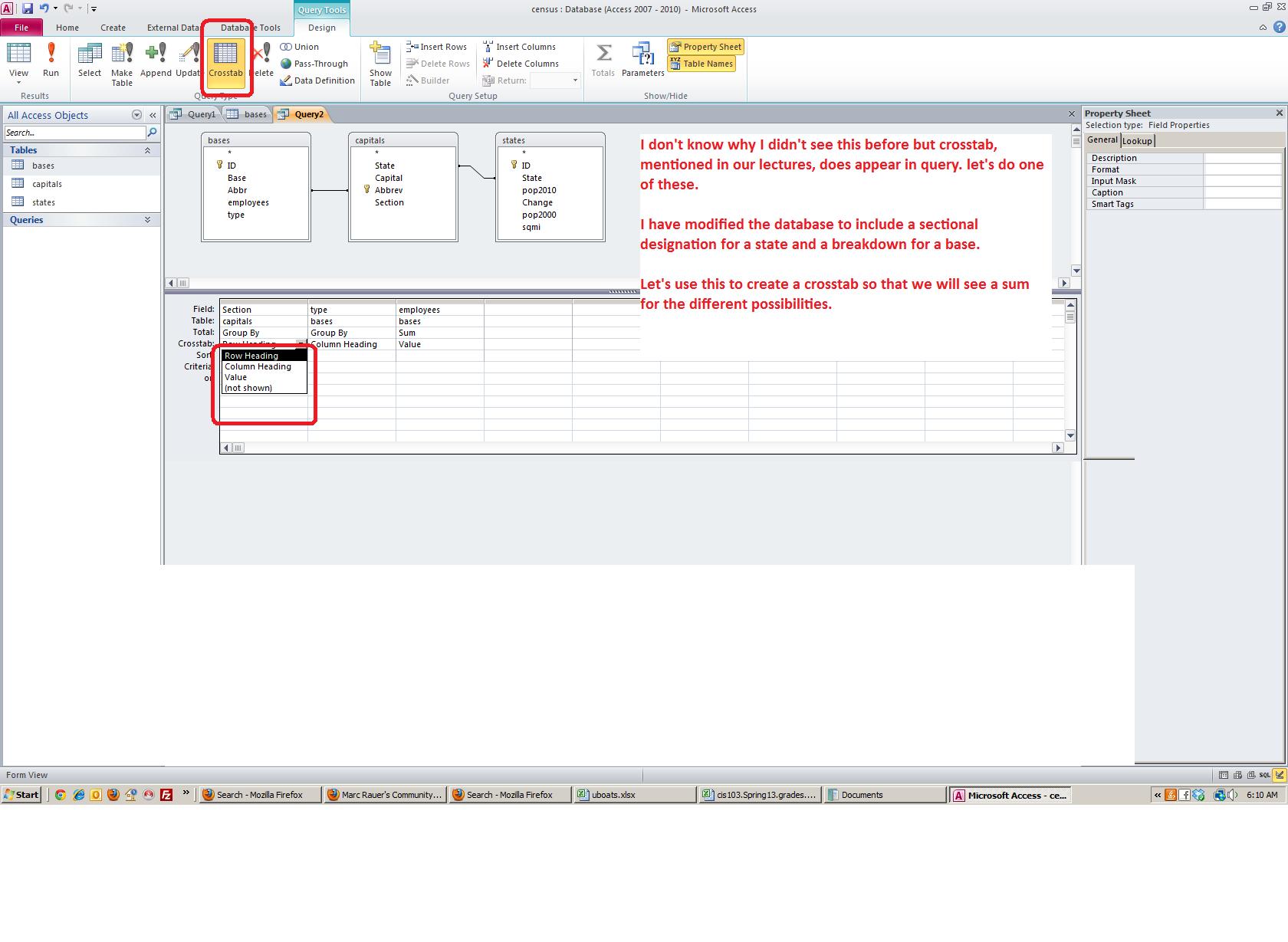
Below is the result. Notice that there are no totals. Totals can be set in similar manner that you will see in Excel table structure. It is inconvenient to have to set each column independently of course.
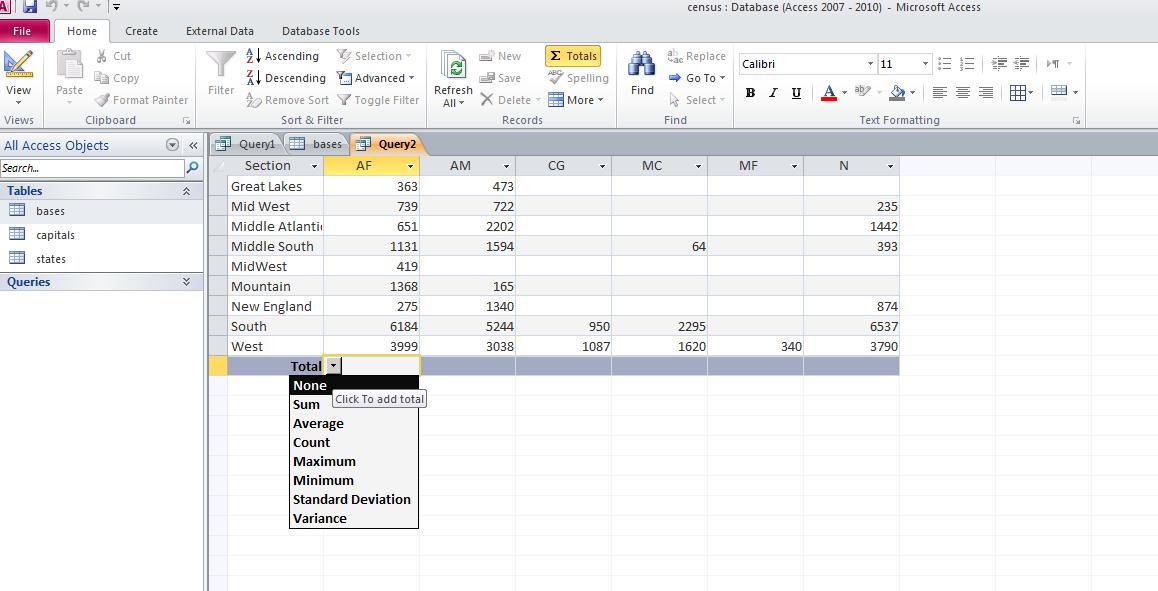
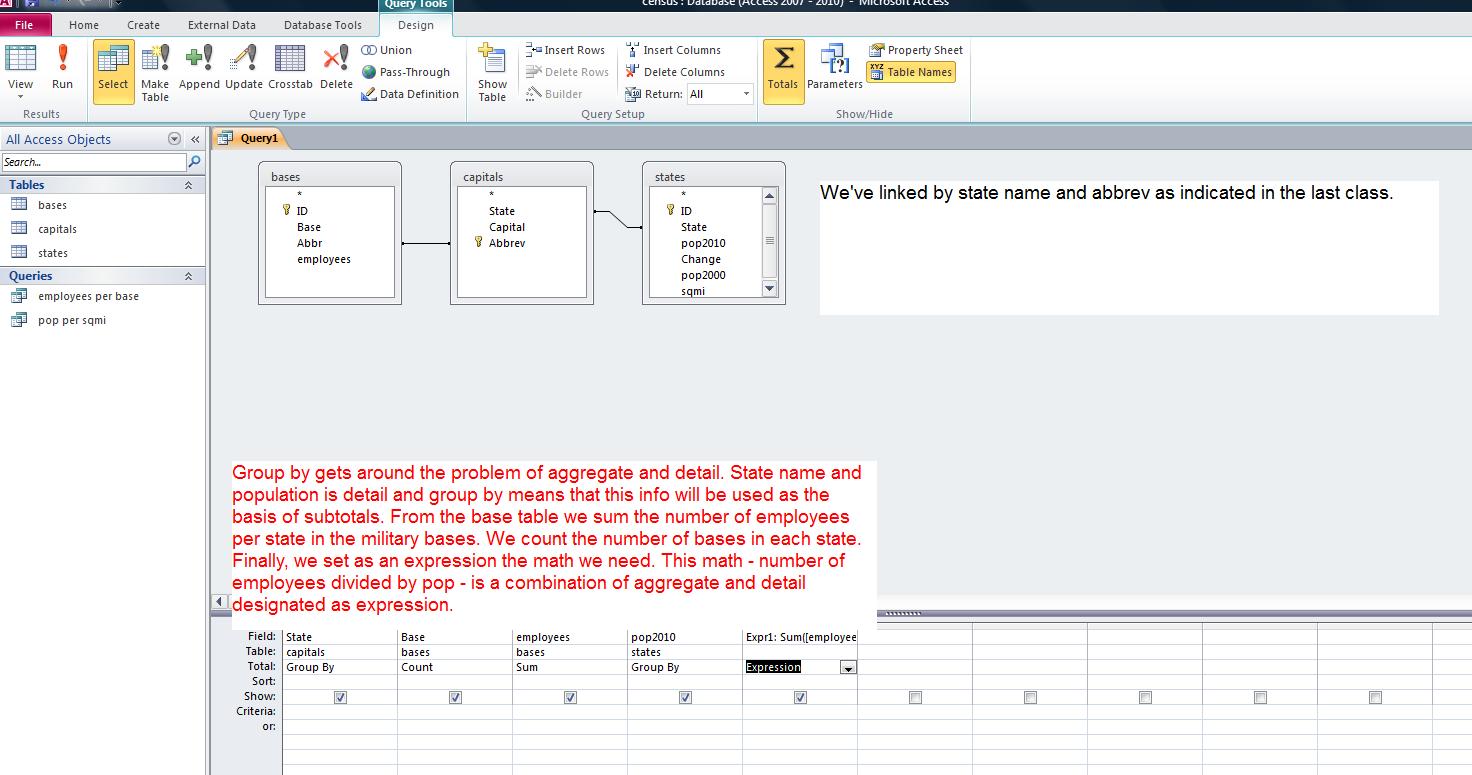
Once we are done with our census problem, let's try one more problem. I have modified a problem we will do in excel as access. Load up the fleming database by clicking here. This is an access database with one table designated as fleming. Below is a picxture of the table.
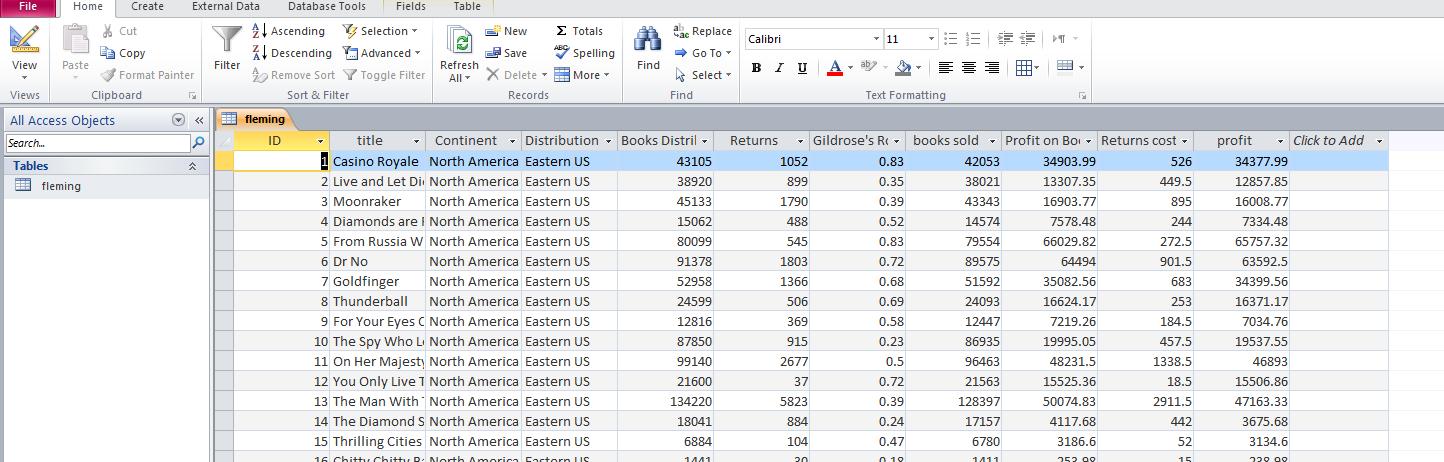
We have some data on the fourth sheet of an excel spreadsheet. We want to bring this info into access as a table. We can access the excel spreadsheet, flemingx.xlsx, by clicking here.
For this data, there is no header line. Access will default to field0, field1, etc. Let's make some changes only using datasheet view. Below, we see changes to name of field and changes to length of field.
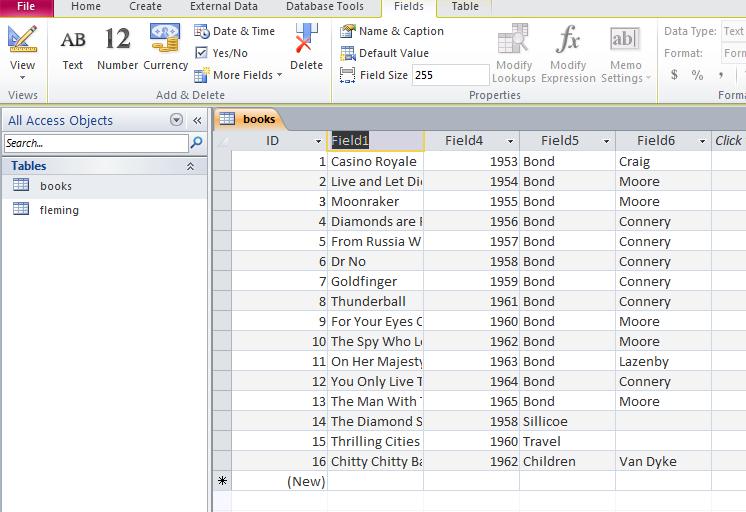
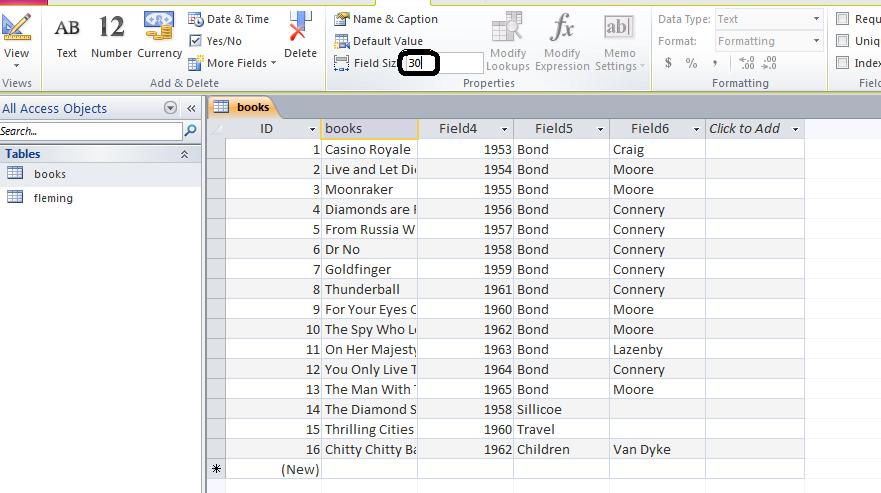
Below, you can see what this looks like when done. We've stayed in datasheet view although this, obviously, could have been done in design view.
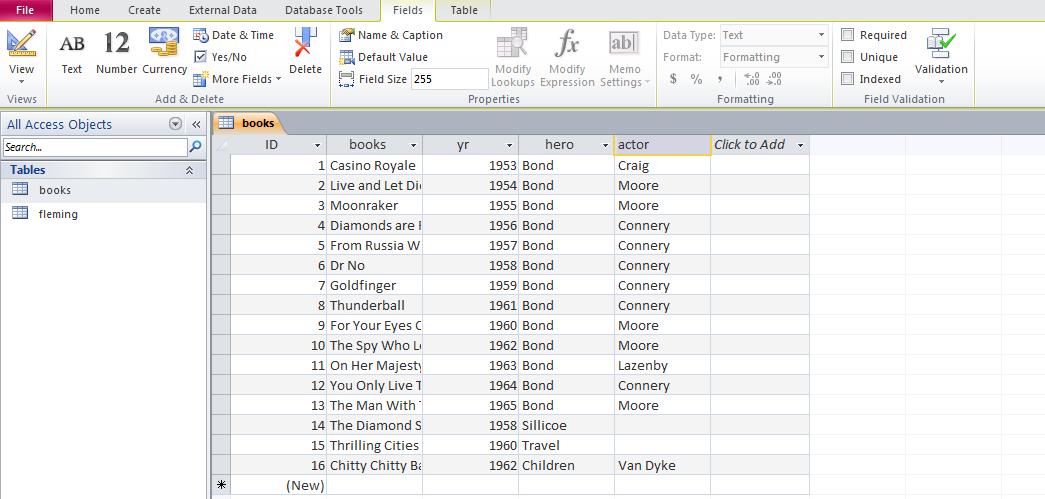
Now, we want to link the two tables. Name of book (title in one, book in the other) is the obvious choice. In doing this link we are doing a many to one situation. Now, once the link is done, we want to determine for each book title, the year of publication (book table), amount of books distributed and returns (sums calculated through the fleming table) and a calculated sum - subtraction of the two totals. Below is how we set this up.
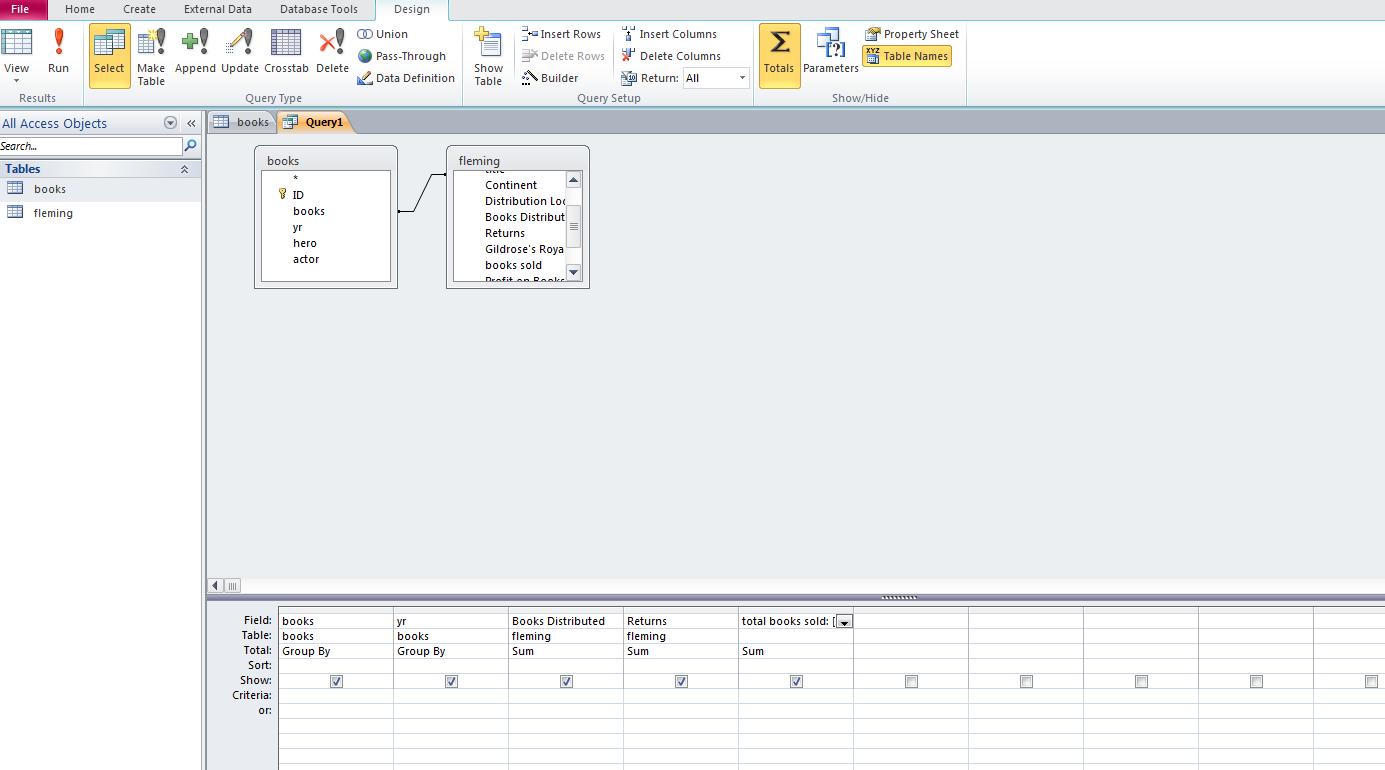
Here's the calculation results
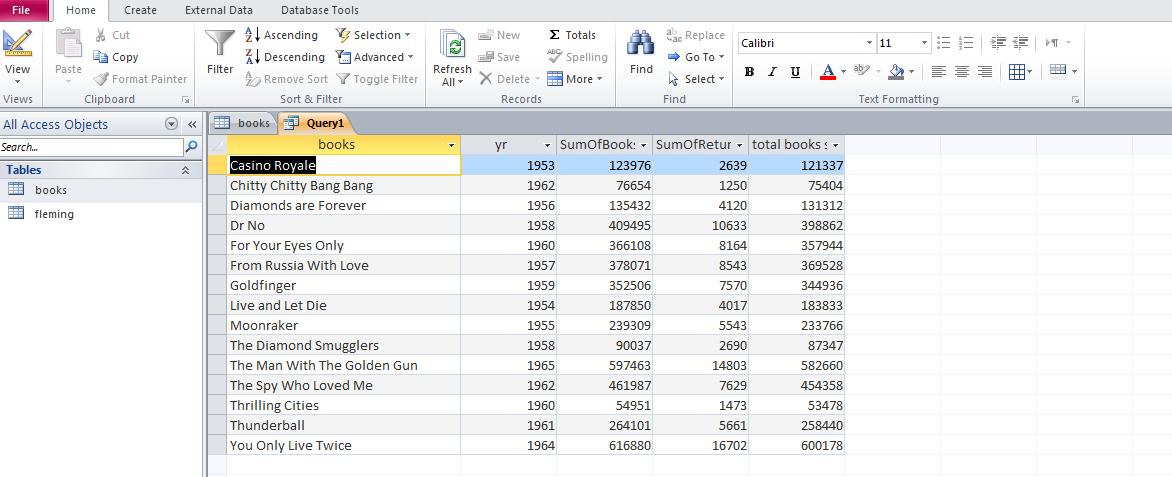
For the Monday, Wednesday and Friday class, click here to load our database as we left it.
For the Thursday and Saturday classes. You did not do the powerpoint project that the MWF class did and I thought I would show you what you missed. This will take several minutes and then we are off to the study of Access and databases. click here to load and see this.
This week we start our discussions of Access, a relational database. Your instructor will attempt to explain what is a database and what we mean by relational database.
We are going to create a database and this database will start with one table only. Below, we show screen shots of the creation of this database and table.
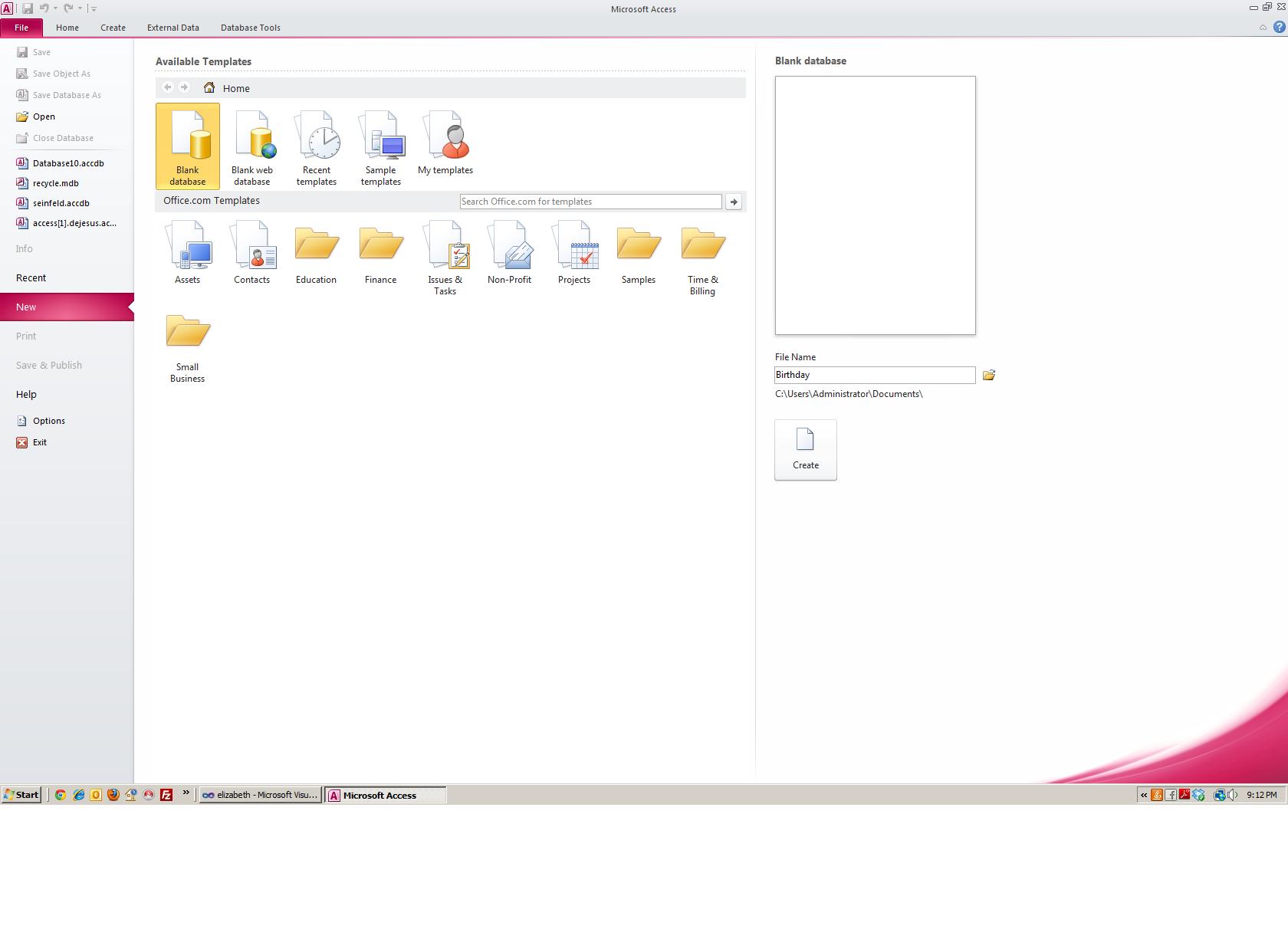
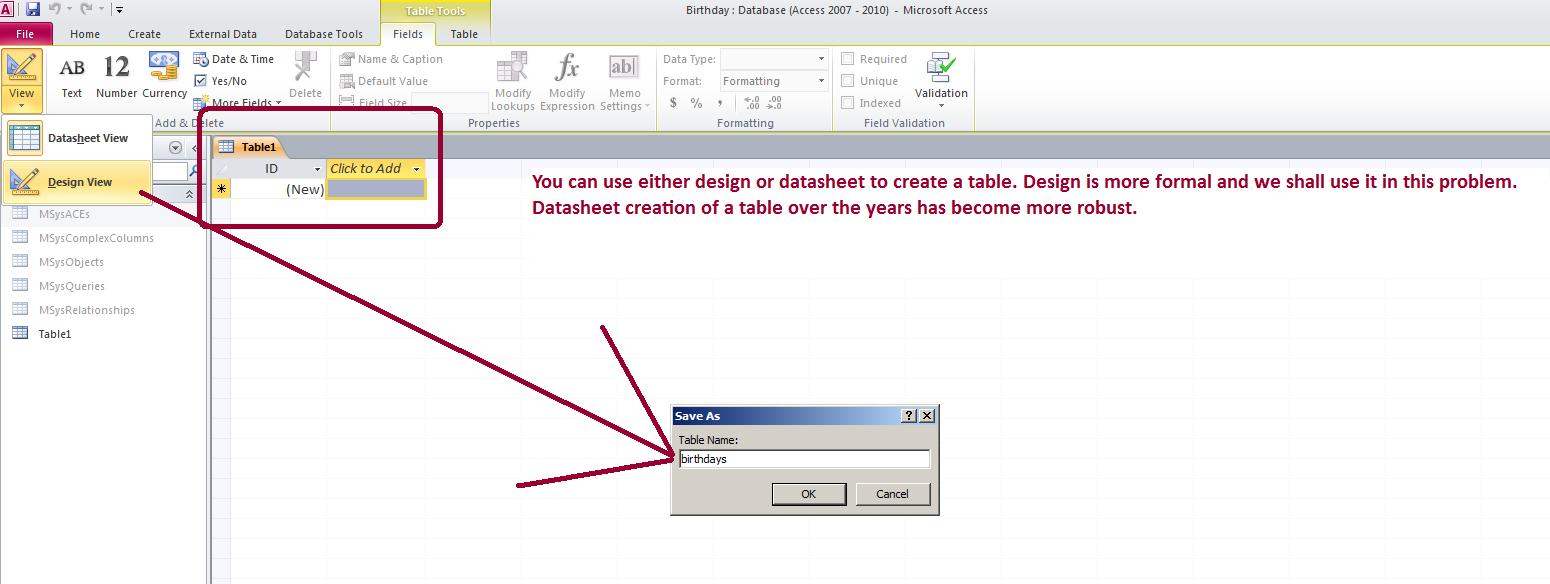
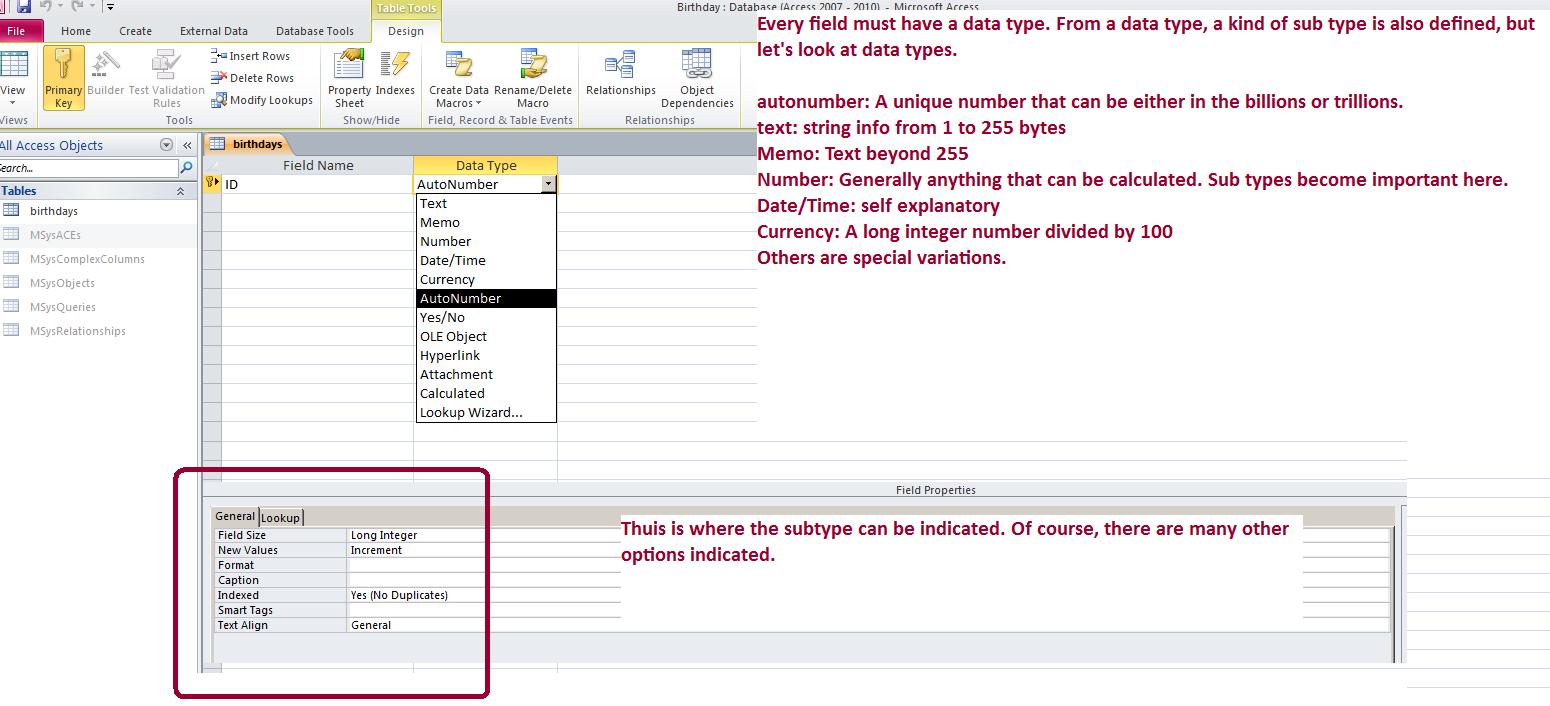
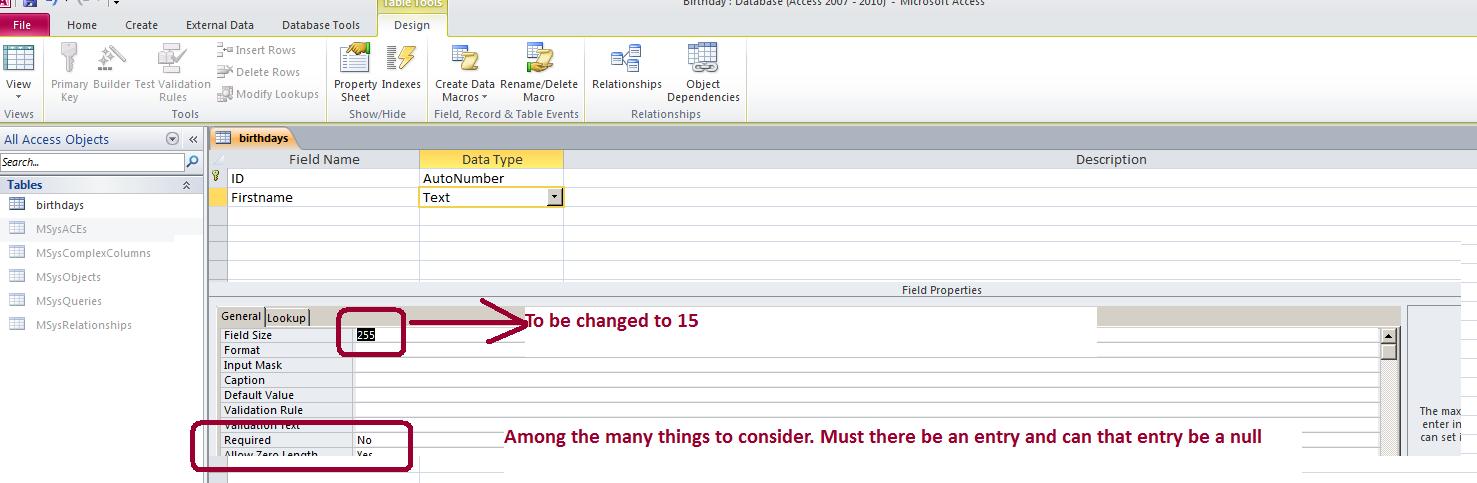
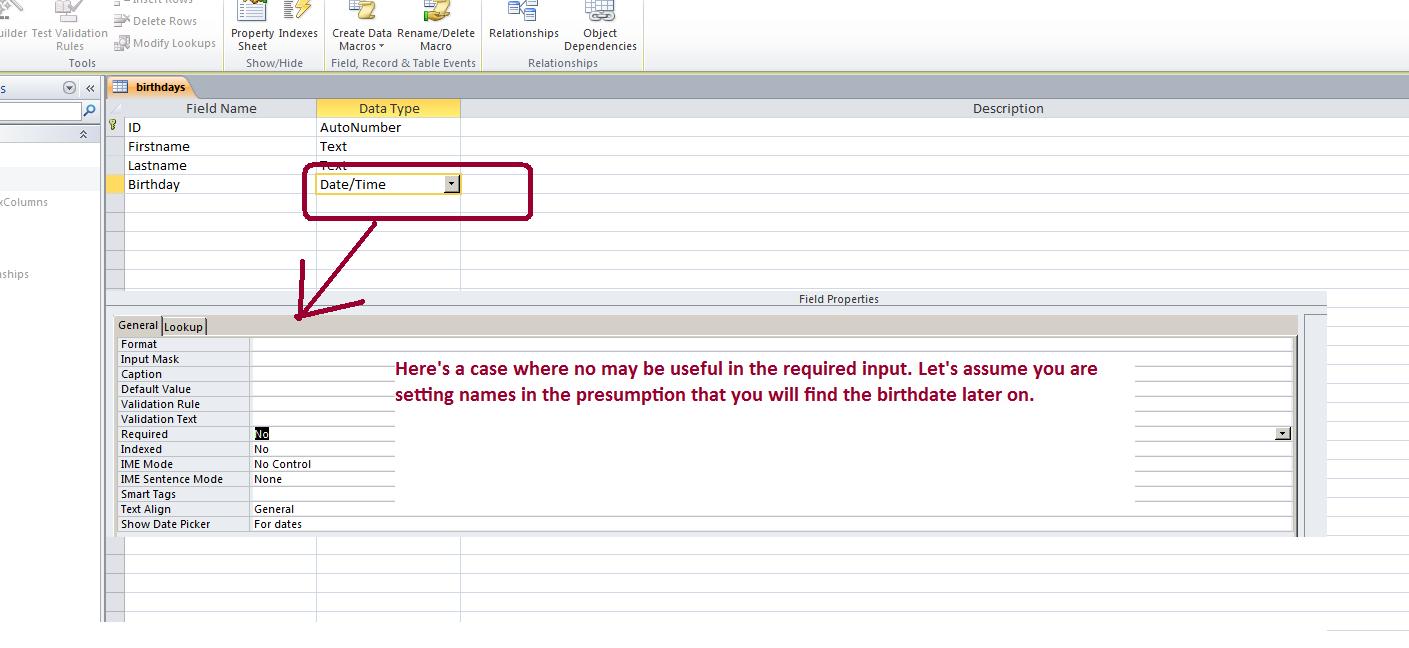

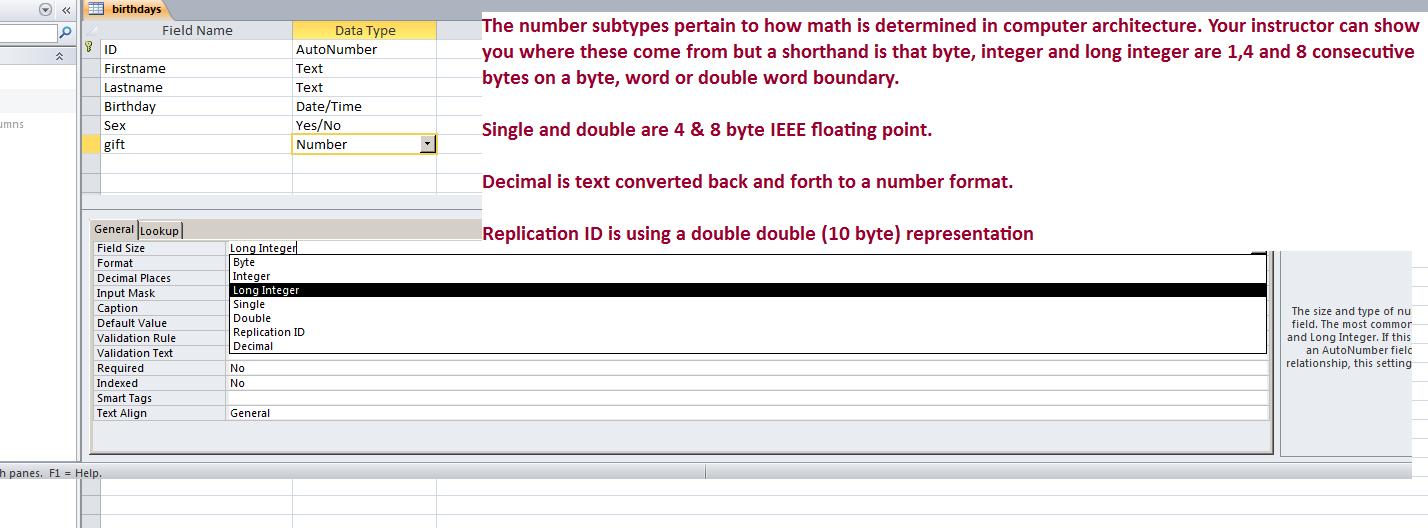

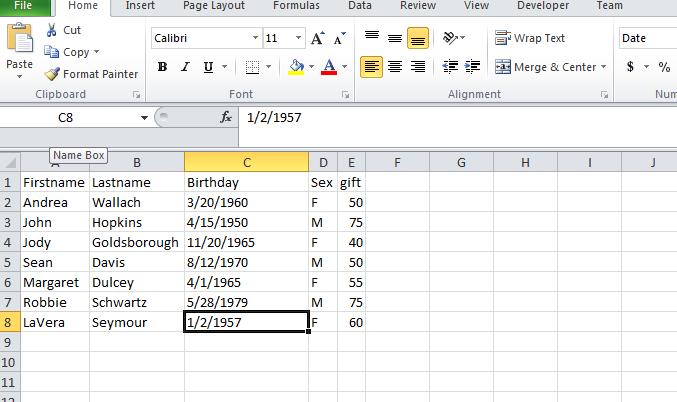
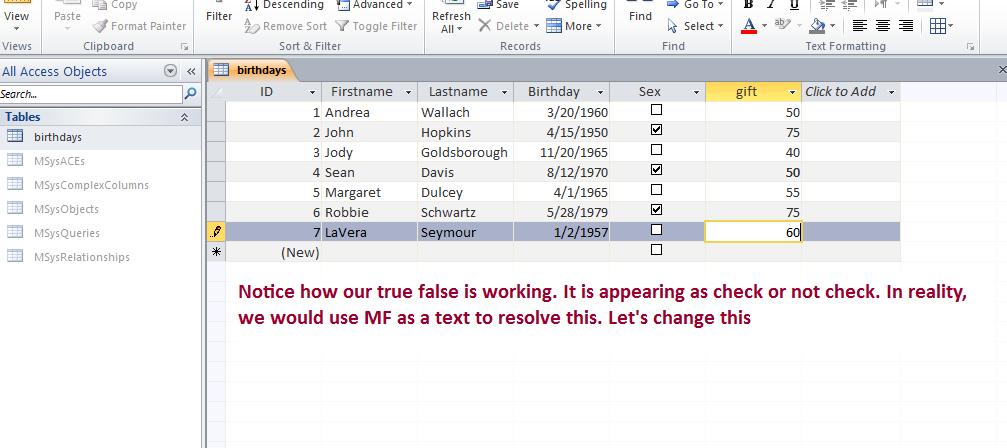

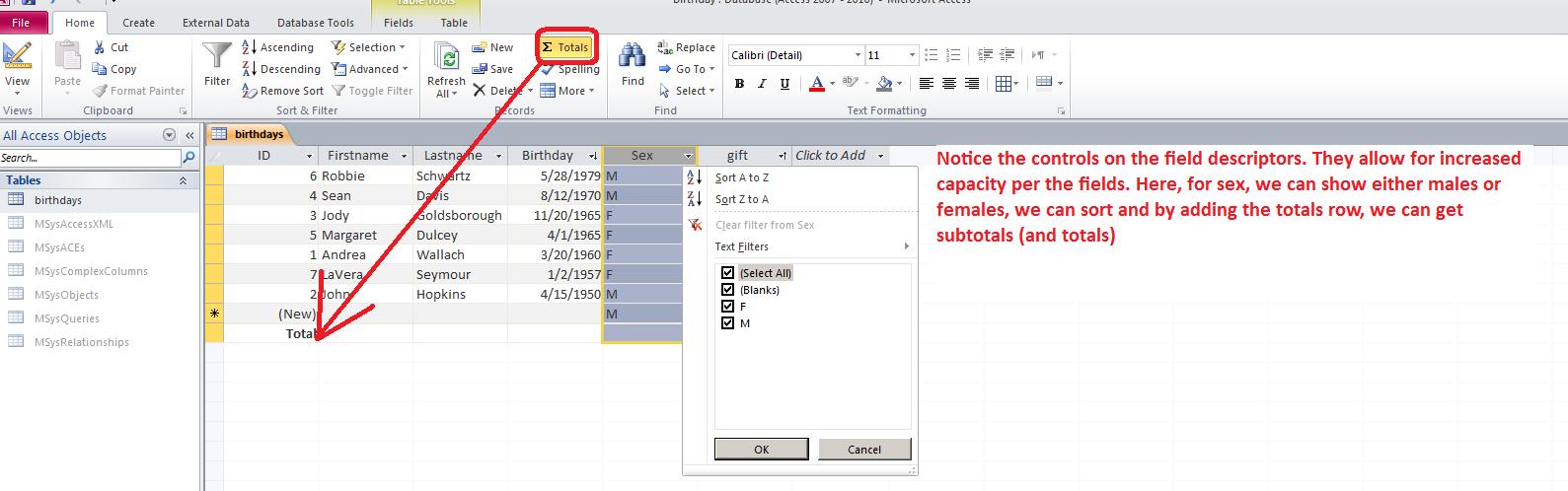
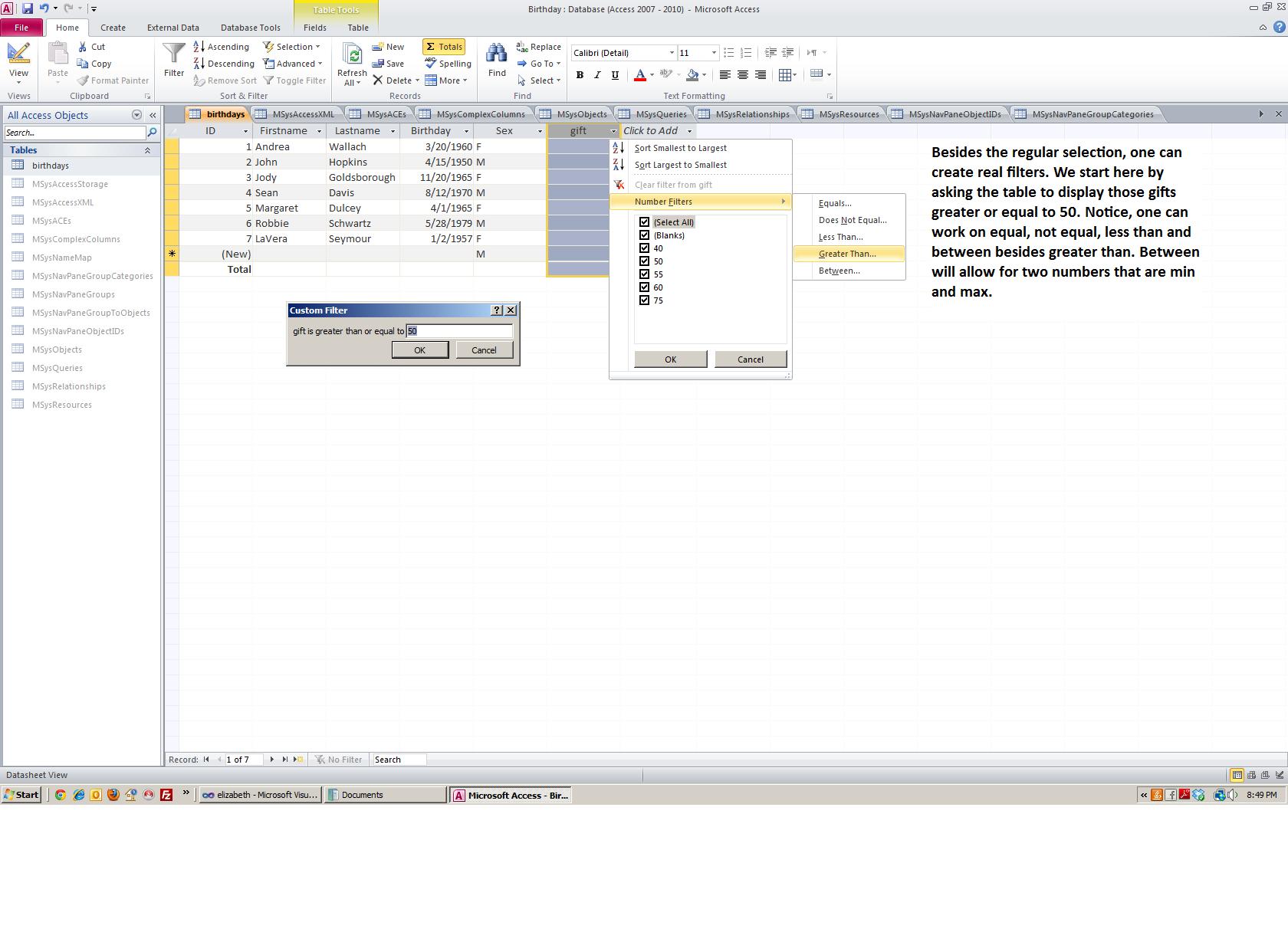
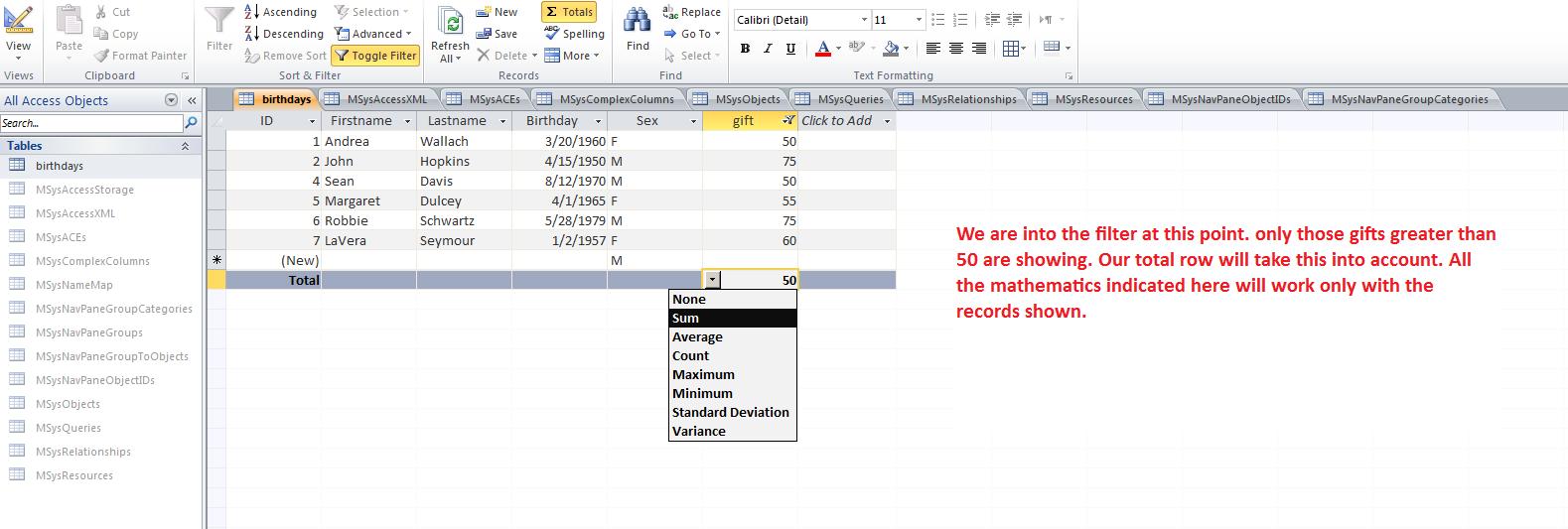
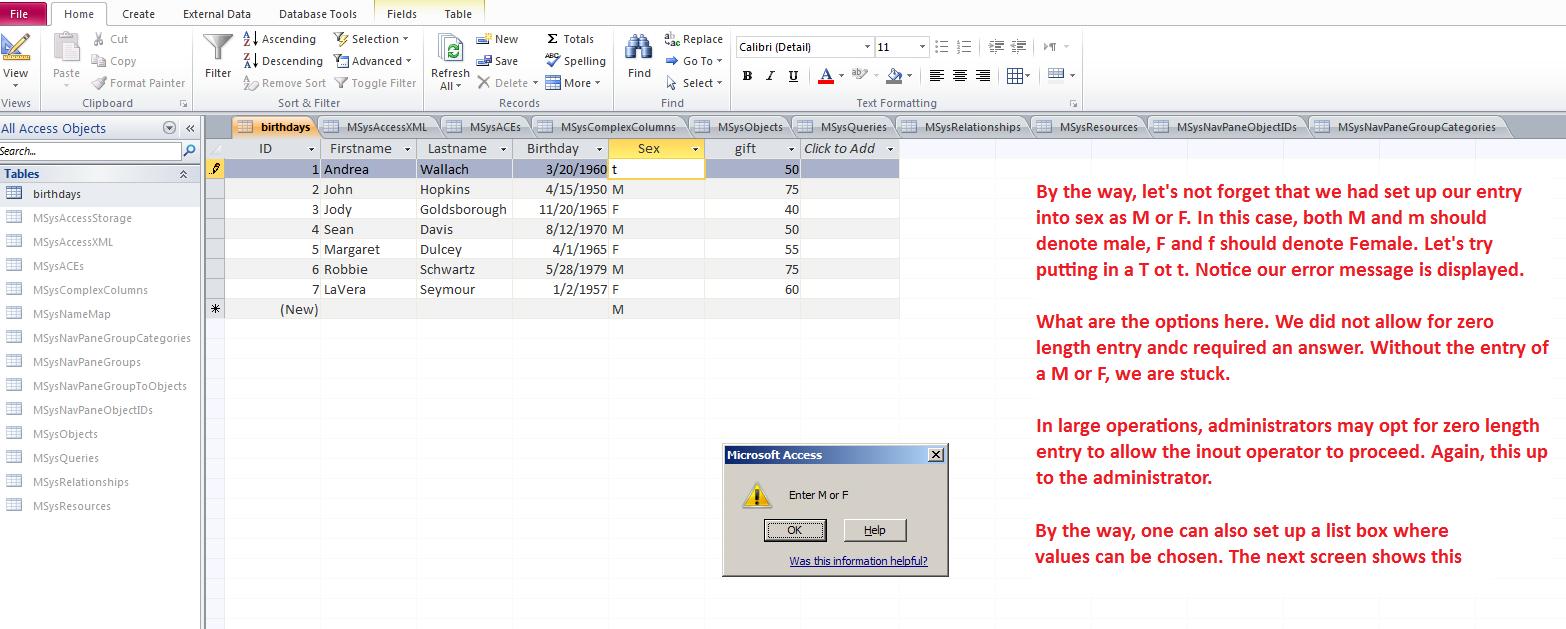

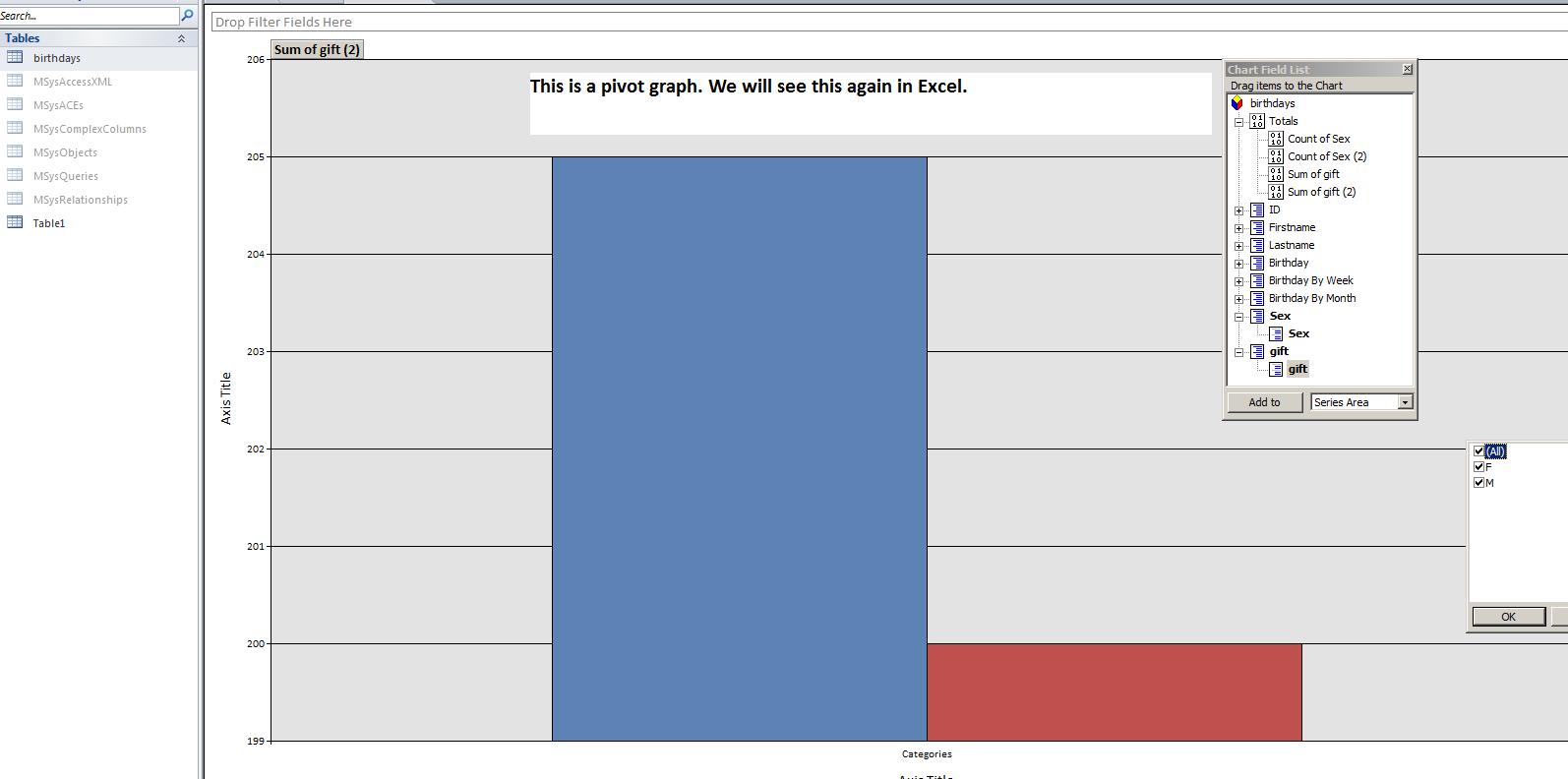
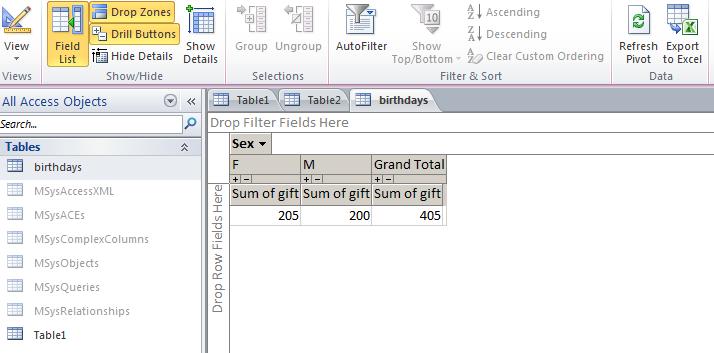
We've taken this about as far as we can without moving into joins. We will come back to this problem but first let's look at the creation of a database from existing data. Look below at a table of the storms and hurricanes that have hit the US in history. Note:this is from a web site and has not been authenticated, but we can use it.
Year Month States Safir- Max Max. Name Affected Simpson Pressure Winds Category (mb) (kt) 1851 Jun TX 1 974 80 ----- 1851 Aug FL 3 955 100 "Great Middle Florida" 1852 Aug AL 3 961 100 "Great Mobile" 1852 Sep FL 1 982 70 ----- 1852 Oct FL 2 965 90 "Middle Florida" 1853 Oct GA 1 965 70 ----- 1854 Jun TX 1 982 70 ----- 1854 Sep GA 3 950 100 "Great Carolina" 1854 Sep TX 2 965 90 "Matagorda" 1855 Sep LA 3 945 110 "Middle Gulf Shore" 1856 Aug LA 4 934 130 "Last Island" 1856 Aug FL 2 965 90 "Southeastern States" 1857 Sep NC 2 961 90 ----- 1858 Sep NY 1 976 80 "New England" 1859 Sep AL 1 982 70 ----- 1859 Oct FL 1 974 80 ----- 1860 Aug LA 3 945 110 ----- 1860 Sep LA 2 965 90 ----- 1860 Oct LA 2 965 90 ----- 1861 Aug FL 1 978 70 "Key West" 1861 Sep NC 1 985 70 "Equinoctial" 1861 Nov NC 1 985 70 "Expedition" 1862 None 1863 None 1864 None 1865 Sep LA 2 965 90 "Sabine River" 1865 Oct FL 2 969 90 ----- 1866 Jul TX 2 965 90 ----- 1867 Jun SC 1 985 70 ----- 1867 Oct LA 2 965 90 "Galveston" 1868 None 1869 Aug TX 2 965 90 "Lower Texas Coast" 1869 Sep LA 1 982 70 ----- 1869 Sep RI 3 963 100 "Eastern New England" 1869 Oct ME 2 965 90 "Saxby's Gale" 1870 Jul AL 1 982 70 "Mobile" 1870 Oct FL 1 970 70 "Twin Key West (I)" 1870 Oct FL 1 977 80 "Twin Key West (II)" 1871 Aug FL 3 955 100 ----- 1871 Aug FL 2 965 90 ----- 1871 Sep FL 1 982 70 ----- 1872 None 1873 Sep FL 1 982 70 ----- 1873 Oct FL 3 959 100 ----- 1874 Sep FL 1 981 80 ----- 1875 Sep TX 3 955 100 ----- 1876 Sep NC 1 980 80 ----- 1876 Oct FL 2 973 90 ----- 1877 Sep LA 1 982 70 ----- 1877 Oct FL 3 955 100 ----- 1878 Sep FL 2 970 90 ----- 1878 Oct NC 2 963 90 ----- 1879 Aug NC 3 971 100 ----- 1879 Aug TX 2 964 90 ----- 1879 Sep LA 3 945 110 ----- 1880 Aug TX 3 931 110 ----- 1880 Aug FL 2 972 90 ----- 1880 Sep NC 1 987 70 ----- 1880 Oct FL 1 982 70 ----- 1881 Aug GA 2 970 90 ----- 1881 Sep NC 2 975 90 ----- 1882 Sep FL 3 949 110 ----- 1882 Oct FL 1 985 70 ----- 1883 Sep NC 2 965 90 ----- 1884 None 1885 Aug SC 2 970 90 ----- 1886 Jun TX 2 970 85 ----- 1886 Jun FL 2 970 85 ----- 1886 Jun FL 2 970 85 ----- 1886 Jul FL 1 982 70 ----- 1886 Aug TX 4 925 130 "Indianola" 1886 Sep TX 1 973 80 ----- 1886 Oct LA 3 950 105 ----- 1887 Jul FL 1 978 75 ----- 1887 Aug NC 1 946 65 ----- 1887 Sep TX 1 973 75 ----- 1887 Oct LA 1 978 75 ----- 1888 Jun TX 1 982 70 ----- 1888 Aug FL 3 945 110 ----- 1888 Sep MA TS 985 55 ----- 1888 Oct FL 2 970 95 ----- 1889 Sep LA 1 982 70 ----- 1890 None 1891 Jul TX 1 974 80 ----- 1891 Aug FL 1 985 70 ----- 1892 None 1893 Aug NY 1 986 75 "Midnight Storm" 1893 Aug GA 3 954 100 "Sea Islands" 1893 Sep LA 2 970 85 ----- 1893 Oct LA 4 948 115 "Chenier Caminanda" 1893 Oct SC 3 955 105 ----- 1894 Sep FL 2 975 90 ----- 1894 Oct FL 3 950 105 ----- 1895 Aug TX 1 963 65 ----- 1896 Jul FL 2 970 85 ----- 1896 Sep RI 1 985 70 ----- 1896 Sep FL 3 960 110 ----- 1897 Sep LA 1 978 75 ----- 1898 Aug FL 1 982 70 ----- 1898 Aug GA 1 980 75 ----- 1898 Oct GA 4 938 115 ----- 1899 Aug FL 2 979 85 ----- 1899 Aug NC 3 945 105 ----- 1899 Oct NC 2 955 95 ----- 1900 Sep TX 4 936 120 "Galveston" 1901 Jul NC 1 983 70 ----- 1901 Aug LA 1 973 75 ----- 1902 None 1903 Sep FL 1 974 80 ----- 1903 Sep NJ 1 990 70 ----- 1904 Sep SC 1 985 70 ----- 1904 Oct FL 1 985 70 ----- 1905 None 1906 Jun FL 1 979 75 ----- 1906 Sep SC 1 977 80 ----- 1906 Sep MS 2 958 95 ----- 1906 Oct FL 3 953 105 ----- 1907 None 1908 May NC TS 989 55 ----- 1908 Jul NC 1 985 70 ----- 1909 Jun TX 2 972 85 ----- 1909 Jul TX 3 959 100 "Velasco" 1909 Aug TX 1 955 65 ----- 1909 Sep LA 3 952 105 "Grand Isle" 1909 Oct FL 3 957 100 ----- 1910 Sep TX 2 965 90 ----- 1910 Oct FL 2 955 95 ----- 1911 Aug FL 1 982 70 ----- 1911 Aug SC 2 972 85 ----- 1912 Sep AL 1 986 65 ----- 1912 Oct TX 2 970 85 ----- 1913 Jun TX 1 986 65 ----- 1913 Sep NC 1 976 75 ----- 1913 Oct SC 1 989 65 ----- 1914 None 1915 Aug FL 1 990 65 ----- 1915 Aug TX 4 940 115 "Galveston" 1915 Sep FL 1 982 80 ----- 1915 Sep LA 3 944 110 "New Orleans" 1916 Jul MS 3 950 105 ----- 1916 Jul SC 2 960 95 ----- 1916 Aug TX 4 932 115 ----- 1916 Oct AL 2 970 95 ----- 1917 Sep FL 3 949 100 ----- 1918 Aug LA 3 955 105 ----- 1918 Aug NC 1 988 65 ----- 1919 Sep FL 4 927 130 ----- 1920 Sep LA 2 975 85 ----- 1921 Jun TX 1 980 80 ----- 1921 Oct FL 3 958 100 "Tampa Bay" 1922 None 1923 Oct LA 1 983 70 ----- 1924 Aug NC 1 963 65 ----- 1924 Sep FL 1 980 75 ----- 1924 Oct FL 1 975 80 ----- 1925 None 1926 Jul FL 2 967 90 ----- 1926 Aug LA 3 955 100 ----- 1926 Sep FL 4 930 125 "Great Miami" 1926 Oct FL 1 949 75 ----- 1927 None 1928 Aug FL 2 977 85 ----- 1928 Sep FL 4 929 125 "Lake Okeechobee" 1929 Jun TX 1 982 80 ----- 1929 Sep FL 3 948 100 ----- 1930 None 1931 None 1932 Aug TX 4 935 130 "Freeport" 1932 Sep AL 1 979 75 ----- 1933 Jul TX 1 975 80 ----- 1933 Aug NC 1 963 80 ----- 1933 Sep TX 3 940 110 ----- 1933 Sep FL 3 948 110 ----- 1933 Sep NC 2 952 85 ----- 1934 Jun LA 2 966 85 ----- 1934 Jul TX 1 979 75 ----- 1934 Sep NC 1 975 65 ----- 1935 Sep FL 5 892 160 "Labor Day" 1935 Nov FL 2 965 85 ----- 1936 Jun TX 1 987 ----- ----- 1936 Jul FL 3 964 ----- ----- 1936 Sep NC 2 ----- ----- ----- 1937 None 1938 Aug LA 1 985 ----- ----- 1938 Sep NY 3 946 ----- "Great New England" 1939 Aug FL 1 985 ----- ----- 1940 Aug TX 2 972 ----- ----- 1940 Aug GA 2 970 ----- ----- 1941 Sep TX 3 958 ----- ----- 1941 Oct FL 2 975 ----- ----- 1942 Aug TX 1 992 ----- ----- 1942 Aug TX 3 950 ----- ----- 1943 Jul TX 2 969 ----- ----- 1944 Aug NC 1 990 ----- ----- 1944 Sep NC 3 947 ----- "Great Atlantic" 1944 Oct FL 3 962 ----- ----- 1945 Jun FL 1 985 ----- ----- 1945 Aug TX 2 967 ----- ----- 1945 Sep FL 3 951 ----- ----- 1946 Oct FL 1 980 ----- ----- 1947 Aug TX 1 992 ----- ----- 1947 Sep FL 4 940 ----- ----- 1947 Oct GA 2 974 ----- ----- 1948 Sep LA 1 987 ----- ----- 1948 Sep FL 3 963 ----- ----- 1948 Oct FL 2 975 ----- ----- 1949 Aug NC 1 980 ----- ----- 1949 Aug FL 3 954 ----- ----- 1949 Oct TX 2 972 ----- ----- 1950 Aug AL 1 980 ----- Baker 1950 Sep FL 3 958 ----- Easy 1950 Oct FL 3 955 ----- King 1951 None 1952 Aug SC 1 985 ----- Able 1953 Aug NC 1 987 ----- Barbara 1953 Sep ME 1 ----- ----- Carol 1953 Sep FL 1 985 ----- Florence 1954 Aug NY 3 960 ----- Carol 1954 Sep MA 3 954 ----- Edna 1954 Oct SC 4 938 ----- Hazel 1955 Aug NC 3 962 ----- Connie 1955 Aug NC 1 987 ----- Diane 1955 Sep NC 3 960 ----- Ione 1956 Sep LA 2 975 ----- Flossy 1957 Jun TX 4 945 ----- Audrey 1958 Sep NC 3 946 ----- Helene 1959 Jul SC 1 993 ----- Cindy 1959 Jul TX 1 984 ----- Debra 1959 Sep SC 3 950 ----- Gracie 1960 Sep FL 4 930 ----- Donna 1960 Sep MS 1 981 ----- Ethel 1961 Sep TX 4 931 ----- Carla 1962 None 1963 Sep TX 1 996 ----- Cindy 1964 Aug FL 2 968 ----- Cleo 1964 Sep FL 2 966 ----- Dora 1964 Oct LA 3 950 ----- Hilda 1964 Oct FL 2 974 ----- Isbell 1965 Sep FL 3 948 ----- Betsy 1966 Jun FL 2 982 ----- Alma 1966 Oct FL 1 983 ----- Inez 1967 Sep TX 3 950 ----- Beulah 1968 Oct FL 2 977 ----- Gladys 1969 Aug LA 5 909 ----- Camille 1969 Sep ME 1 980 ----- Gerda 1970 Aug TX 3 945 ----- Celia 1971 Sep LA 2 978 ----- Edith 1971 Sep TX 1 979 ----- Fern 1971 Sep NC 1 995 ----- Ginger 1972 Jun FL 1 980 ----- Agnes 1973 None 1974 Sep LA 3 952 ----- Carmen 1975 Sep FL 3 955 ----- Eloise 1976 Aug NY 1 980 ----- Belle 1977 Sep LA 1 995 ----- Babe 1978 None 1979 Jul LA 1 986 ----- Bob 1979 Sep FL 2 970 ----- David 1979 Sep AL 3 946 ----- Frederic 1980 Aug TX 3 945 100 Allen 1981 None 1982 None 1983 Aug TX 3 962 100 Alicia 1984 Sep NC 2 949 95 Diana 1985 Jul SC 1 1003 65 Bob 1985 Aug LA 1 987 80 Danny 1985 Sep AL 3 959 100 Elena 1985 Sep NC 3 942 90 Gloria 1985 Oct LA 1 971 75 Juan 1985 Nov FL 2 967 85 Kate 1986 Jun TX 1 990 75 Bonnie 1986 Aug NC 1 990 65 Charley 1987 Oct FL 1 993 65 Floyd 1988 Sep LA 1 984 70 Florence 1989 Aug TX 1 986 70 Chantal 1989 Sep SC 4 934 120 Hugo 1989 Oct TX 1 983 75 Jerry 1990 None 1991 Aug RI 2 962 90 Bob 1992 Aug FL 5 922 145 Andrew 1993 Aug NC 3 961 100 Emily 1994 None 1995 Aug FL 2 973 85 Erin 1995 Oct FL 3 942 100 Opal 1996 Jul NC 2 974 90 Bertha 1996 Sep NC 3 954 100 Fran 1997 Jul LA 1 984 70 Danny 1998 Aug NC 2 964 95 Bonnie 1998 Sep FL 1 987 70 Earl 1998 Sep FL 2 964 90 Georges 1999 Aug TX 3 951 100 Bret 1999 Sep NC 2 956 90 Floyd 1999 Oct FL 2 964 95 Irene 2000 None 2001 None 2002 Oct LA 1 963 80 Lili 2003 Jul TX 1 979 80 Claudette 2003 Sep NC 2 957 90 Isabel 2004 Aug NC 1 972 70 Alex 2004 Aug FL 4 941 130 Charley 2004 Aug SC 1 985 65 Gaston 2004 Sep FL 2 960 90 Frances 2004 Sep AL 3 946 105 Ivan 2004 Sep FL 3 950 105 Jeanne 2005 Jul LA 1 991 65 Cindy 2005 Jul FL 3 946 105 Dennis 2005 Aug FL 3 920 110 Katrina 2005 Sep NC 1 982 65 Ophelia 2005 Sep FL 3 937 100 Rita 2005 Oct FL 3 950 105 Wilma 2007 Sep TX 1 985 80 Humberto 2008 Jul TX 1 967 75 Dolly 2008 Sep LA 2 954 90 Gustav 2008 Sep TX 2 950 95 Ike 2009 None 2010 None 2011 Aug NC 1 952 75 Irene
Now, we can access this as a text file by clicking here. But, just in looking at the data, let's make some observations per this data. In both Access and Excel, we would like consistency per the columns. Access demands this. For Excel, it would be nice. Do you see any points of inconsistency.
How about the whole table. Certain years indicate none. Those records have completely inconsistent information. How about the years from 1936 through 1980 where wind speeds are not entered for some reason.
Right here we have a problem per Access. Access demands consistency per data in a column (and consider that the first three rows indicate column headers). Columns can be numeric and there are various types of numbers allowed including integers and floating points, which we will explain. Automatic numbering is another possible type of column possibility. Text (also designated as string) is another type of column and something designated as Yes/NO (or True/False) is another. Notice that wind speed violates this need for consistency.
How about Hurricane name? ---- is as text oriented as 'lower texas coast' so this is not a problem. Buit, take a look at the Safir-Simpson category. TS (for tropical storm) cannot work with the numbers 1 through 5.
How will Access handle inconsistancies in data within a column. In the case of numerics, it sets everything to text. the number 65 can be entered as a number or text. If data is set as text, whether looking like numbers or not, numerical calculations cannot be done on the data. In class we will modify TS to represent 0 and use 0 in windspeed to represent -----.
Another need of Access which Excel doesn't need, is uniqueness. Each record must have a unique element to it as compared to another record. Do we have that here? Yes and no. It is probable that up to 1950 there was a difference somewhere is records whether by year, safir classification or pressure. After 1950 uniqueness is achieved through name and year. However, Access has the ability to assure uniqueness though automatic numbering which we will use.
Now, let's open Access. Access data file is designated as a database. A database can have a series of objects associated with it. One type of object is a table. A table is composed of a series of records having consistent columns. This is what we are talking about per this data, is it not.
Databases also have allowance for filtering and a cousin of filtering, queries. Filtering takes a table and shows results based on constrints. This is the and/or discussion of the librarians which makes sense since they were, in essence, discussing data bases. A query is a formalized way of filtering with other possibilities.
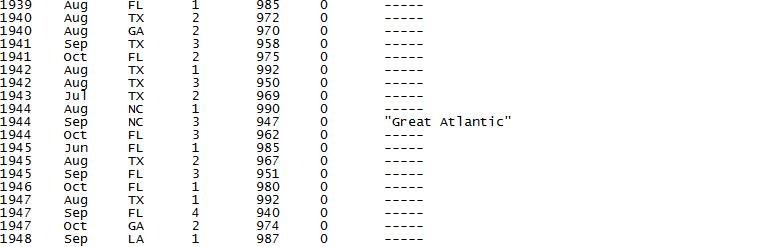 Report and input functions also exist within a database designated as report and form. We will deal with form almost assuredy during our classes but I have questions whether we will have the time to look at reports in this class.
Report and input functions also exist within a database designated as report and form. We will deal with form almost assuredy during our classes but I have questions whether we will have the time to look at reports in this class.
To start this process, we need to modify this text file. delete those years with none. let's change TS in the category to 0 and ---- is wind speed to 0.
Let's open Access. The first page pertains to databases already in existance. We are interested in creating a database. Just hit the create button. Once in this new database, designated as databasex.accdb, click on external data and start the process of bring in this text file as a table. We can start this as indicated below.
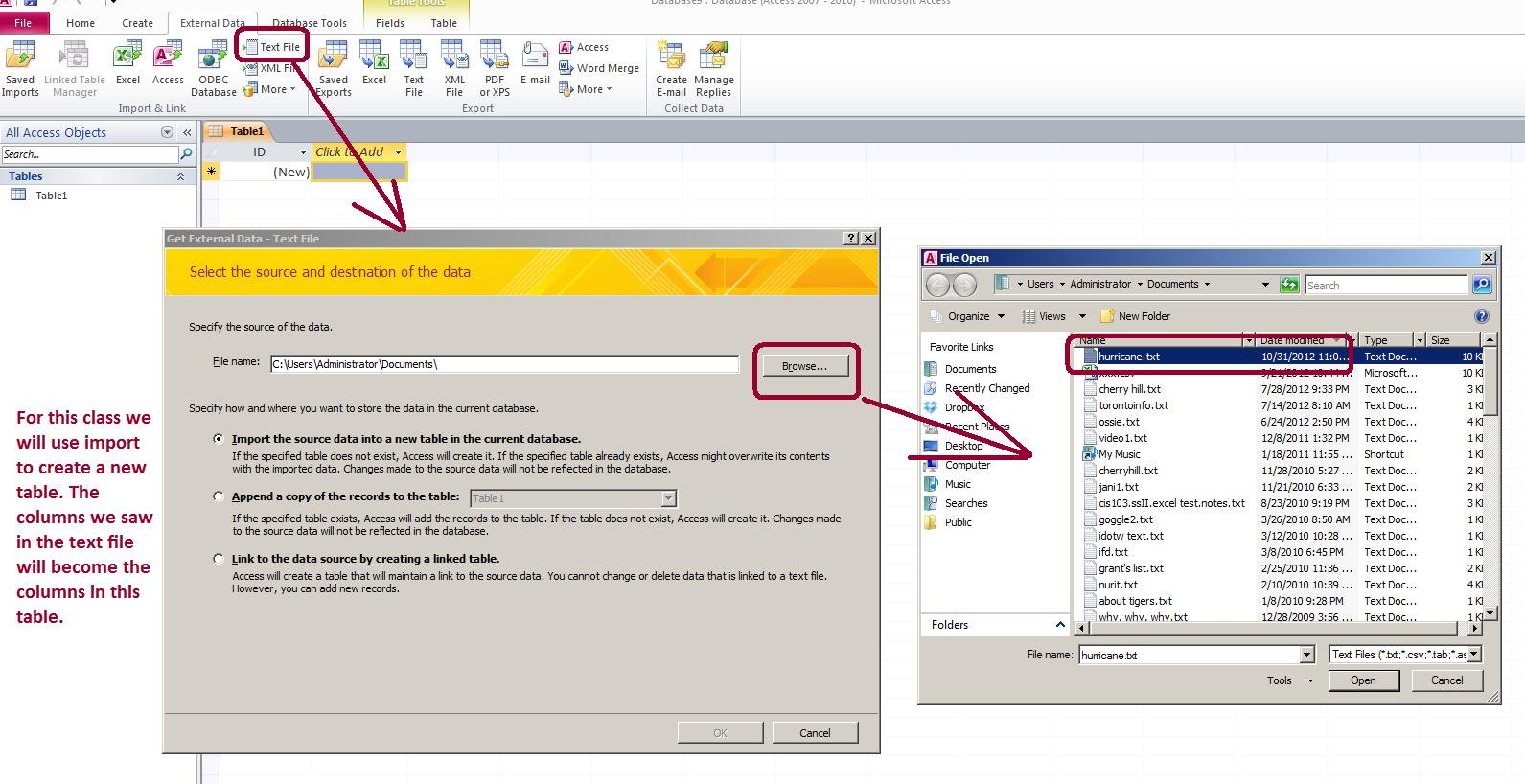
Once you have your table within the database, the comsistency of the fields (columns) can be changed in one of several ways. Either through the fields tab as shown below or through the change of view. Below, we see a start to changing field type either through more fields or data type
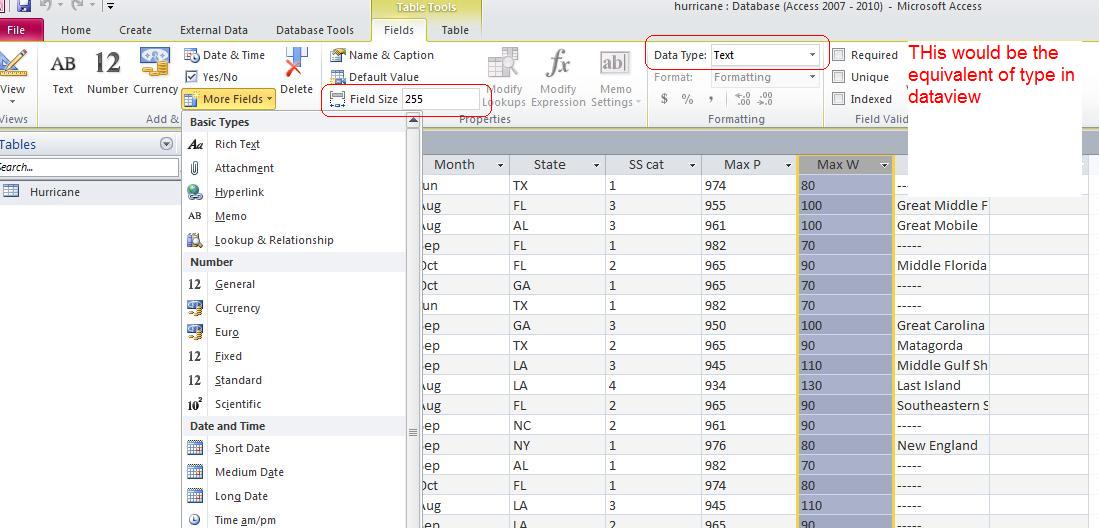
The image below looks at the month field. Clicking the control on the field header gives you some possibilities. These options are brought to you by MS office since this is beyond what is required by a relational database. So, within the datasheet view you can saort and filter. Notice in terms of filter, all the unique entries are displayed.
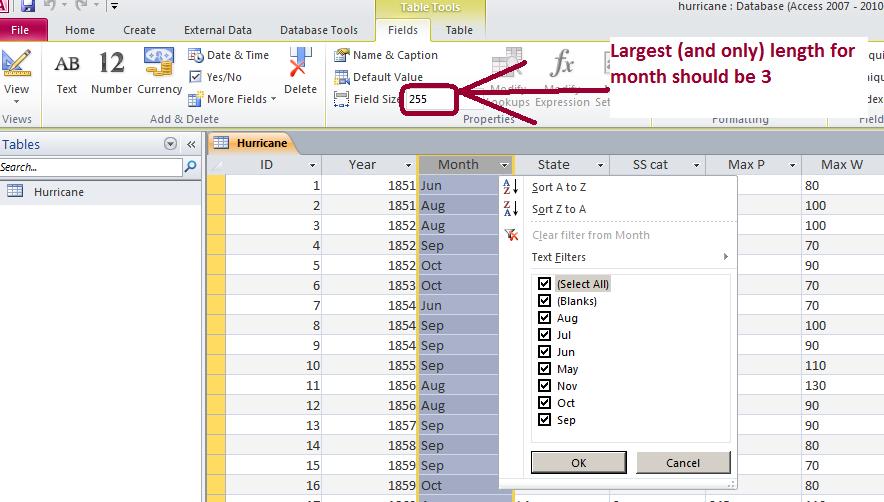
However, most Access users either though the need for more control or habit utilize the design view. Here we have two sections of control. Each field allows for type and then when the type is chosen a bottom section allows for choices pertaining to a specific type.
The image below shows the bottom section when text is chosen. Several of the bottom section options should be discussed. Obviously length is important as the default for this for any field is 255. if you need 3 characters to represent a month, 255 is wasting 252 characters per record. For a small datafile this may not be significant but when holding billions of records, it is quite significant just per a question of response and speed.
In addition, on all of this a default value is allowed. If records are being entered at all times, this makes it easier for the input operator not to mention having less errors.
Below that is the validation rule and validation text. The text is displayed if the rule is violated. Now, how do you handle a validation rule. Not much different that what the librarian would say. Remember the or statement discussed, We could handle this with a ="jan" or "feb" or "mar" or "apr" or "may" or "june" or "jul" or "aug" or "sep" or "oct" or "nov" or "dec". The equal sign is not required in Access (it is in Excel) and the or's allow for a variety of answers but keeping wrong answers from being entered. Another example would be ="M" or "F" for a field that required an answer to gender.
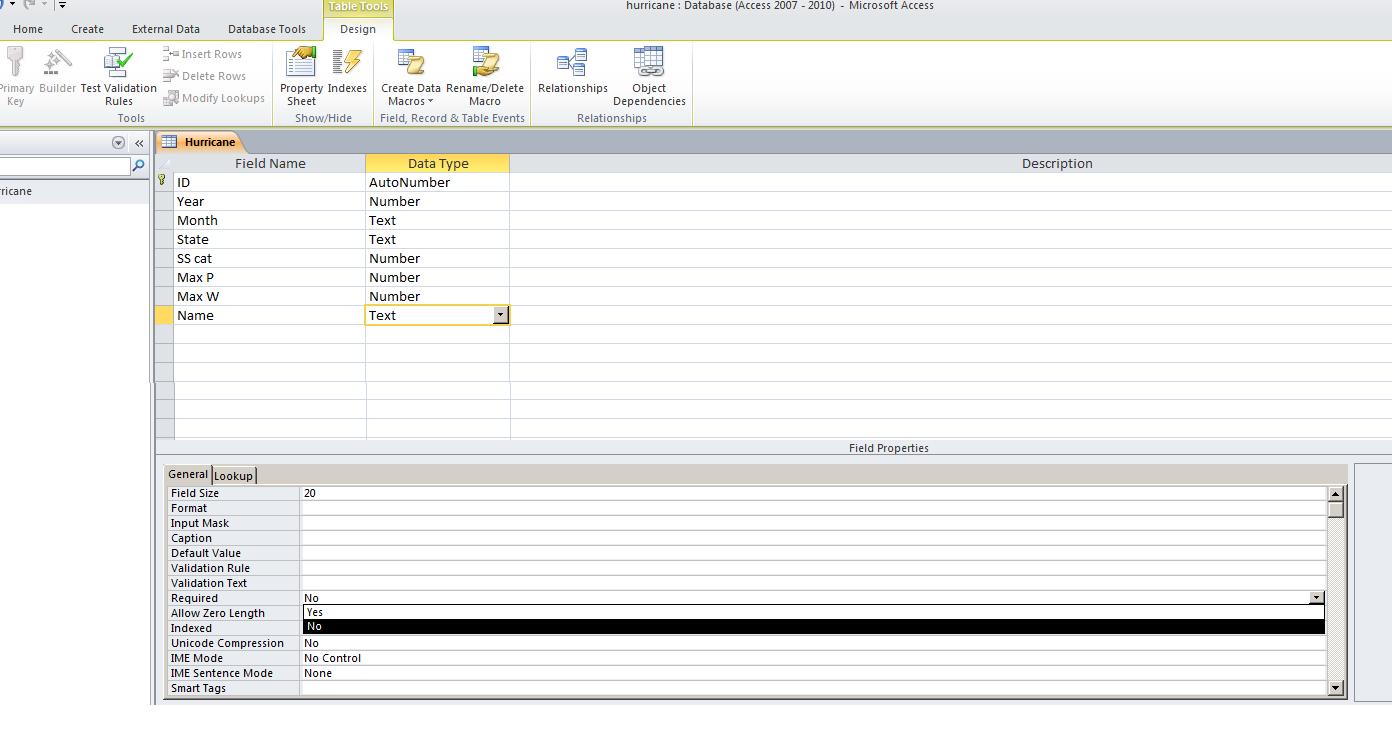
This screen shows the lower content when dealing with numerics. Computer architecture governs field size and one has to determine the highest and lowest value one will encounter. Byte handles the values of 0 through 255 and only integer. Integer handles -32K through 32K with no decimal places. Long integer is -1 billion through 1 billion with no decimal places. Single use 4 bytes to provide for 7 significant digits with a floating decimal place and scientific notation. Double uses 8 bytes with a floating decimal place and scientific notation.
We should also add some content per the required option. If indicated as yes, you must enter something in the field before Access will allow you to move to the next record.

In converting from text to the table, we allowed this table to be indexed by an autonumber. This is the first column. Using integers we can have up to 2 buillion records processed through this table. Keep in mind that any number can only be used once. Therefore, you may not have 2 billion records at any one time since deletions count.
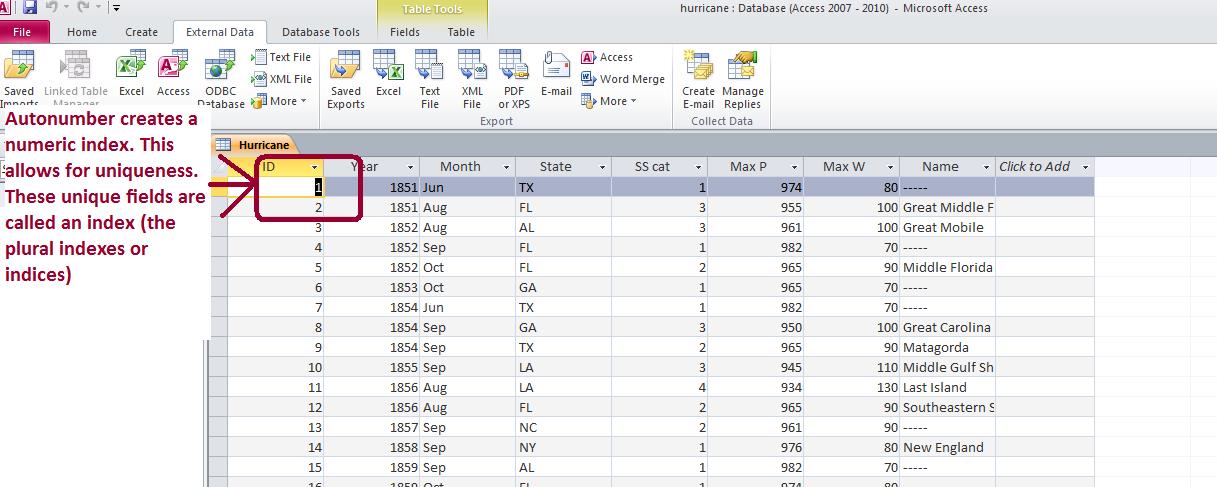
Let's return to datasheet view. Records are entered one at a time and are set premanently in what could call "entered order" Sorting occurs through something called indexes. Let's do an example of this looking at pressure. If we sort in either ascending order or descending order, we are not changing the entered order of the records. We are changing the order of display through an index. let's try some sorts. Bu the way, how would you get back to the entered order per display?
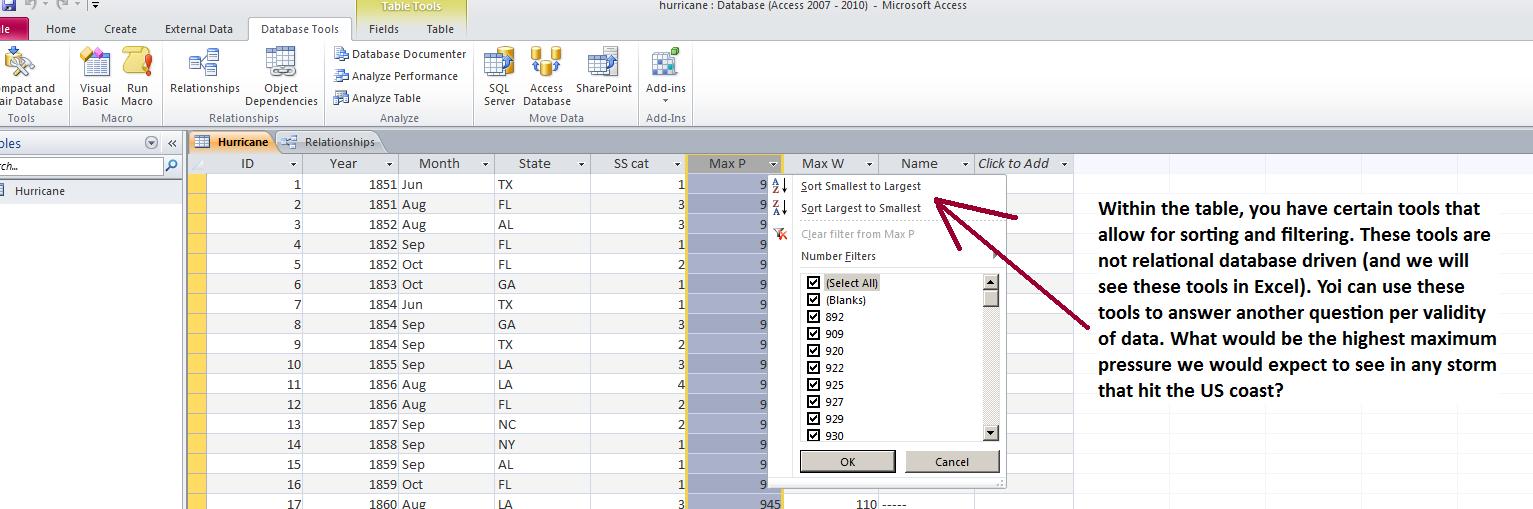
We can also filter. Filter is a term in data processing pertaining to the constriction of records shown. This is easiest shown by filtering on month. Notice how we can display the records of just one month or any specific months.
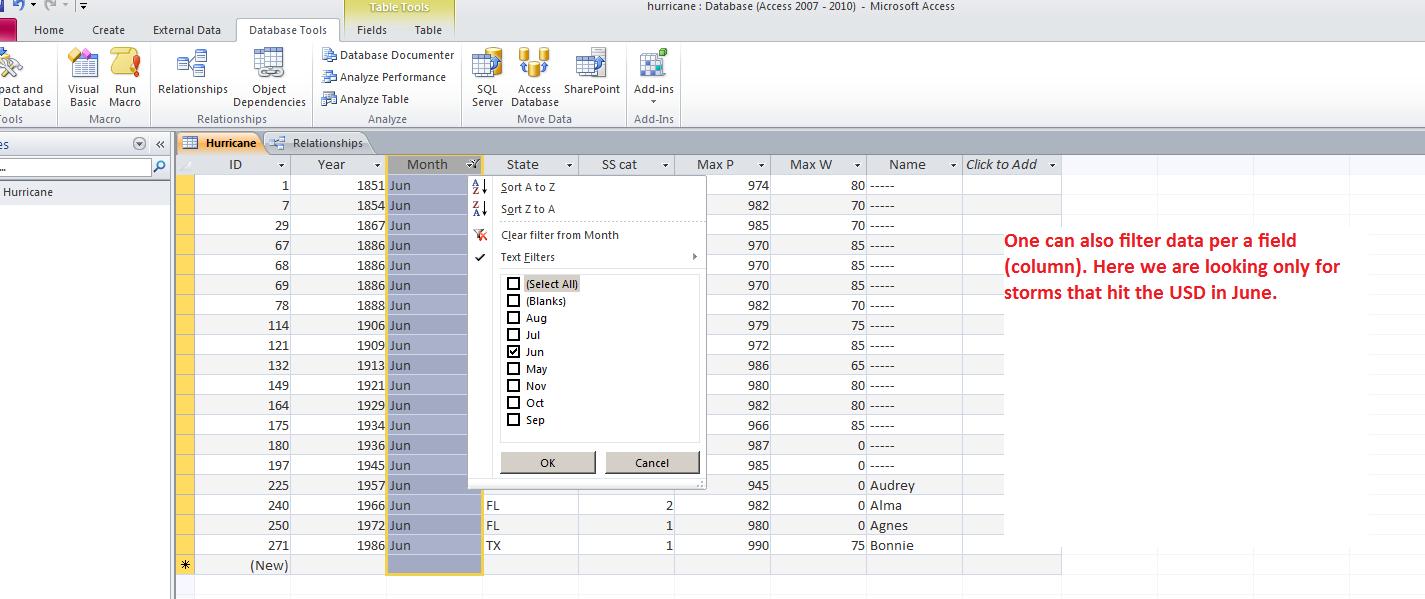
So far we have been looking a one table at a time. We have been dealing with Access as if it is a flat file database. Access can do much more. But to do this, we need to study queries. We will bring up a query using one of the tablew we already have dealt with and deal with one table. This should take us to the end of the class but next class we start to look at two (or more tables) in what is called joins.
Above, we moved data from a txt file to an Access table. It is easier to do this using an excel spreadsheet. click here to access an excel spreadsheet on German Uboat losses during WWII. The information on this is in sheet1. Create an access database with this info as an access table.
For the MWF classes we have a powerpoint in class/take home assignment designated as 'auric in pittsburgh'
It goes for 10 slides but we will show you the first 6 and probably do 4 at most in class.
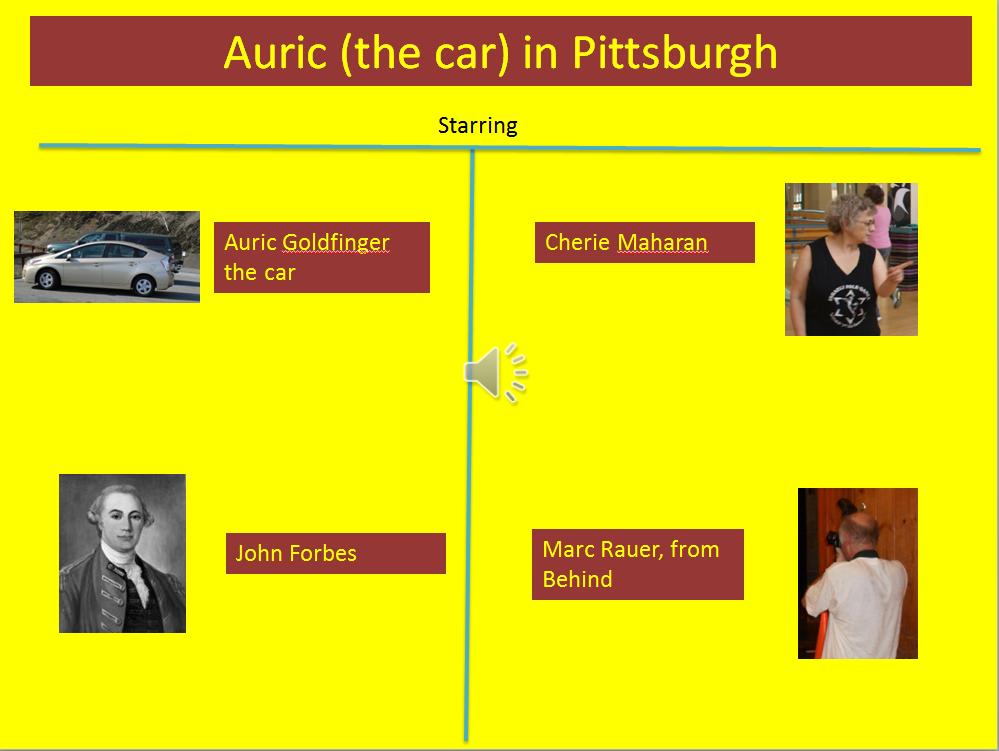












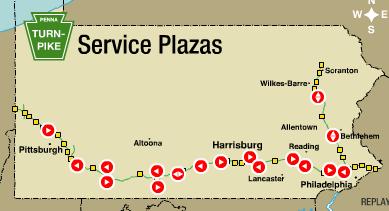

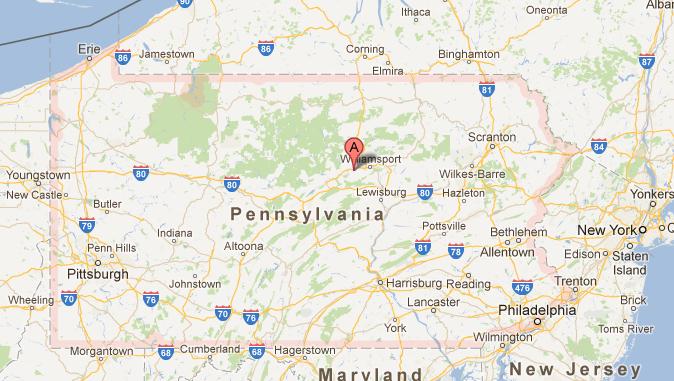



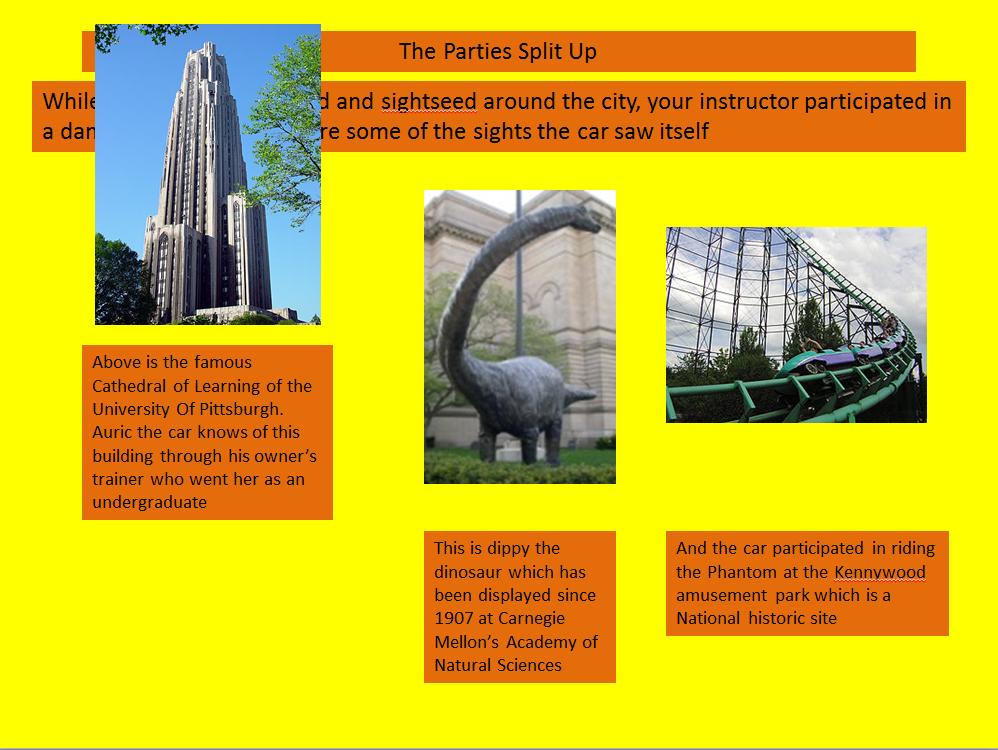



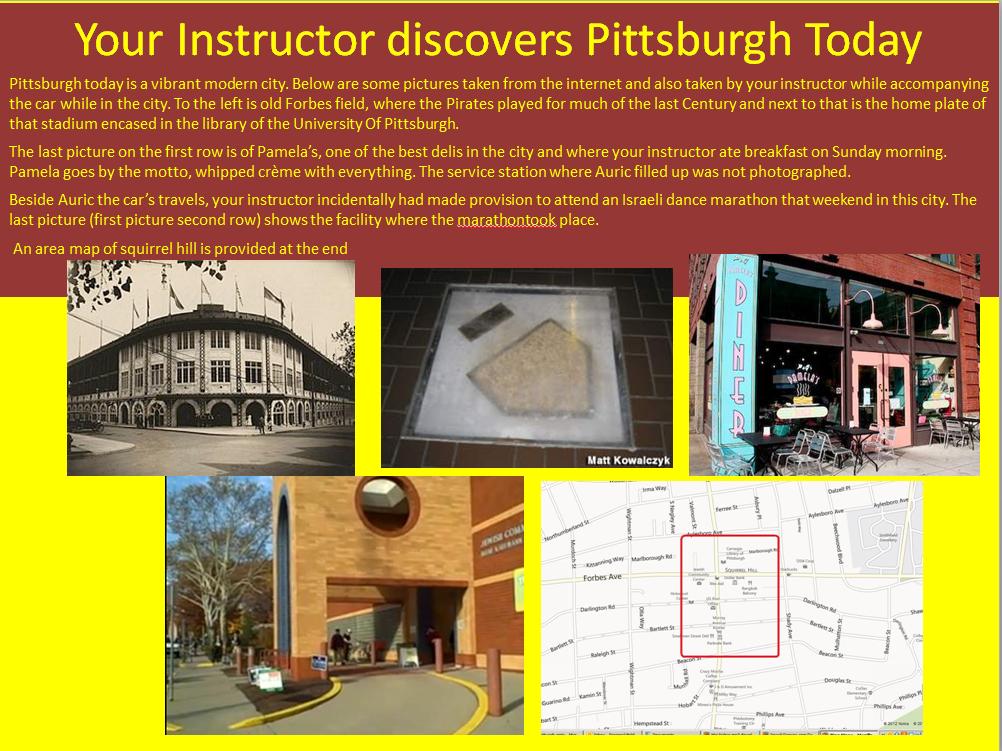
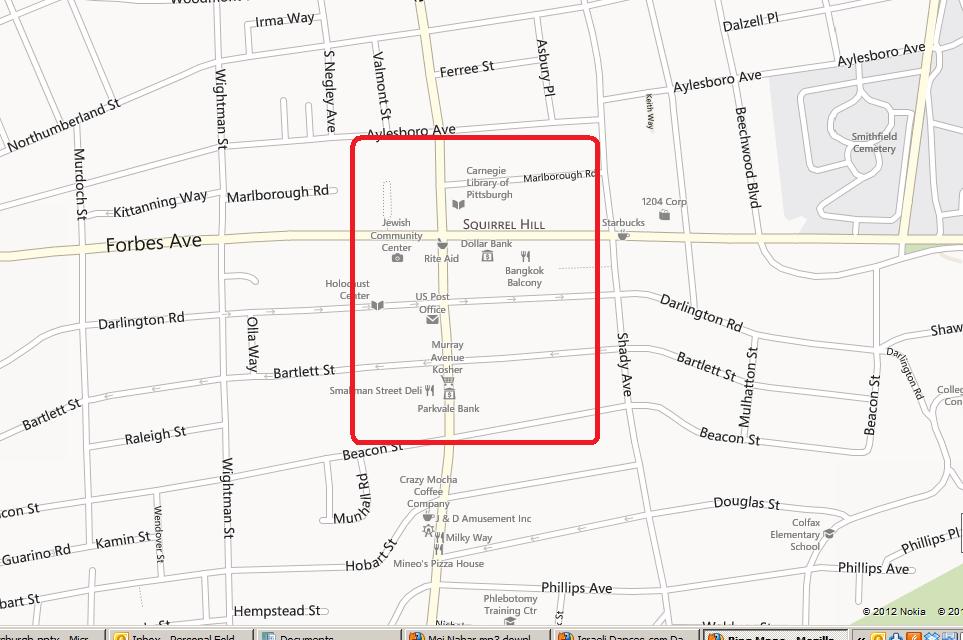




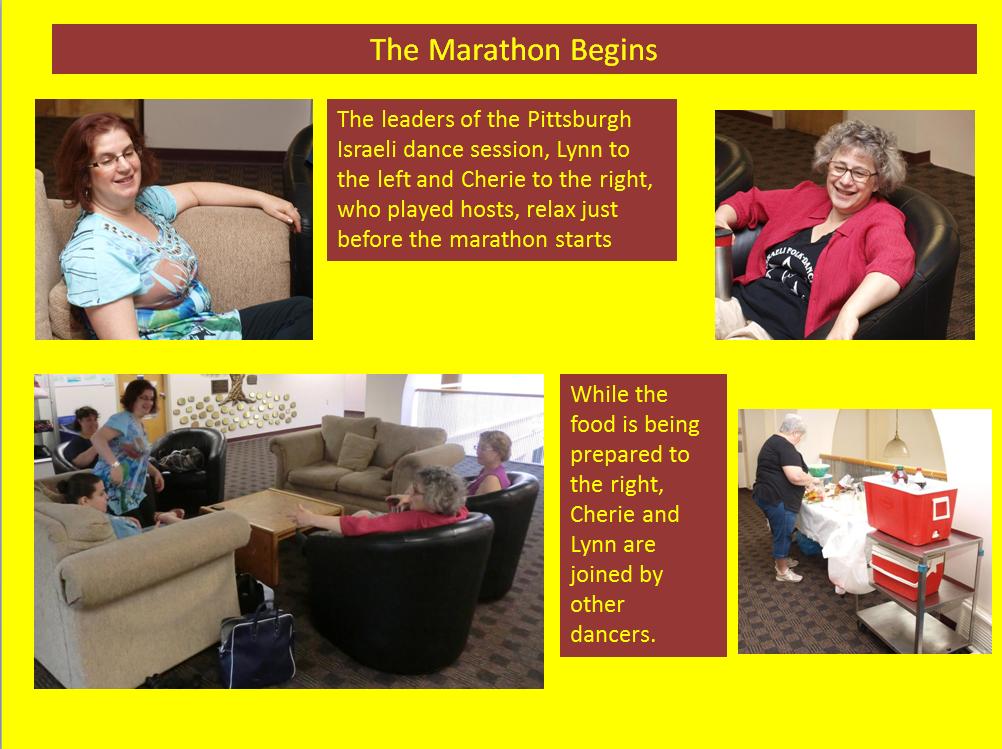




The timings of these slides are as follows:
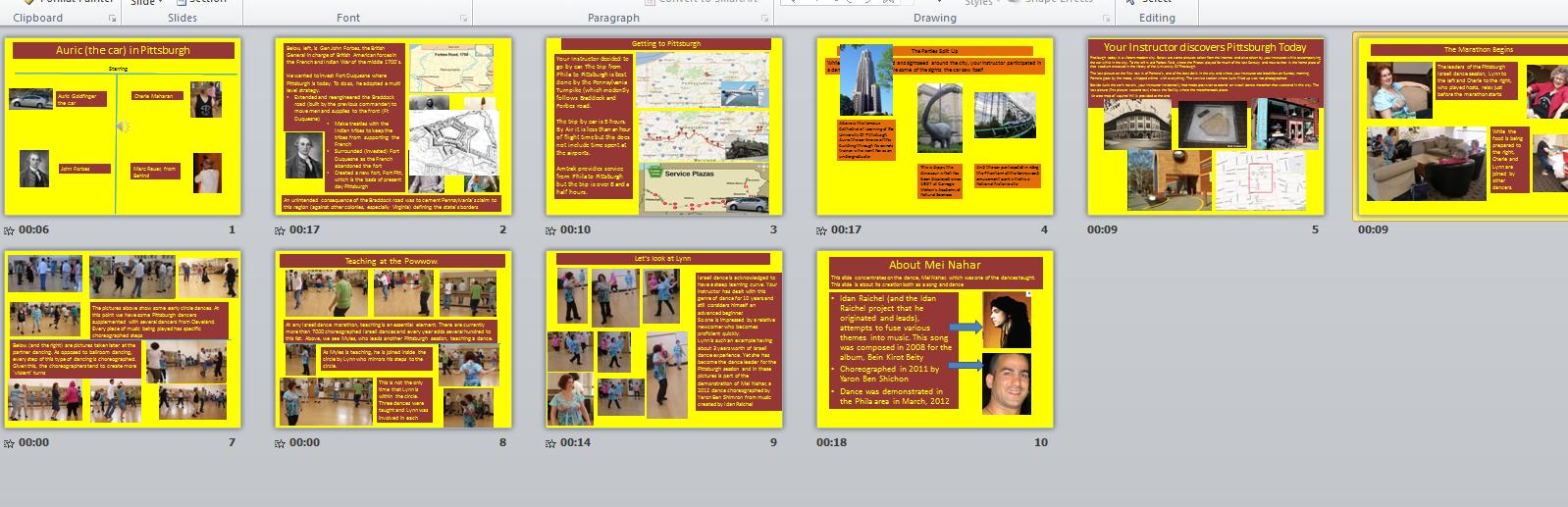
The music is by a Finnish/Iranian artist, Arash and you can access it by clicking here.
The colors are red and gold, the colors of the House of Pitt. Pitt was prime minister at the time of Forbes victory and it is in his name that Ft Pitt is named and therefore Pittsburgh is named.
You can access this powerpoint project by clicking here.
For the MWF class, click here to access the file as we left it.
For the Thursday and Saturday class, time restraints require a change from the MWF class. We will use a variation of the James Bond at 60 problem. Look below
To start the lecture, I would like to revisit the slide done before the break. click here to bring this up.
We want to concentrate on the following: timing of animations. We will try to see the difference between with previous and after previous. How do delays come into play. Let's take a look at this.
We would like to manipulate the picture of Fleming and Bond together. Let's first look at flying the picture in halfway between the fades. Now, let's add shapes - in this case arrows - pointing to James Bond and pointing to Ian Fleming. We can play with this a bit.
Finally, let's deal the bullets. click here for an appropriate bullet. In doing so we will have use of the ruler.
Having studied the ornithologist, we might as well continue by studying the more famous namesake. Click here for a powerpoint slide show.
For our final we want to crate a five(5) slide powerpoint presentation. Below is the 5 slides
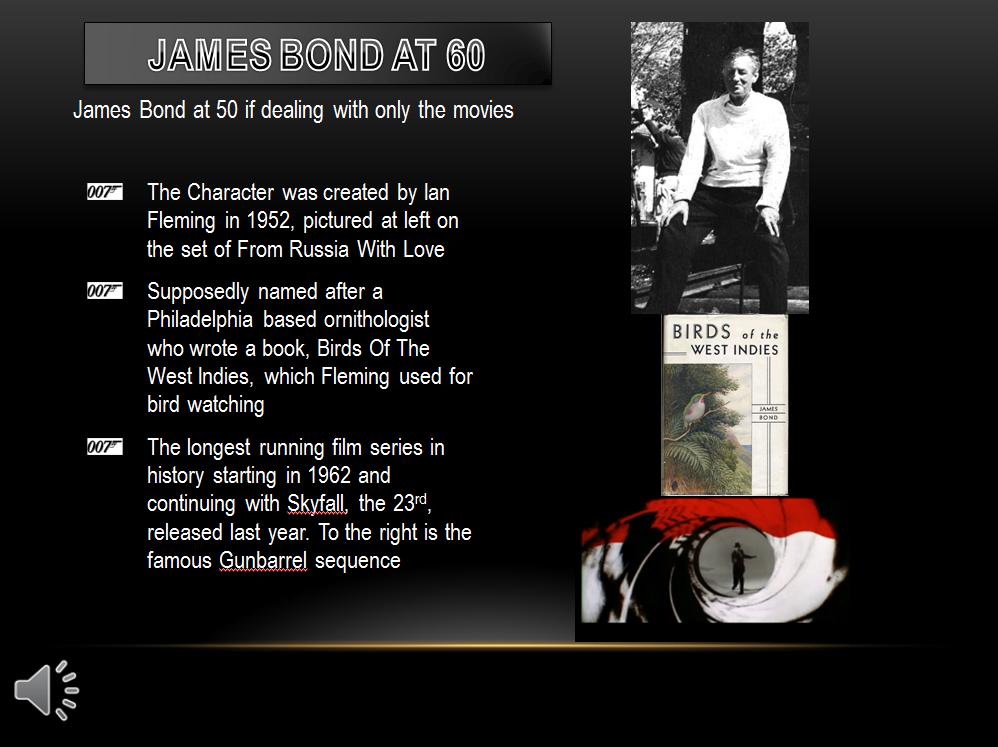
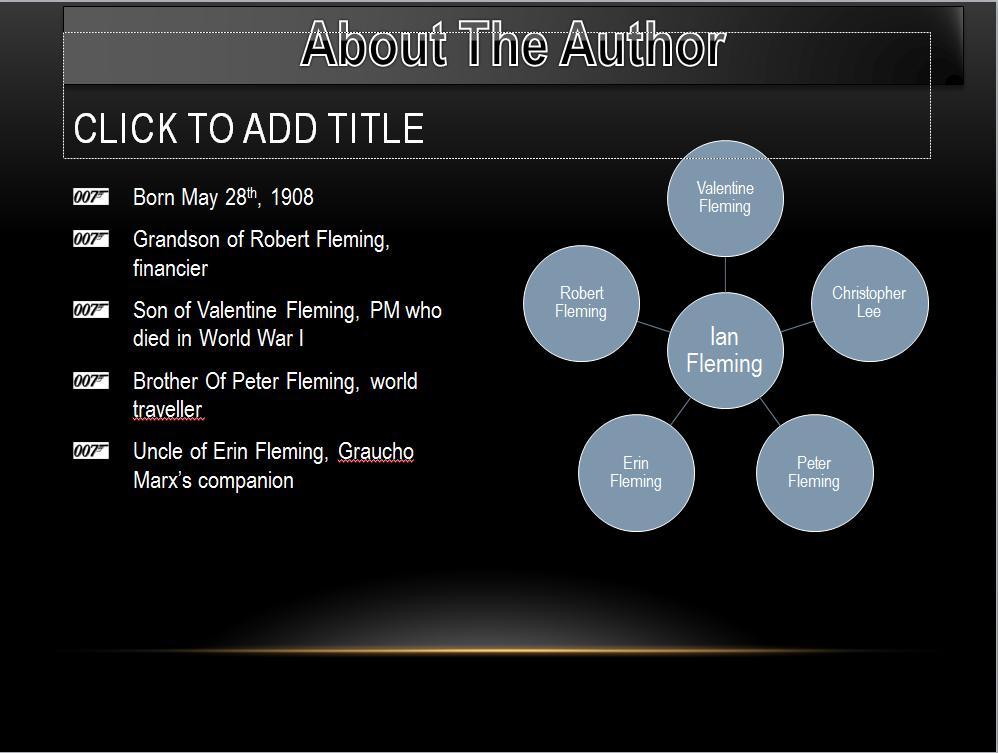

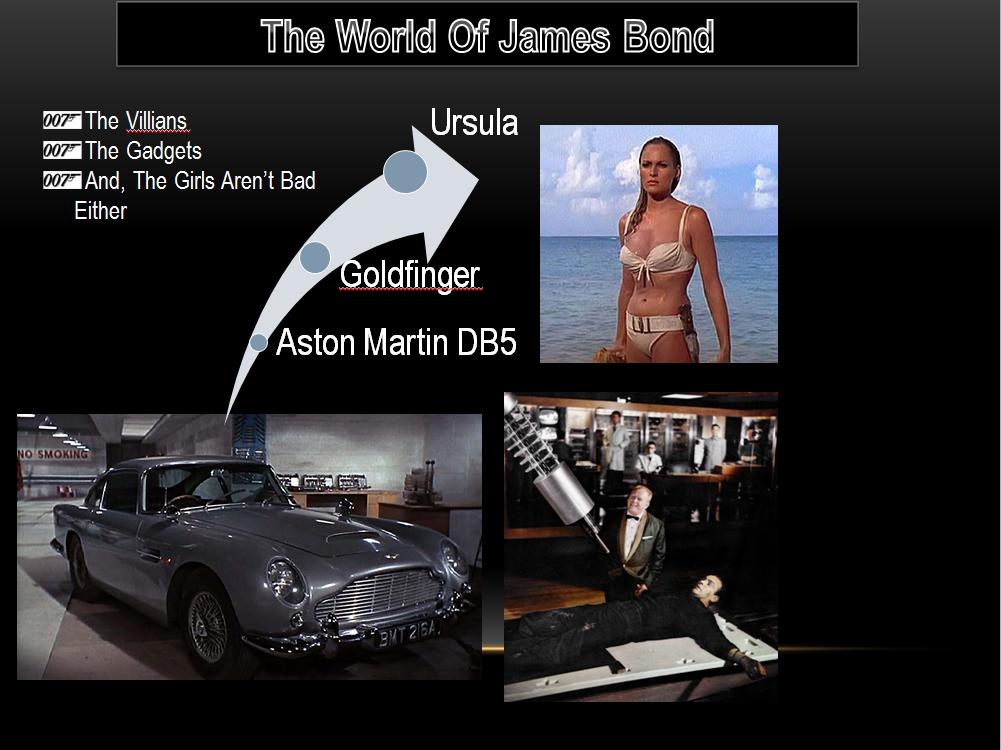
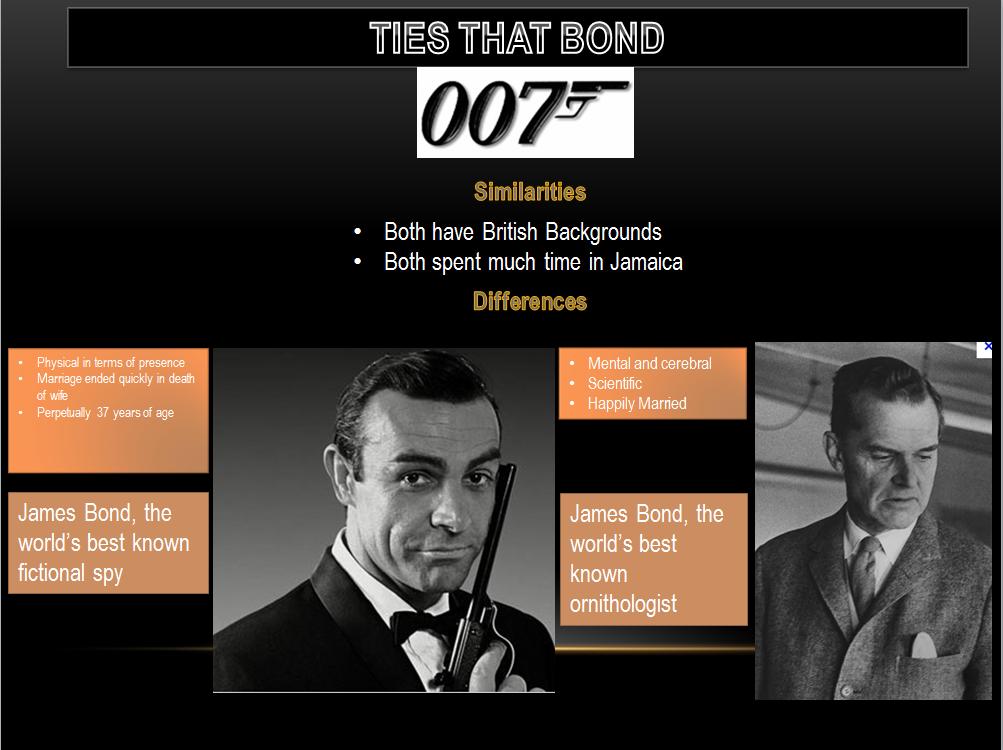
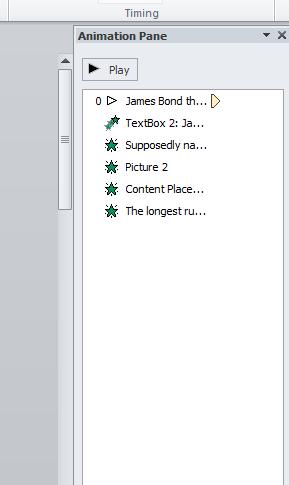 If you run the script, you will notice quite a bit of animation. We will try to show this to you. In the first screen there is also synchronization between the appearance of the pictures and the various paragraphs. We also have a delayed appearance of a swivel tied into the appearnace of the last paragraph.
If you run the script, you will notice quite a bit of animation. We will try to show this to you. In the first screen there is also synchronization between the appearance of the pictures and the various paragraphs. We also have a delayed appearance of a swivel tied into the appearnace of the last paragraph.
The entire first paragraph is displayed for 34 seconds. You will notice that this fits the music. The second paragraph shows after 6.8 seconds. The swivel of the James Bond at 50 text box occurs at 18 seconds and executes for 2 seconds and then the 3rd paragraph is displayed. To the right we show the animation panel of the first screen.
Per screen timings, I used 20 seconds for screen 2, 12 seconds for screen 3, 11 seconds for screen 4 and 24 seconds for screen 5.
Several cycles are used in this presentation. This is part of smart art. In addition there is a pyramid and an upward arrow. The cycle in screen 2 starts with a grow and turn. Two seconds before the screen ends the cycle spins. In screen 3, the pictures and the 007 are separated by a second each. At the end, the 007 disappears. If we have timed the music right, the cadense of the music should appear to be followed. Note: The numbers are word art at 196 points.
Screen 4 is in essence screen 1. Synchronized paragraphs and pictures are spaced 2 seconds apart. At the end, the upward arrow is displayed.
In screen 5 the bottom 2 text boxes appear 5 seconds before the screen ends.
The following are the files needed to create this. These are not exactly the pictures used in our examples but they will work.
007logo,gifYou can see the entire powerpoint presentation in the Oct 18th lecture and if we have time we will add the James Bond theme as background.
And we are onto Powerpoint.
We will be discussing the ribbon structure and then beginning layout which includes a discussion on smart boxes.
We are aiming to a powerpoint presentation which includes animations. You can access this powerpoint presentation by clicking here.
To do this powerpoint presentation we need 3 pictures which you can access below


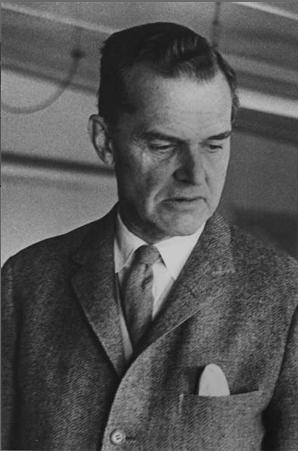
Feb 27 is the last day of Word for the MWF classes. click here to load an approximate representation oif where we left the document. I would like to show sources and table of index. If we have time we will look at table of contents. We finish up with comments, track changes and reviewing.
For the two classes this Monday, Feb 25, I have set the document almost to what we ended up with on Friday. THis includes footnotes and endnotes. But, I pushed ahead and showed screenshot. I think we will go over that again and in the process show table of figures again. After that, we will do sources for a bibliography and set table of contents and index. After that we want to handle accept and reject revisions). If we have time I would like to revisit bullets and numbering. We can load this document by clicking here.
For the Saturday class, we start with this click.
click here to pick up the document as we left it on Wednesday.
for most of you, in class last week you were introduced to the long document we will study in terms of Word. This article is on all things Goldfinger and you can access this as we left it by clicking here. We need to make some changes to margin and orientation. If you put on the ruler, you will notice that there is almost 10 inches of usable space which is much to long. Of course, the page length (using the vertical ruler) is much to short. Clicking orientation on the page layout tab indicates why - we are not in portrait.

Your laser printer doesn't care, quite frankly. It is designed to provide printing services way in excess to the two options that Word provides. Your laser can in essence print pages at any degree, not just the 0 and 90 degrees indicated here
Once we set portrait, we need to correct margins. In the olden days, using typewriters. it wasn't unusual to have margins like this. Today, the norm is 1 inch around (or 1.25,1.25,1,1 in prior to 2007). Below, you can see the differences as we change margins including the number of pages.
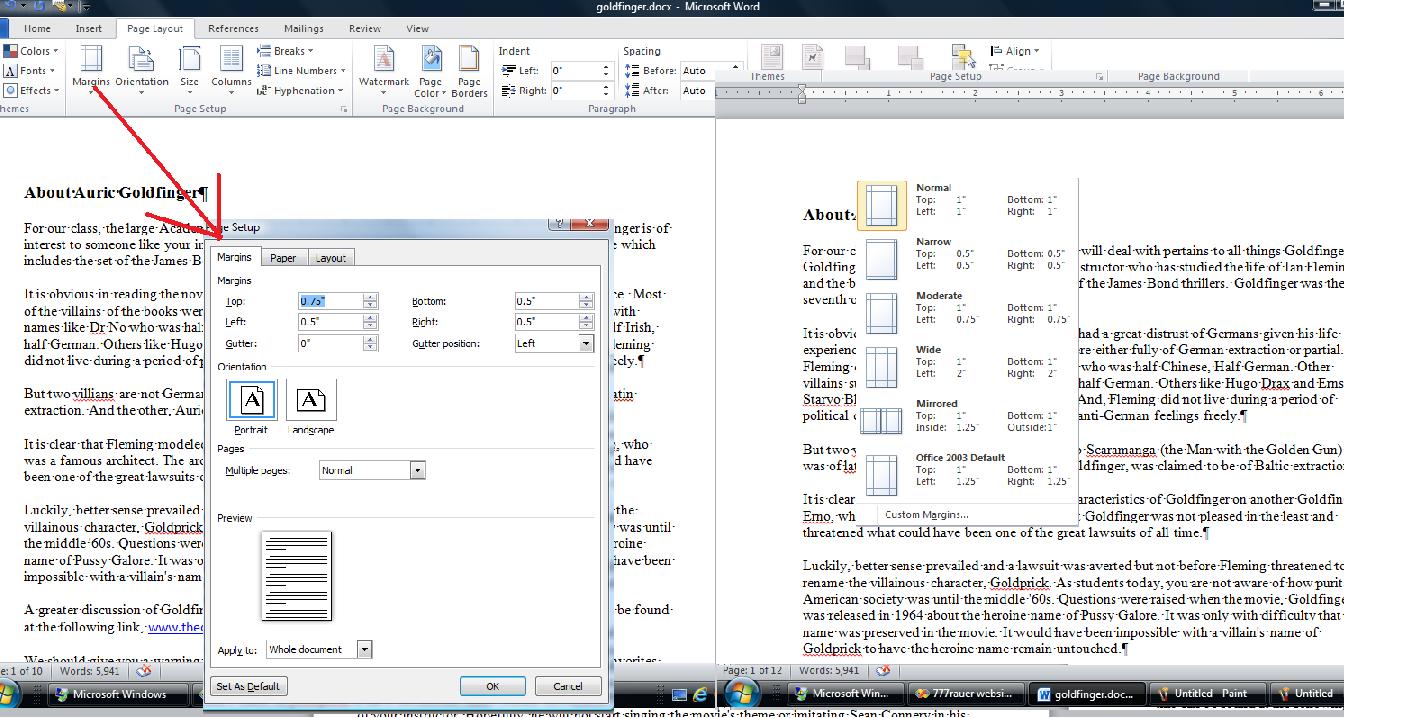
With 12 pages. we need a way to navigate through the document. The easiest way is through ctrl home and ctrl end. The scroll bar moves you sequentially through the document How about going directly somewhere. This breaks down into goto or bookmark. Goto is found on the find/replace/goto dialog box accessible in several ways. Once on here, you can navigate this document using page no, line no, etc. Use of + or - increments your movement. Below is an example of this.
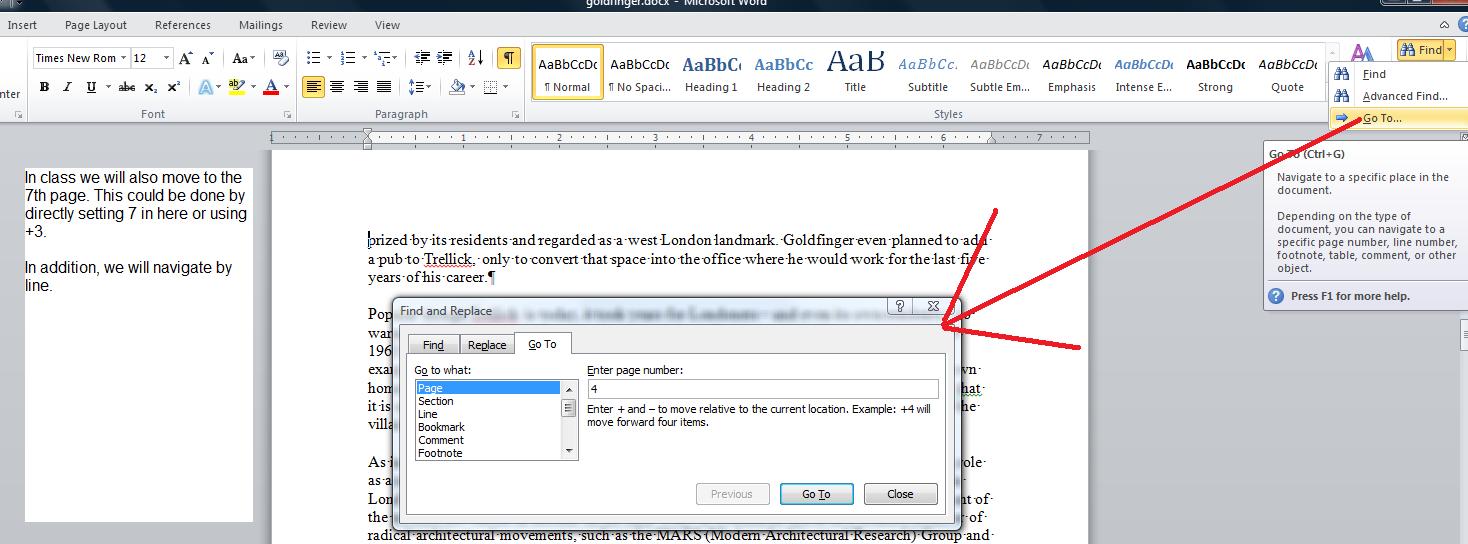
Another way of movement would be by direct gotos to an area. This is a bookmark which we will demonstrate in class. Hit ctrl end and move to the end of the document. Let's assume that we will be doing more research on prious' and Toyota. Let's set a bookmark at the end of page 10 designated prius so that once we have our info, we can add to this document. Below, we show the two ways to access this bookmark.
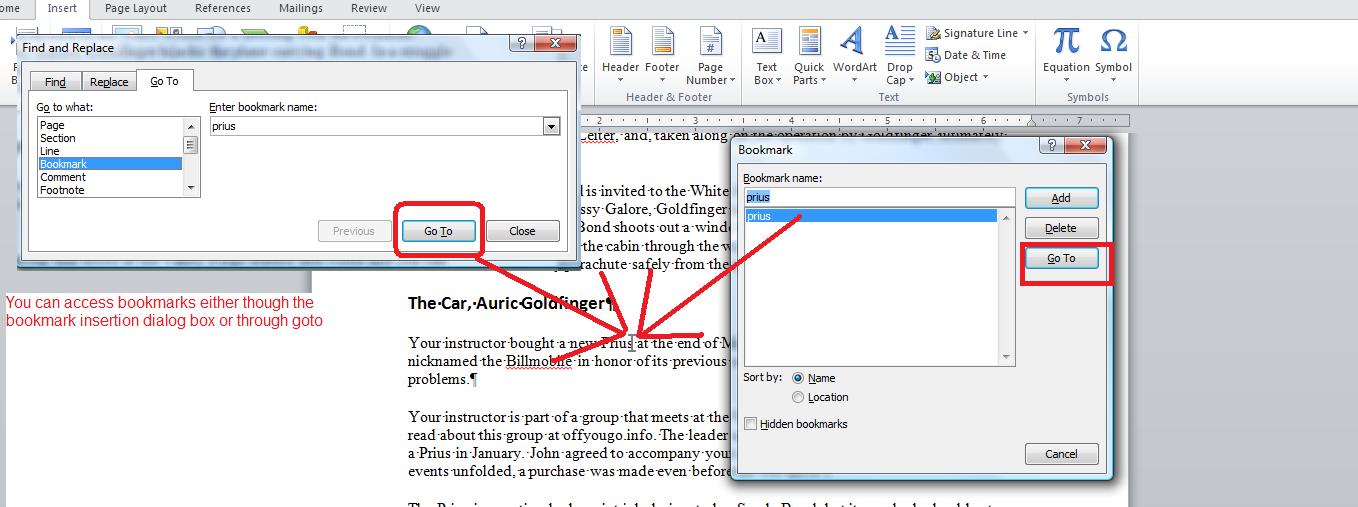
A more modern way of navigation is through find. THis has changed since 2007 with a type of internet search built in. Thge locations of the text are displayed in the panel to the left and clicks bring you to the text.

We need to add a hyperlink and we will modify the document properties as indicated in the picture below.

You will notice that Word is defaulted to represent what it thinks is spelling mistakes in jagged red lines and grammar mistakes in jagged green lines. THis comes out of the dictionary that is a part of Microsoft office. You can modify this by adding entries into a custom dictionary which we will do. Obviously with a document that claims to cover all things Goldfinger, the word Goldfinger appears quite often and with a jagged red line associated with it. Let's add the word, Goldfinger, to the custom dictionary and see what happens. This is indicated below.

Let's ask the system to recheck the spelling and we should have cleared Goldfinger from assumed misspellings.
There are two ways to deal with misspellings. One is through the spell checker but another option is autocorrect. let's deal with the spellchecker first.
Generally, you run this using the entire document. Each word is checked per the system and custom dictionary. And, the system uses an algorithm to give you alternatives in case of a word not found. Ypu can take such a word and add it to the custom dictionary while in this process if you like. Or, you have options to have the system ignore this misspelling for the duration of the document. Since this document is influenced by British english, we should see multiple misspelling based on the differences between American and British English and, of course, proper names will also show up as misspellings. When I ran the spell checker (off of the review tab), the rfirst error I got pertained to a common abrev for Doctor. The Dr was flagged as an error. I inserted a dot after Dr and asked for change and went onto the next error. The name Drax is not so easily fixed given that it is a proper name. I could add it to the custom dictionary but it is easier to ignore it throughout the document. I am also offered possible corrections. We can see this below.
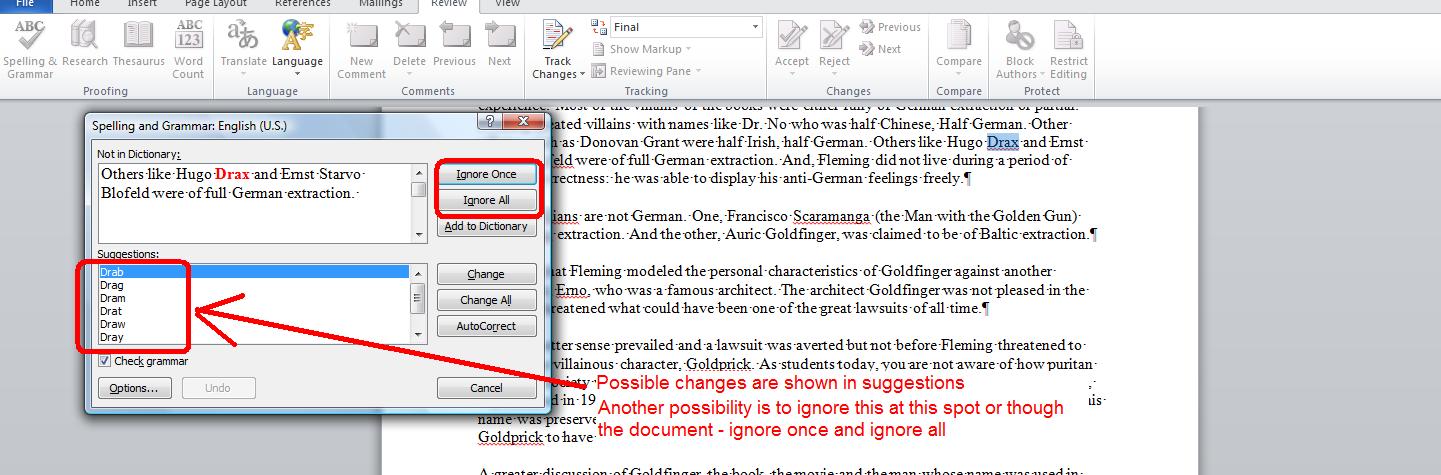
We will run though a series of pages on this which is somewhat tedious. I want to get to a green jagged line and we start to see rthis by page 4. Grammar is dealt with by rules and you can see this at that point.
Now, I have a question for you. How good is the grammar checker? IBM first, and then Microsoft have been working on this as are other vendors since the early '90s. The spell checker goes back into the '80s in Word Perfect. I believe the grammar chacker makes its appearance in 1994. But how good is it. Let's see by use of another word document. Click here to load a word document I call spell. Beside dealing with the spell and grammar checker, this is the first time we are using something called multiple document interface which allows Word to handle more than one document at a time.
What can you say about the spell checker/grammar checker using this document?
I want to modify the goldfinger document at the bottom. We'd like to add "at the end of Febuary" after transmission problems. But, you'll notice that we have misspelled the name of the month. This is a common mispelling for me and I can correct for this using autocorrect as indicated below.
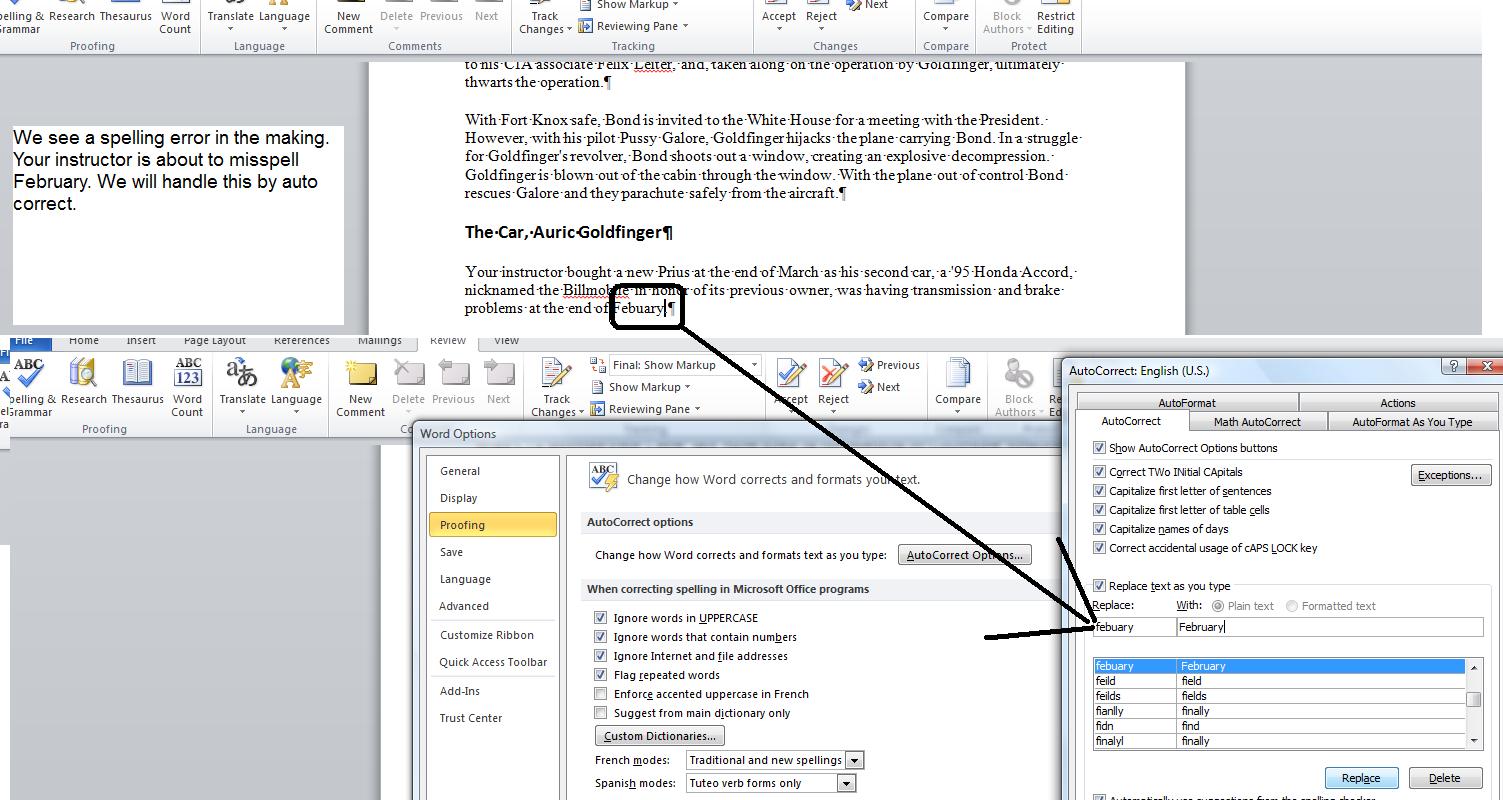
We would like to add some pictures into this document. Here are the pictures listed below. Put them in your picture library.




We are going to load up Ian Fleming.jpg on page one. Remember this is brought up in line with text. Let's use position to place the document as indicated below.

Once our pictures are placed, we want to add in captions. After our captions we will do a table of figures.
Let's insert footnotes and convert these to endnotes. Footnotes are another way of citing references although they are most used for allowing an easier read of a document. Find the first instance of Crosse [&] Blackwell. Let's indicate in a footnote that this is a division of J.M. Smucker.
U\You can convert footnotes to endnotes. Endnotes are nothing more than footnotes that are placed at the end of the document. To start this process, move your cursor over any footnote and click your right button and select note options.

Below, we show the end notes as they are placed. Notice that footnotes are numbered, endnotes are numbered by roman numerals.

Let's work on text boxes. There are several ways to do this. In the catacomb problem we did traditional textboxes. There are two other ways that we can experiment with. One is a pulled quote which creates a text box around a selected text. We do it and then undo it. Another is a textbox template as found in the list of textboxes. let's do one that changes the direction of the text. Below we see the selection.
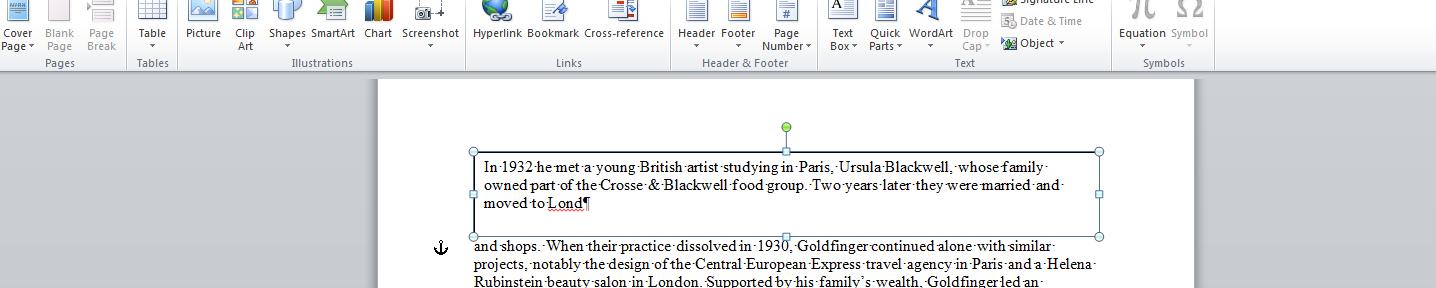
In the template created, copy in the text
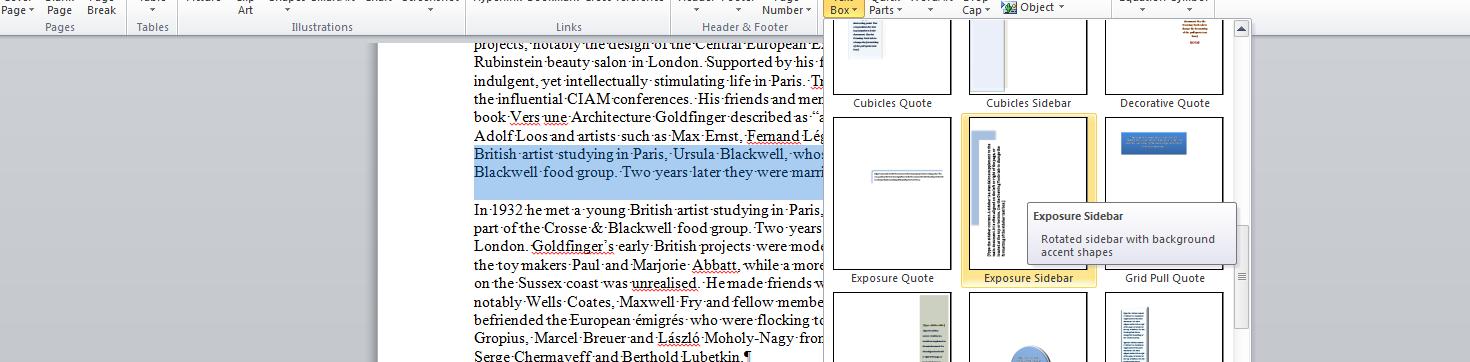
Let's look at the use of headers. Again, we will use the templates. Let's deal with austere. This shoukd pick up some of our properties. Once done, and with a few more modifications to the document, we will try to create first, odd and even headers and footers.

Now, Let's do a table of contents. The paragraphs set in 14 points would be perfect for this. Microsoft has changed the way table of contents are set and created with almost every new version of word. This version seems to go back to the 2001 style. Those paragraphs with heading 1 seem to be chapter headings, heading 2 sets sub shapter headings. Let's set these.
To invoke the table of contents, create a new first page and place your cursor in this first page using ctrl home, ctrl enter; ctrl home. In references, click table of contents.
On all these tables that we create, keep in mind the user must refresh when pages change.
Let's set a table of index. I will show you how in class using mark index on the references page. In do this we will have two dialog boxes in action at the same time and communicating with each other.
One other table to consider is the citations. We will cite my article on the diskcoordinator and the book by Nigel Warburton published in 2003 by Routledge Press of London titled Enro Goldfinger: The life ofd an architect.
Not shown on our final goldfinger document for today is cover pages and hopefully we can look at this at the end of class.
I have added a list of the Fleming books. Highlight the list. click on bullet. This is the generic bullet. You could also number. Click on the command next to the bullet command. Now you see generic numbers. Bullets and numbers can be enhanced. Notice the added conrtrol to the right of the command. Clicking this gives more options.
What if we would like to place a picture as a bullet. Click here for a suitable picture.
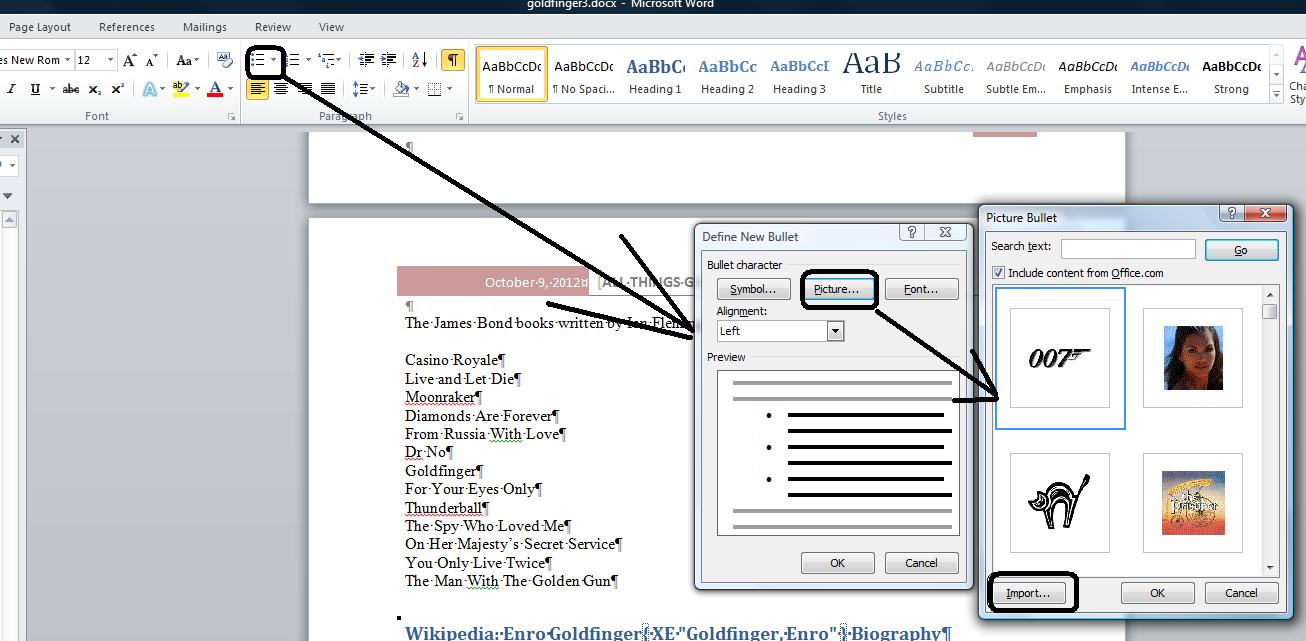
While we are dealing with paragraphs, lets look at the indent button. This moves each line of a paragraph in a half inch. Use the outdent button to bring the lines back. We'll show this in class.
Your instructor is interested in breaking up documents intuitively per the user. Another possibility is drop cap. This creates a letter that is several times larger than normal placed at the beginning of a paragraph.

Let's look at a cover page. THis is new to Word 2007. It picks up a lot of the meta data in the properties section. Cover pages is a set of templates in quick parts. Since we have used austere in headers and footers, let's use Austere for a cover page template. You can select it as shown below.
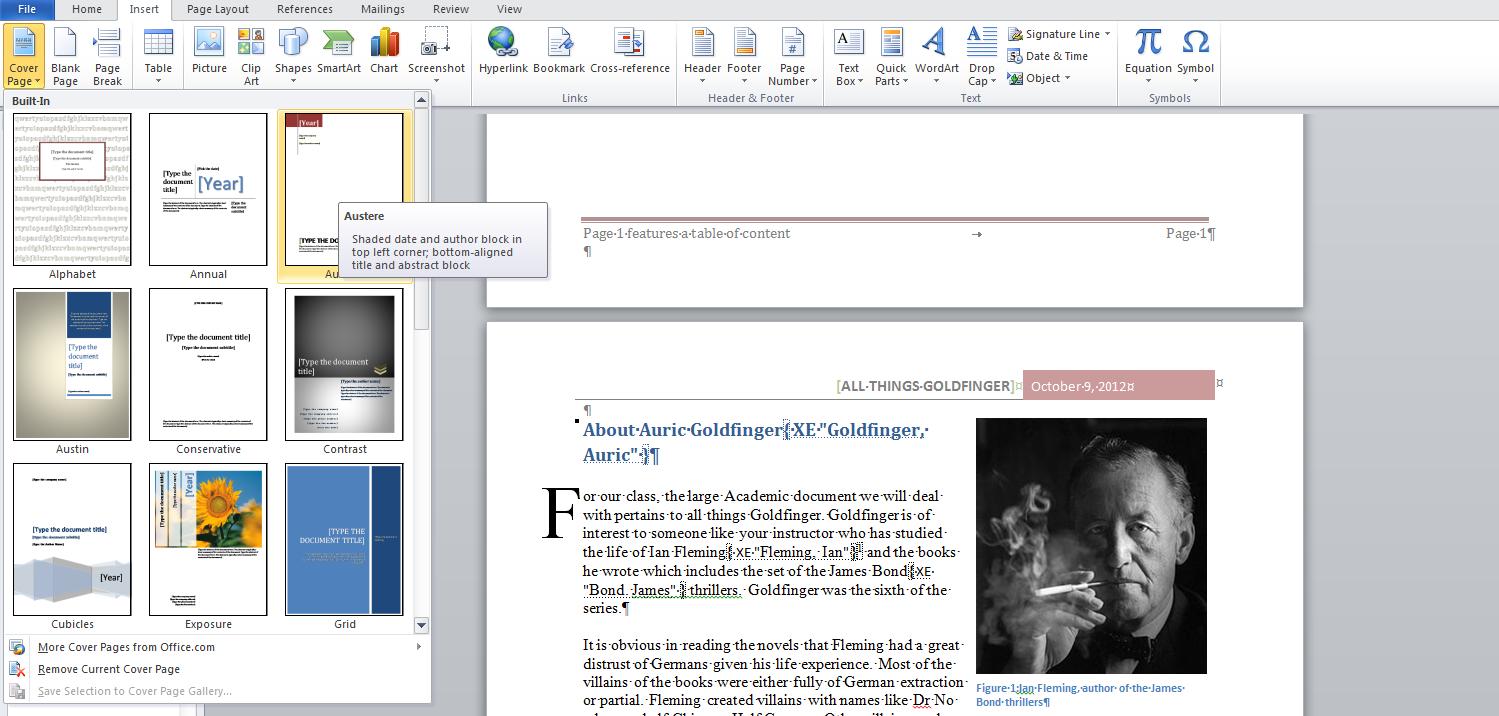
Let's set a watermark. Watermarks used to be physical indents on paper but those days are long gone. We can set a watermark either horizontally or diagonally. Let's put in the verbiage "For educational purposes only". Watermark is an example of z-order and transparancy.
Let's look at several options per the review tab. You can see the comment group. Comments are messages to readers and are not printed. Below, we set a comment about the use of the word thrillers. This comment is displayed as a balloon.

For the Monday morning class we left the document at this point.. For the afternoon class, let's start here.
For the Saturday class, we have the Library lecture today in the AM. This is followed by the Library quiz which counts toward your grade so be there. In the PM we will continue with the Catacomb file as we left it last week. Click here to load this document.
click here for the picture of Michelle Pfeiffer as catwoman
click here for additional text
For the Frday classes. We have the library lectures today which are followed by the library test. This test counts per your grade so make sure to be there.
For today, we have in the morning a discussion and lecture by the reference librarian at WERC, Andi Sibley. At the end of the lecture a quiz is administered and, if you check your syllabus, this quiz counts in your mark for this class.
After break, we hope to finish the Catacomb problem. You can access where we were at the end of last week by clicking here.
We need to work on the coupon which is nothing more than a text box and we need to deal with the second page. To access the data for the second page click here. Below, in the Feb 6th lecture, is a greater discussion of this
At the end of our work with Catacombs, we will be dealing with a much longer document. I have several to choose from, but in Fall'12, I used a new document at that time and I think this term we will use this also.
The document pertains to a book that I started to read in 2011 about a famous British (originally from Hungary) architect, Enro Goldfinger. I found Goldfinger to be an interesting name per some of my other interests. One is my new (now almost a year old) gold Prius. It is named for another Goldfinger, although fictional, named Auric Goldfinger. Since Enro, Auric and my Prius are involved in this, I have titled this document, 'All Things Goldfinger'.
I can also point you to some other sources pertaining to the name Goldfinger. click here for a trip to Canada starring Auric Goldfinger, the car. And, you can click here for a discussion of Auric Goldfinger (and Enro, too, for that matter. Let's access our document and discuss navigation in large documents. We can access this file by clicking here.
For Feb 11th, please click here for the document as we left it
click here for the picture of Michelle Pfeiffer as catwoman
click here for additional text
Before we start the catacomb problem, let's look a final time at the spell and grammar checker. We can use the file that you find by clicking here.. I think the grammar checker leaves a lot to desire but keep in mind that this may be the most difficult programming problem ever attempted.
For the Mon/Wed/Fri class, click here to load the document as we left it.
The first chapter of the Word section in the book does the Aspen Falls Public Library problem. You should be doing the Aspen problem on www.myitlab.com. I believe I have loaded the necessary material from my side of this onto the course and let me know if this is not the case and we'll add more. At the end of the chapter are additional problems you might want to try and above I have provided access to the files needed for this although you can can find the files on the Q drive - a drive shared throughout the school - under Computer technologies and then cis103 student files. It is important to be keeping up with the book since your tests on the MYITLAB website involve the book contents.
As stated previously, We are going to do a different problem in class that is slightly harder and moves into the next chapters of the book in terms of tables, quick parts and objects for insertion. We could have used the Seuss file to do some of this, but this is a more complete problem.
I call this the catacomb(s) problem. Below is a part of what we are aiming at.
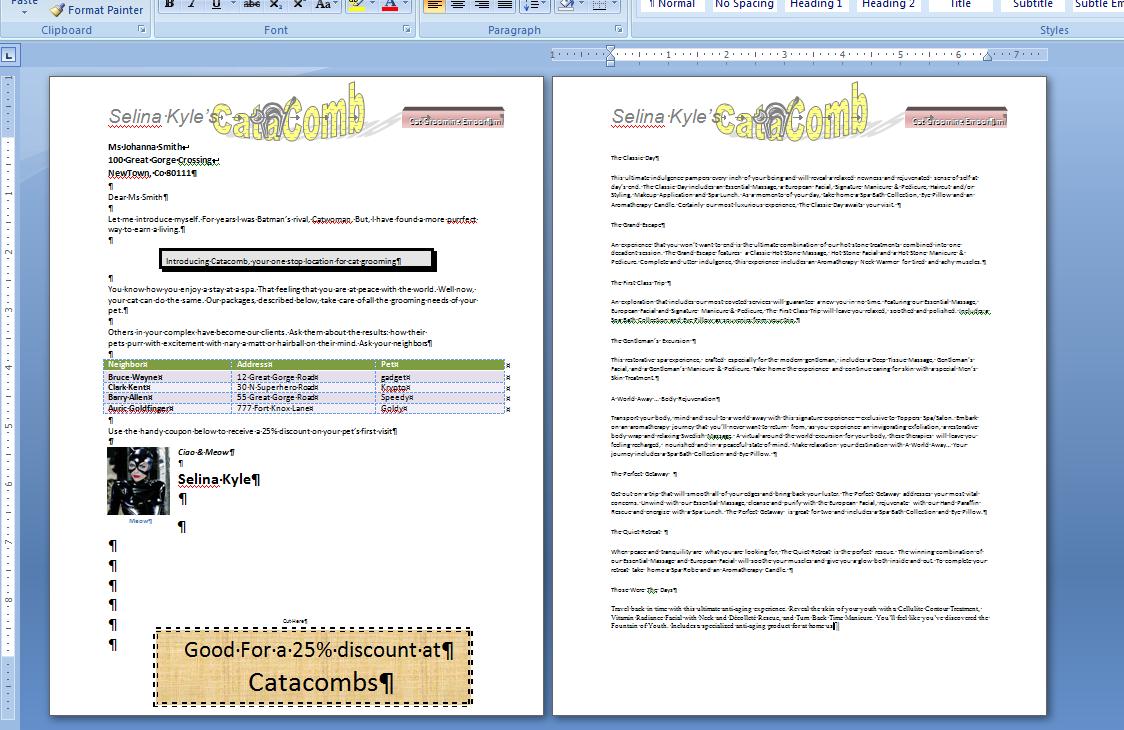
We do need some more definitions before we start a word processing problem. In the previous week we looked at the technology of the ribbon so you should be comfortable with that. You should understand character, word, sentence and paragraph. Thgis problem will hopefully give you more practice with character commands, not to mentioon paragraph commands. In the end, we should also see a use of styles. But, just to put you on a par with other users of Word, here are other things to consider:
We do word processing on a sheet of paper. Standard paper in the US is 8.5 inch by 11 inch. A second standard, designated as legal, is 8,5 by 14 inches. Years ago printers were designed to handle both standard although today you might purchase a printer that does not handle the legal standard.
Paper sizes are not uniform around the world and Word is designed to be able to handle these other standards although your printer may no be in that position).
When creating a word document, you already are aware that you skip space at the sides of the paper and this is called a margin designated as top, bottom, left and right. Top and bottom contain their own sections of code designated as header and footer.
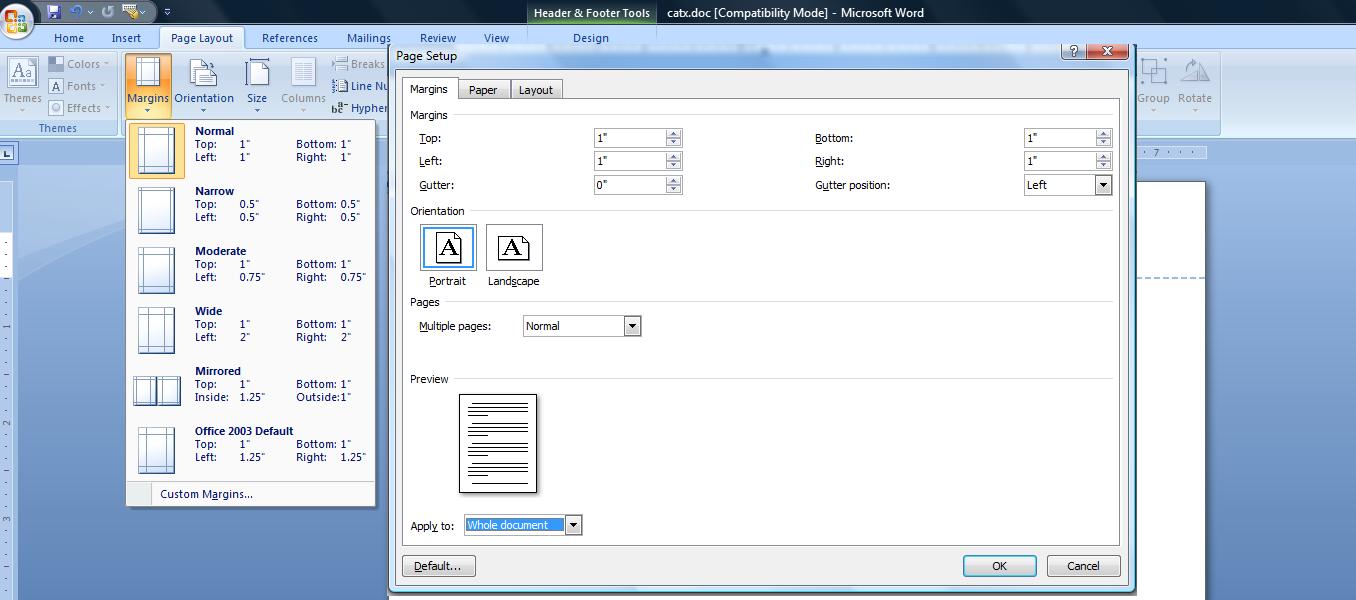
Now, when entering data into the word, a single hit of the keyboard enters a character. A set of characters delimited by spaces, a beginning of a paragrah marker (to be defined) or end of paragraph (again t be defined) is a word. Word do not need to have meaning. 123 or abc are words when typed. To determine meaning and achieve corrections in spelling, Word provides tools such as the spell checker and autocorrect to accomplish this.
A group of words ending in punctuation is a sentence. Similarly, if a sentence should need more room than what is available left to right on the screen, the coding automatically moves to a next line as you are typing. This creates two definitions: word wrap and line. Word wrap (or a soft return) is where you are typing a word and it encroaces the right margin and the system forces you down below and to the right to begin a new line and line is the physical result.
The definitions above more or less meet language requirements. The next doesn't. A paragraph in Word processing is the hitting of the enter key. This creates, in essence, a user defined word wrap as the system takes you done and to the left. This is also known as a hard return. This definition of paragraph has great effect in Word as commands are, for the most part, broken down between character and paragraph. A character command requires text to be selected to invoke immediate results. If no text is selected, placeholders are inserted into the text at the point where the character command is initialed and these are invisible to you at that point. Later, if coding is encountered at the placeholders, the cosing is entered with these attributes. Paragraph commands require only that one or more charaters of a paragraph are selected (and in most cases you can get away with the cursor being positioned on the paragraph) to effect changes to the whole paragraph.
Word has a tool, as you are already aware, for determining where enters have been hit as well as spaces and this is hide show. Below is a graphic indicating this usage and we will use this tool as we do this problem.
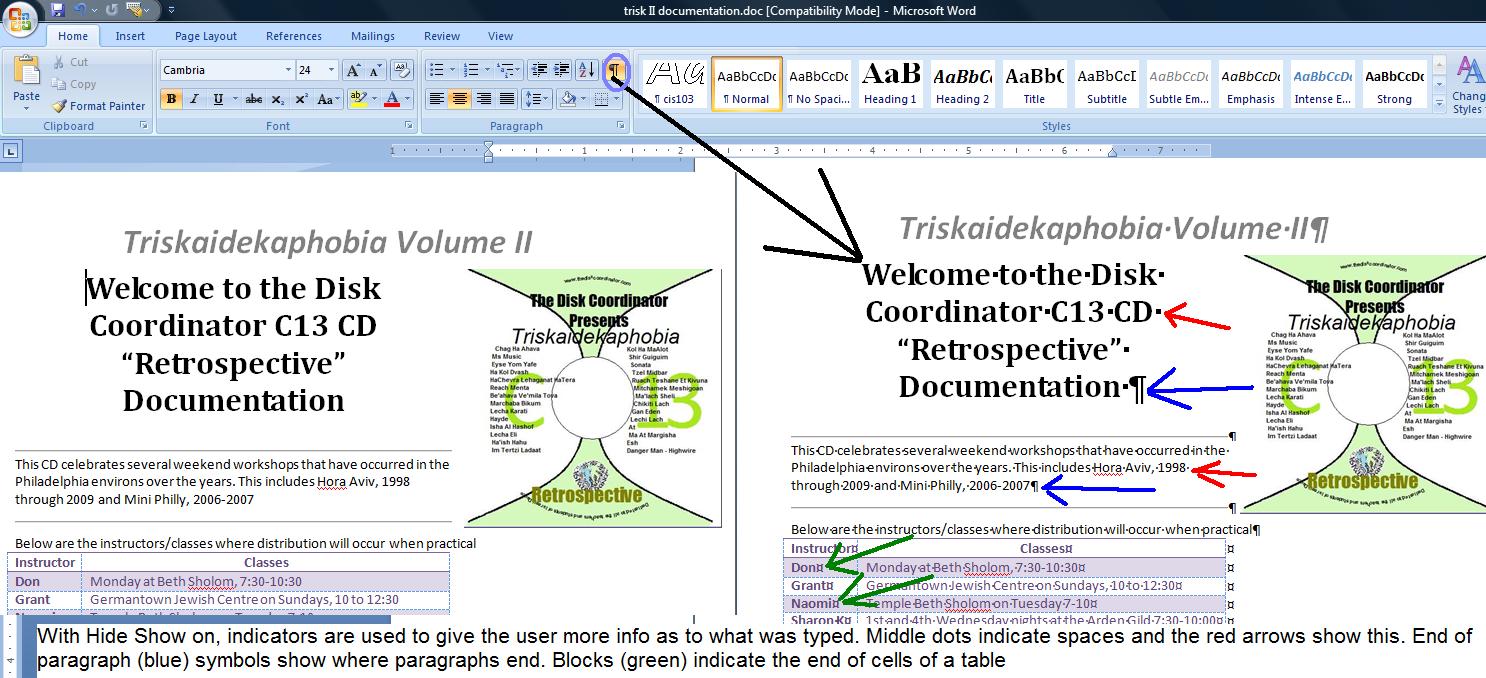
In word processing several characters that are contiguous (together) separated by spaces or punctuation (or the beginning of a document or the end of a document or the beginning of a paragraph or end of a paragraph) is designated as a word. Any word can be selected by a double click on it. FYI: In XP and in Word 2003, there was something called a smart mouse which would automatically highlight the entire word one one of the characters was selected.
A group of words together before and after paragraph breaks (or beginning and end of doucument) is a paragraph. A paragraph break is nothing more than the hitting of the enter key. THius can be selected by a triple click and tyou can see the action as first the word is selected and then the paragraph.
Let's start with a new document. If in Word already, use file/new and select a blank template. If bringing up word without selecting an existing document, Word should put you into a new document.
Notice the title bar up top. The name should indicate Document1 - Microsoft Word. Word defaults to specific names for new possible documents. Documentx where x startts at 1 and increases for every new document added during a launch (launch is a Microsoft expression to designate that a version of word is up and running). You should be in document 1 at this time. You should not save the file with this name and even with the name doc1.docx that the system will substitute when you are in save as.
We have been in Word before. With a blank page, let's determine what Word sets as parameters. First, you should see a blinking indicator at 1 inch down and 1 inch across. This is the I cursor. The I cursor is where you enter text (and objects). Another cursor you should be aware of is the mouse cursor which is free to roam. If we take the serial and parallel discussions from previous classes, the I cursor os serial,the mouse cursor is direct. If I get the chance, I will show you a great new feature that has been added to the interaction of the I and mouse cursor but onward to other things.
2 new definitions. Where your mouse is atv the moment is the home postion of the document. You can always get to the home position by clicking Ctrl Home. As you enter data into the document, the end position of the document moves further down (at the moment with nothing in here, the end position is the same as the home position). You can always get to the end position by the cus of ctrl end.
What about the way this document will appear on the paper. It will not move from the top left of the paper to the bottom right. It is constrained by margins. Because of the nature if printers there is a natural margin of probably about a quarter of an inch. We obviously want to use more than this. Until 2001, Microsoft used the standard of 1" around. In 2001, they changed to 1.25" left and right and 1" top and bottom now known as the Word 2003 standard. For this version, they are back to 1" around. The top and bottom margins are special as they can contain additional information. Margins can be set through the page layout tab and can be changed at any time which means that the program will automatically realign the document as the margin is changed. Below, we show a composite picture dealing with margins.
Not that it means much, but you can also change the size of your paper in page layout under size. In the US there are two standards: 8.5 by 11 and 8.5 by 14. In other countries, however, there are other standards generally smaller than that of the US.
While in this section, we should also indicate that you can change the way the printer prints per orientation. Word (and Microsoft office) supports 2 way: portrait and landscape. Landscape makes you document look as it it has been shifted 90 degrees as it prints.
Let's start with an address block. We will show this to you two ways. One is by traditional paragraphs, the other using breaks. let's start with traditional paragraph ad put your hide/show on.
First paragraph is Mr. Bruce Wayne, second is 1000 Wayne Industry Drive, the third is Bat Cave, NC 28710. Your document should look like:
Mr. Bruce Wayne 1000 Wayne Industry Drive Bat Cave, NC 28710
and you would see the end of paragraph markers at the end of each line.
We might as well use this for what I was supposed to do at the end of Monday's lecture, a discussion of cut.copy and paste.
To start this discussion, we need to give you even more definition. Word supports character and paragraph commands. In Character commands, you need to highlight those charaters that will be affected. In paragraph commands, you need only select a minimum of characters in the paragraphs you want to affect.
This breaks down into the following: The clipboard and font groups are character commands. The paragraph group is paragraph commands.
C ut, copy and paste therefore are character commands. You already know how to select a word or a paragraph with a double and triple click. How about several paragraphs. You can sweep your mouse through all the text of the paragrapghs. You can use the shift key in conjunction with the directional arrows to select the characters. Or, in this case, since we would be selecting everything in the document, we can use the shortcut of ctrl A. Ctrl A will select everything within a document.
Now, we are in the basis of cut,copy and paste. We might as well use copy. So, click copy in the clipboard group. You may have noticed that the copy icon was grayed out until we highlighted some text. Paste also was grayed out but as soon as the clipboard is activated by a copy or paste, the paste icon is activated.
Below we show this text coppied into several programs: notepad, excel and powerpoint. The clipboard is a system wide resource and can be used anywhere (and in any programs) that support text.

Let's get back to dealing with this document. Supposewe would like to see a different font or point size for this, how and what are we doing. Fonts are styles of characters and the world has plenty of these. You can see these by clicking the top left control in thsi group (it should read calibri) and moving your cursor over several of these selections as was done below. This is preview.
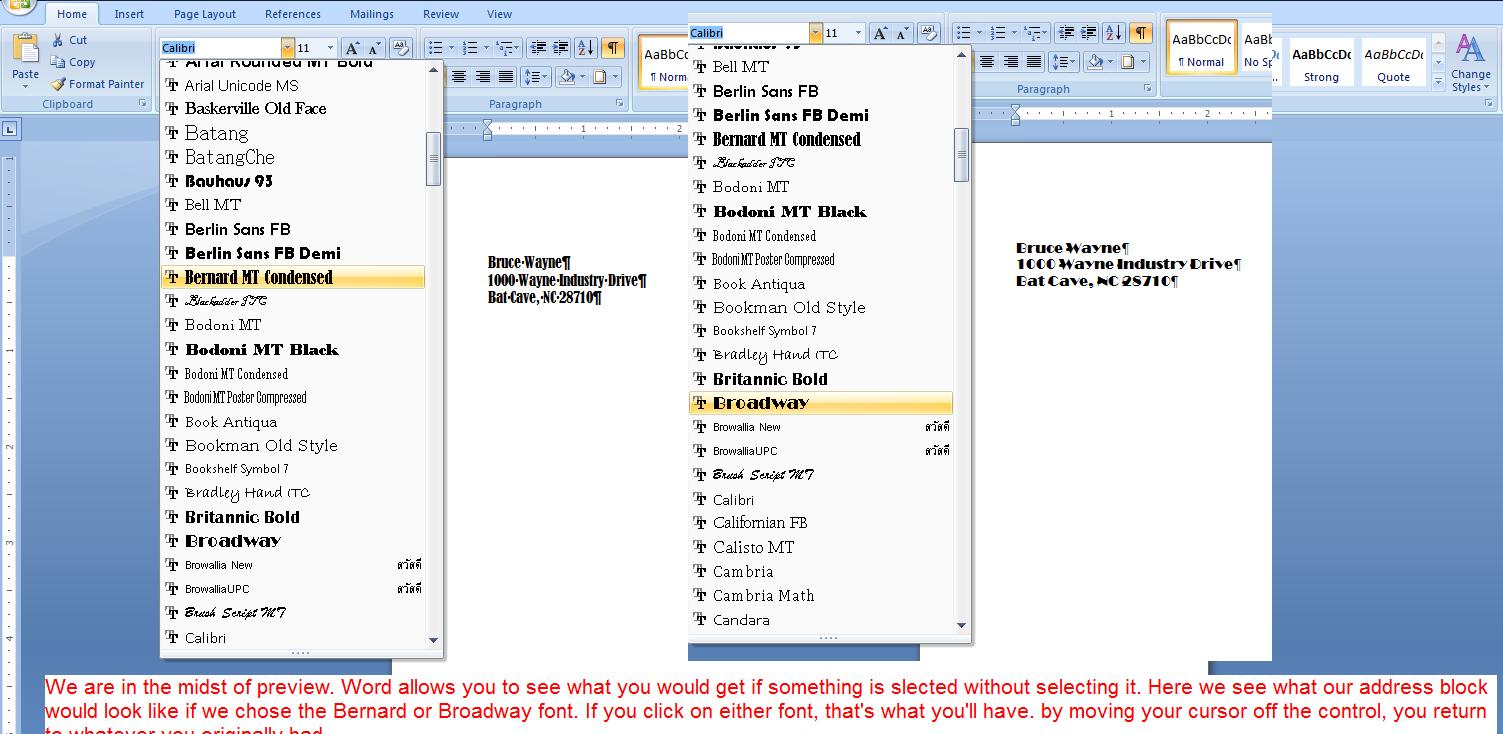
We should mention the use of Calibri. In the 1990 versions of Word the default font was Times Roman, a font created by the Times Of London. Fonts are copyrightable and the use of this font must be paid for. I assume, because of this, the Xp and 2003 versions of Word defaulted to Arial, a font developed by and owned by Microsoft as I understand it. Arial is more open than Timers Roman and probably this is what gave it it's name. Arial 10 was the height of Times Roman 12. For 2007 (and this version) Microsoft has defaulted to Calibri 11, another font owned by Microsoft. Calibri 11 is smaller than Arial 10 (and Times Roman 12).
As to point size, this references the size of the small a in 5terms of the number of periods (dots or points) put on top[ of each other to get to that size. As to displaying point size, it is similar to font and you can preview just as we did for the font. Below, we show this and you should keep in mind that you can preview but without selection the point size will return to what it was before the use of this control
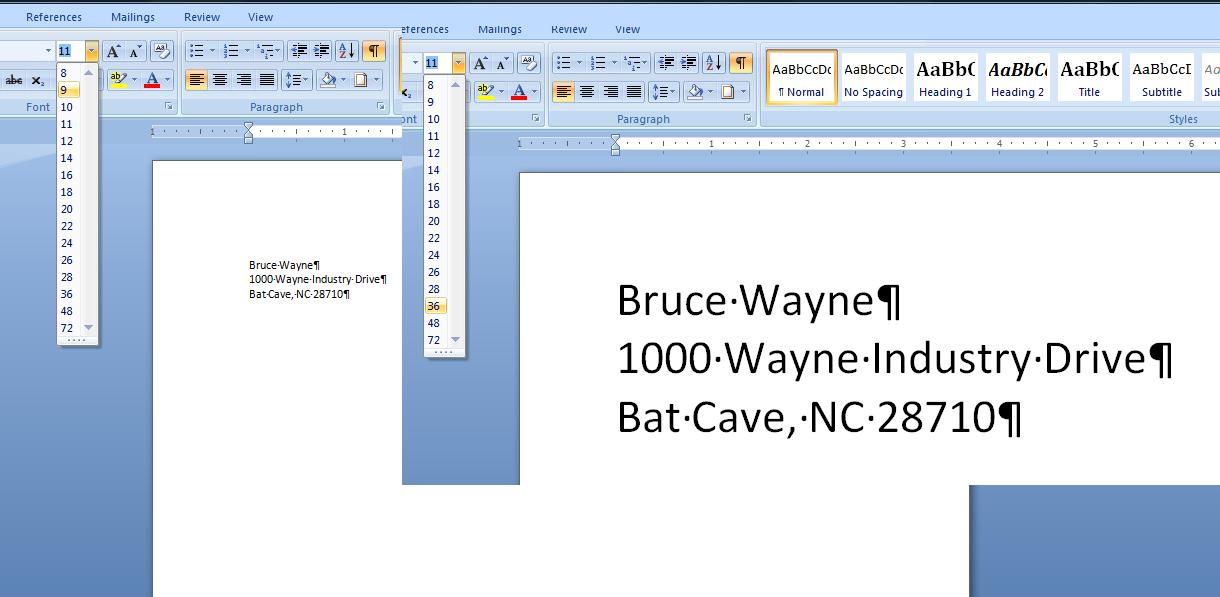
Similarly, you can use preview in terms of underline. The U control in the font group will show a series of underlines when its downward arrow is pressed. Again highlight some text and move your cursor over the possible underlines to see what it will look like. Remember, unless you select, it returns to what it was. Similarly you can do the same thing with colors. In word, there is background and foreground colors,. Foreground id the ink, if you will, and background is the paper. Remeber one rule that every artist knows. A piece of r=text with the same color for background and foreground is invisible,
There are more font controls (and sooner or later we will go over these) but let's concentrate on another aspect of this document now. I need a salutation. After our address block, we want to add Dear Mr Wayne:. This brings up spme problems as to spacing as indicated in the problem in your book. We will discuss several of the possible solutions of your book but understand that we expec t to answer this question with another technique. But first, let's add the salutation. But where?
The traditional way of doing this is to go to the end of the document (the zip code) and hit enter keys as you work your way down the document. In this case, we probably would want to skip a line and then put in the salutation. B ut this version of Word has a better way of doing this. Move your mouse cursor to where you think you would like to add this text beyond the end of the document, Double click and you will find that the system adds blank line (enters, no text) down to your mouse position. In this case, its trivial, but when dealing with a heavy use of objects in addition to text, this technique can save a whole lot of time and trouble. Now, enter the salutation.
After the salutation we need to add another paragraph as indicated below:
Let me introduce myself. For years I was Batman’s rival, Catwoman. But, I have found a more purrfect way to earn a living.
Add this to you document and it should look like the following assuming that we have not changed font, point size, lack of underline and default coloring.
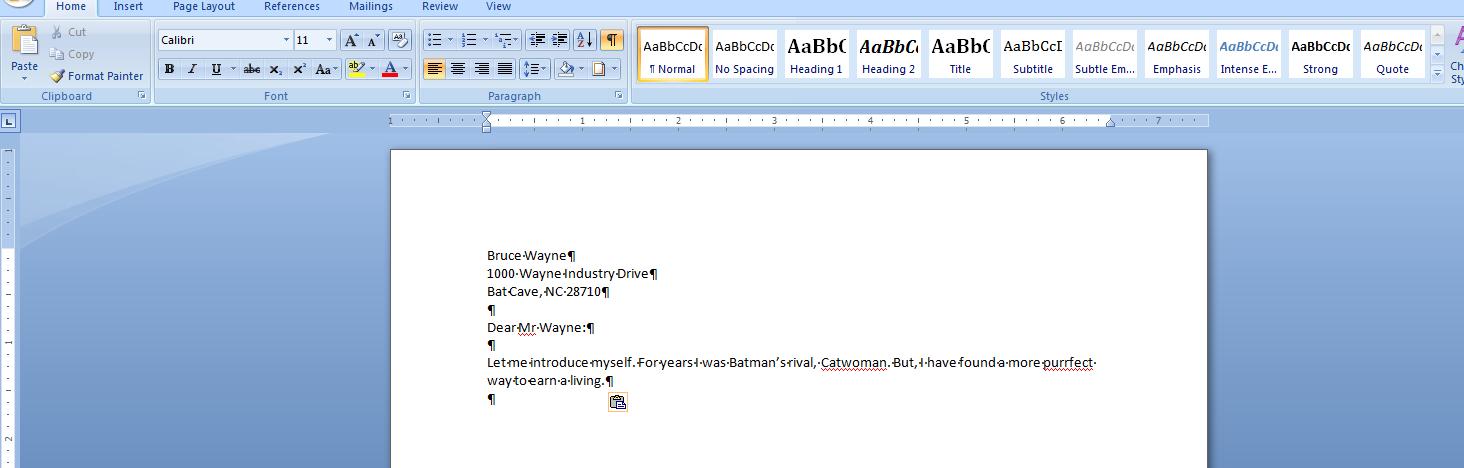
Now, let's discuss this paragraph you put in. Did you specifically create the break between the two lines. We hope not. If you did, you are defeating the entire purpose of this program. The program should have decided when to break based on a whole series of things such as font, point size, margins, etc. The program polls your typing. As you get close to a margin (in this case the right margin) it determines if the word you typed has violated (or encroached) the margin. If it has, it moves that word automatically down the paper to start the next line. We will be discussing spacing and you should understand that what has been defaulted as spacing (or what you have set) determines how far down this next line is. Any changes to any characteristics will force the program to look at your line again. If these new characteristics again have a word encroaching the margin, the line is reset, that word is brought down and it now leads the new line. On the other hand, if added spacing has been created, it will try to fit the first words on the next line up into the end of this line and if it succeeds, the document is completely layed out anew. The word processing industry calls this word wrap.
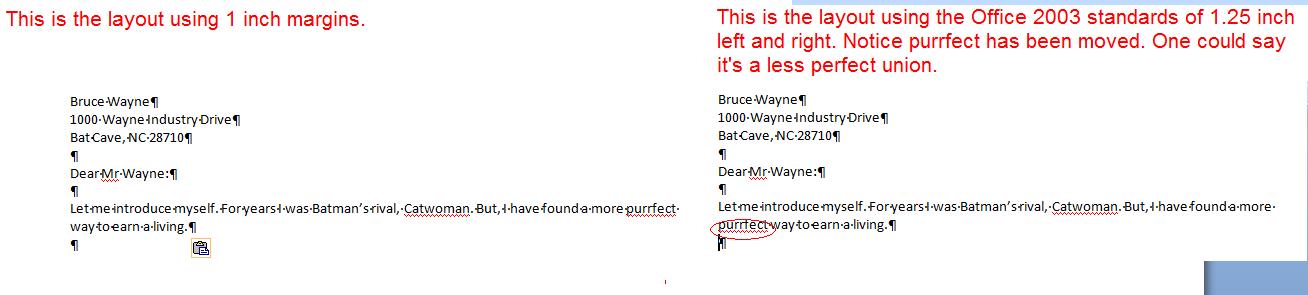
Now, let's look at spacing. There is spacing within the paragraph (between each line). spacing before a paragraph and spacing after. Quite frankly, this is one of the hardest things to control in Word. It is complicated by another factor, the difference in size between the default fonts of 2003 and before and the default font of this and the 2007 version.
Let's take a look at the spacing options. They are part of the paragraph group which should tell you how they can be controlled. Below, is what we would see when this control is pressed. In addition, you can use the dialog box that the group is associated with.
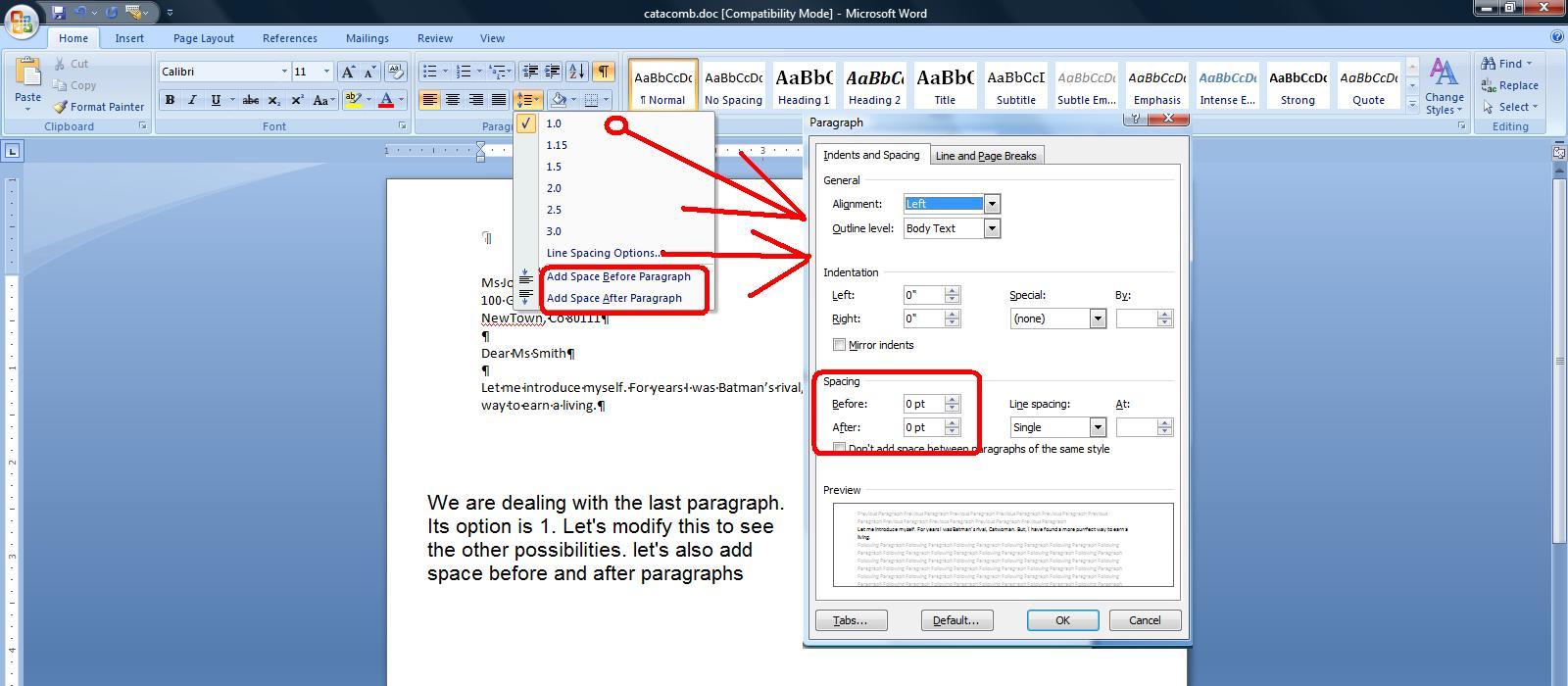
Most of the line options make sense except for 1.15. Can you guess what that might be used for. We'll discuss this in class as we end our lecture
If you look at the entire document, you are now at the paragraph: Introducing Catacomb, your one step location for Cat grooming. But, it certainly doesn't look like the other paragraphs. it is centered, bordered and shaded.
Your instructor has an interest in how one controls the reader's eyes and this is one trick. Human eyes are attracted to darkness surrounded by light. We will do this with this paragraph. It assures that any eyes that are set on this document will at first go here. The plan is to type in the next 2 paragraphs (introducing and you know how), center the introducing paragraph and then border and shade it. To add effect, we will increase the spacing between it and let me introduce and it and you know how.
Let's discuss justification first. But, to see the full effects, let's work on the You know how paragraph as it has several lines. We had a discussion about word wrap and the process of word wrap autimatically creates a jagged line at the right of the paragraph (assuming left justification). Left justification, the assumption that is automatically made, comes from the characteristics of english which is oriented from the top of the page with paragraphs as left as possible. Other languages (and societies) have other norms.
The picture below shows the 3 paragraphs left justified on the left and right justified on the right. The blue line shows the appropriate margin. The green boxes show the remaining space per line for each paragraph. It is the green boxesthat get manipulated during justification. From left justification to right, the boxes are moved from one side to the other. If we were to center, the green boxes would be split with a half on one side and the other half on the other.
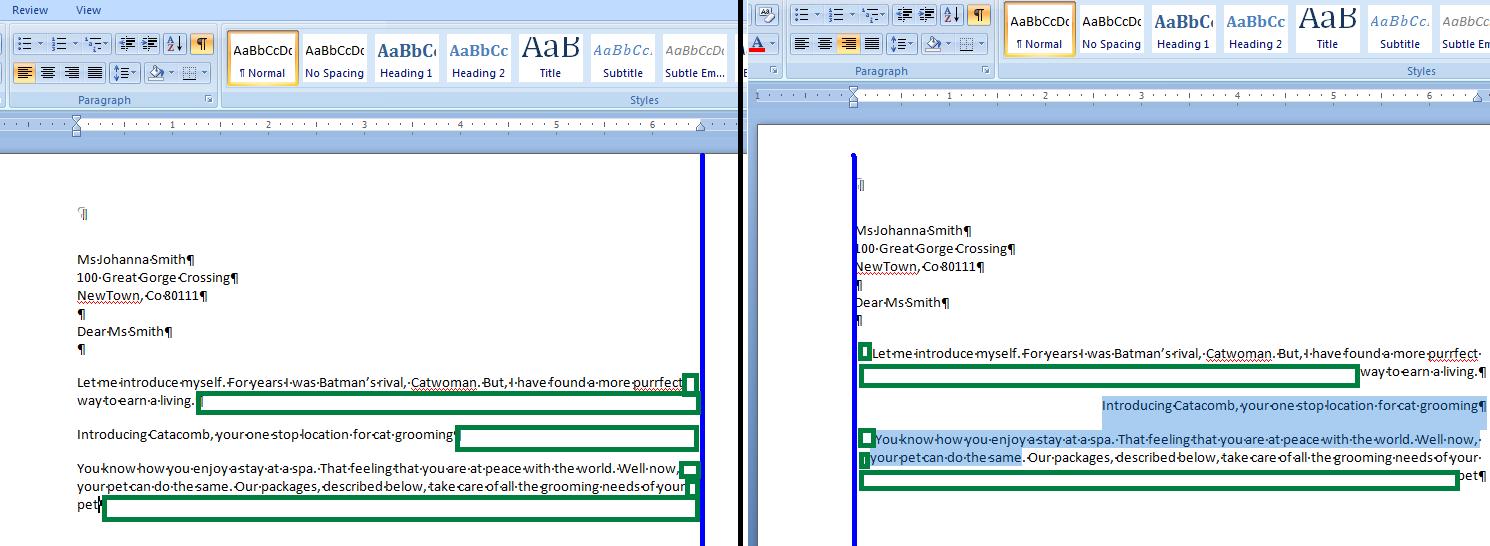
In word, one more justification exits called either justification or full justification. This was made popular by Word perfect in the middle 80's. It is a technique that left justifies while also right justifiying. How can this be done. The green boxes are divided by the number of spaces in the line and added to each of those spaces. This occurs for every line but the last as it would be too obvious in that case. This technique will not work for documents where the average characters per word are high as gaps will be seen. Below, we set these paragraphs to full justification. We have taken the liberty to move lines. At the bottom next to each other is a line form the top paragraph above the bottom paragraph. Look at the spacing indicated by the black lines and circles. You should be able to make out a slight difference in the size of the spacing.
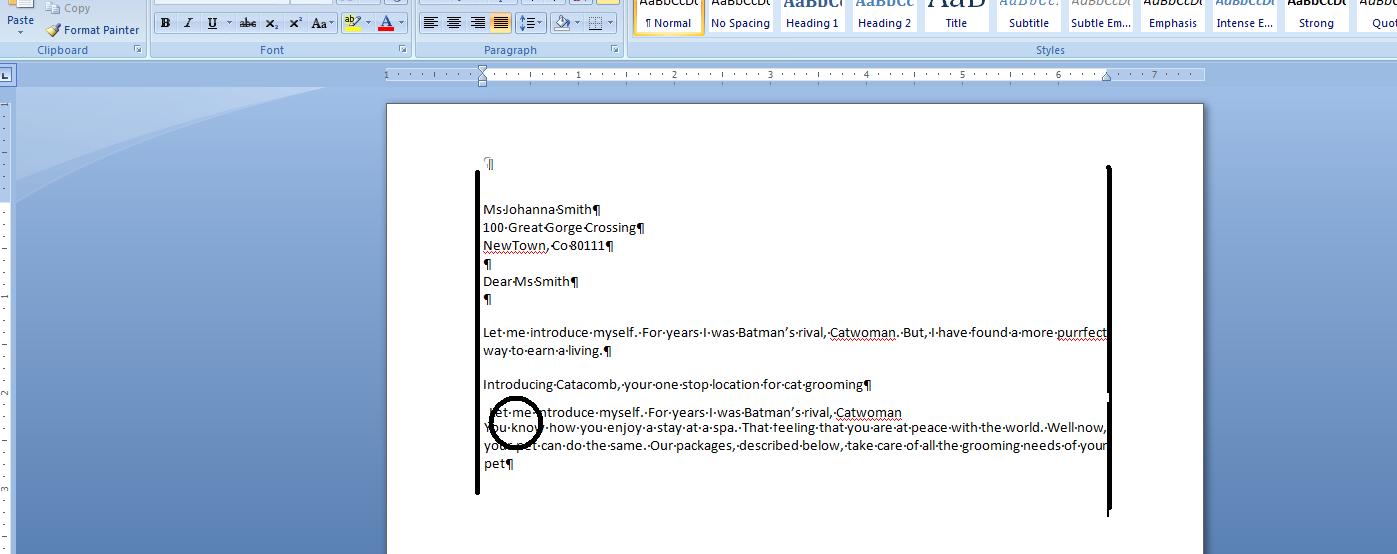
Now having done all this, we would like to center the paragraph starting with introducing. Any changes to the other paragraphs should be undone, You have a tool at the top in the quick access toolbar that is called undo. Another is redo. In word, (and this does not extend to Excel) you can go back and forth pretty much at will. Let's undo the justification changes done to these paragraphs. Below, you can see a composite of what was done. Notice that the undo gives you a detailed listing while redo indicated the next item to redo. The way this works is similar to the use of the navigation keys in browsers in the internet
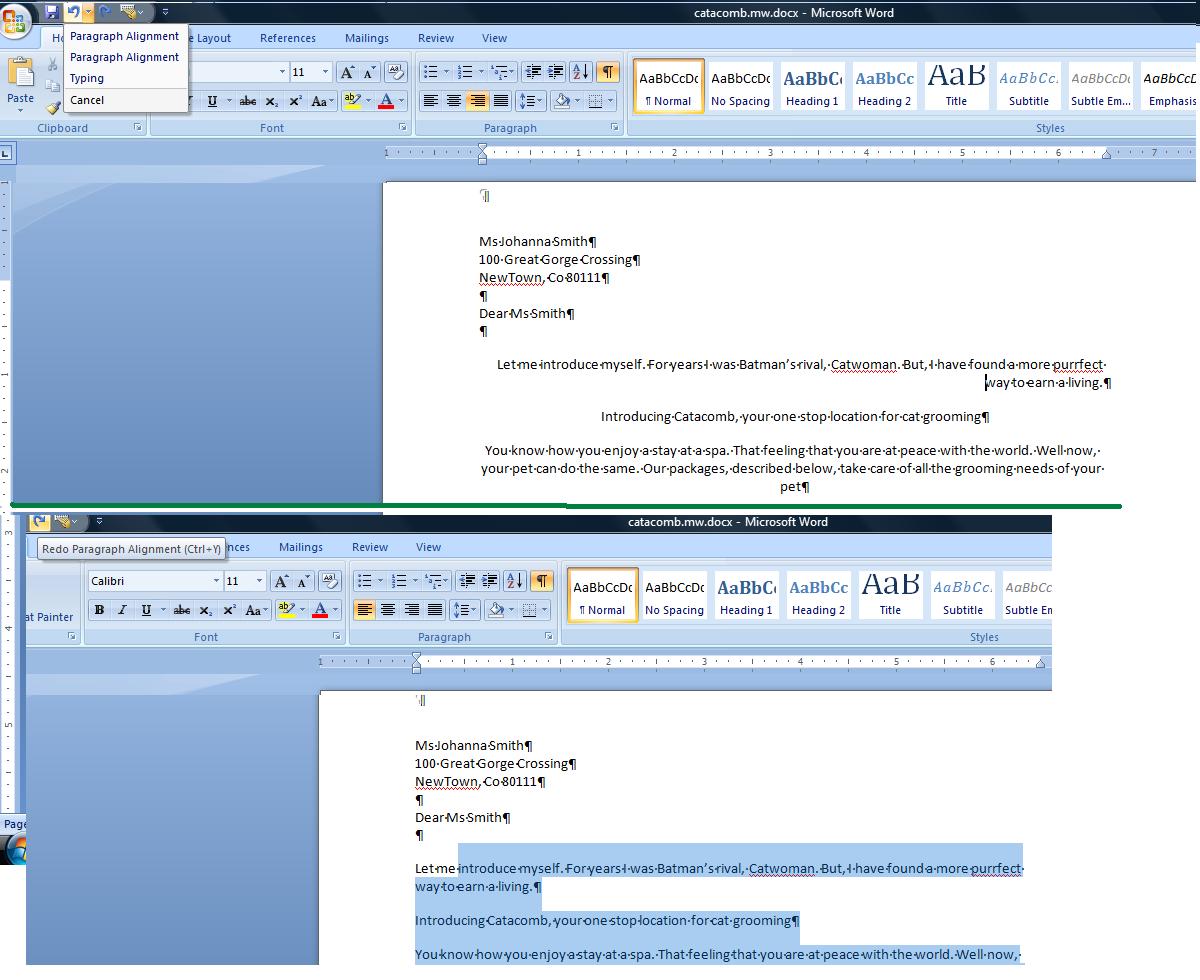
Having done this, let's move to the paragraph starting with introducing. The technique being done could be accomplished with text boxes but we will use paragraph controls. Center this paragraph. Now, move the bottom right control in the paragraph group and click the right portion of the control to see the options. You can see that you can border various parts of the sides of this paragraph. In addition, although we will not use this here, you can set vertical lines which at times is very convenient. We want more, though. Click the last option, Borders and shading and it is here that we will set some aspects of this paragraph.
To the right are various schemes for this bordering. None is an option and disables these borders from being seen. It's the way to turn this off. I normally use shadow, the third scheme for this although you are welcome to experiment. To the right of the type is style color and width. We'll continue with black although feel free to change the color. The style is similar to the underline style we have looked at previously. Choose the first one, a solid line. Width in this case is important. Shadow will not be obvious for width less that 4.5 so click either 4.5 or 6 pts.
You should notice that the preview indicates this shadowing effect. You can deal with each side of the paragraph by clicking it to put it on or off. If you turn on of the sides off, the type of border will be set back to box.
Shading puts a little color (or a gray) into the box You can find this at the shading tab. If using black and white, set fill as no color. In the patterns you will find various possibilities. Ypur audience should determine what percentage to use. If geared to young eyes, head higher. if geared to older eyes, head lower. Keep in mind that your laser printer will probably give you a different effect than what you are seeing. Below, we show a composite of this for you.

Notice that we have the entire line from margin to margin bordered and shaded although the text is centered. To resolve this you can go into the paragraph dialog box and change the paragraph margins or use another technique. First, let's discuss the paragraph margins. This is really dealing with paragraph topography. In many years past, it was common to indent the first line of a paragraph and not space between paragraphs. There is at least one person in this class who learned composition this way. We'll let you decide who is this aged, ancient person among you. As computerization (word processing) made its mark in the 1980's, composition changed. You probably were taught not to indent but to space between paragraphs.
Paragraph topography tries to take this into consideration. Paragraphs are broken down between first lines and all other lines. Firstl ines can be indented or outdented (or as Microsoft calls it, first line and hang). Paragraph margins - called left and right indent - can be applied to all the lines of the paragraph. In the dialog box you see off of the paragraph group are controls to handle all these situations as indicated below.
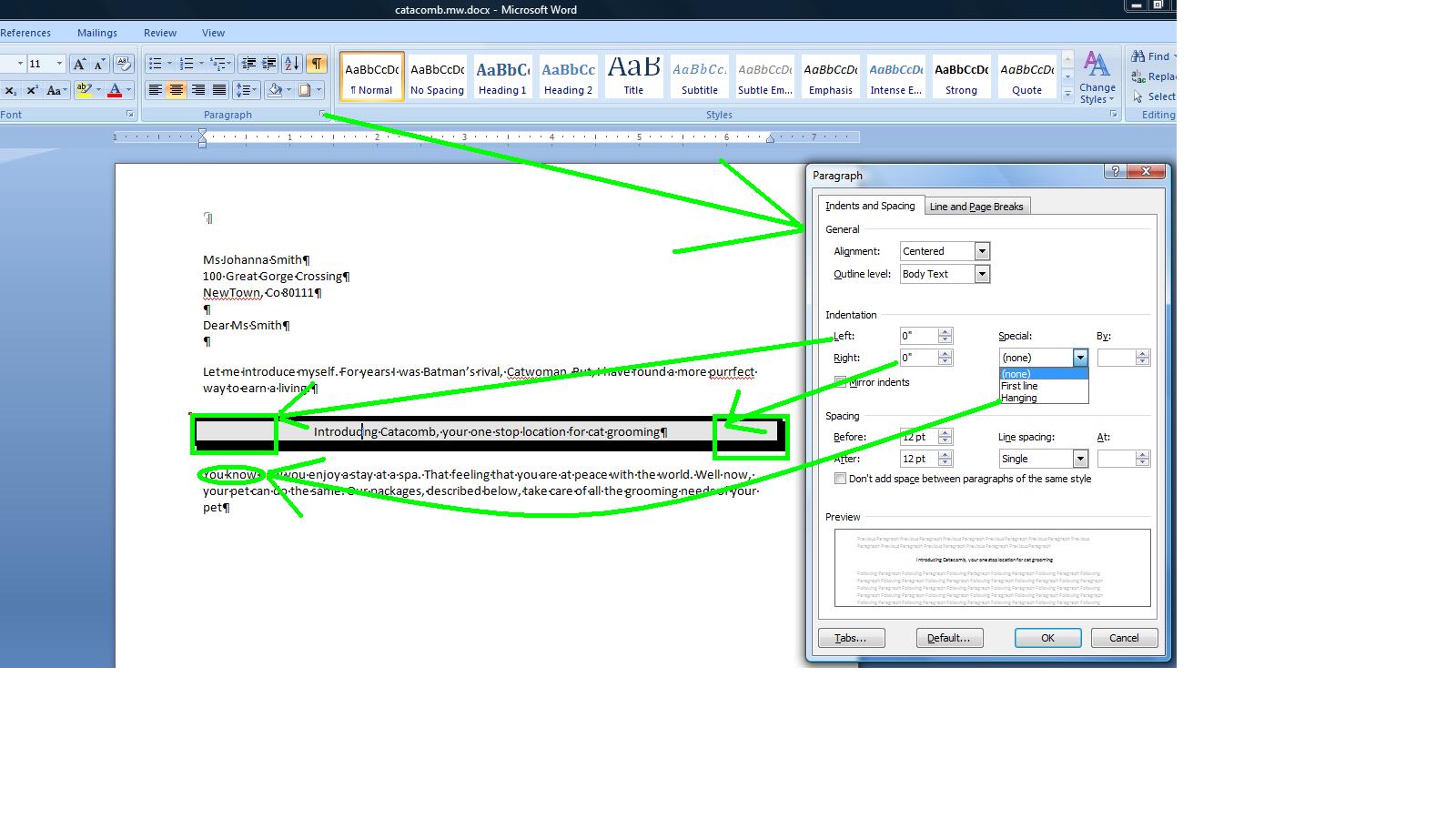
This does seem like overkill to handle this. A better tool exists for this designated as the ruler. Prior to the 2007 version, the ruler was the default. In the 2007 and this version, the ruler starts out hidden. Youi can access the ruler by the control at the right above the right scroll bar or click view and click ruler in the show group. If set on and you get out of the program, the next time Word is launched the ruler will be active. If set off when you get out of the program, the ruler will not show the next time you launch Word.
What does the ruler give you. For any paragraph (or set of paragraphs that are selected) you can control first line or hang, right paragraph margin and the interaction on the left between the first line and the others. Your instructor will show you how this is done on another paragraph and then undo. For the paragraph in question, the omne that is bordered, we need to increase the left and right paragraph margins. Below we see this,
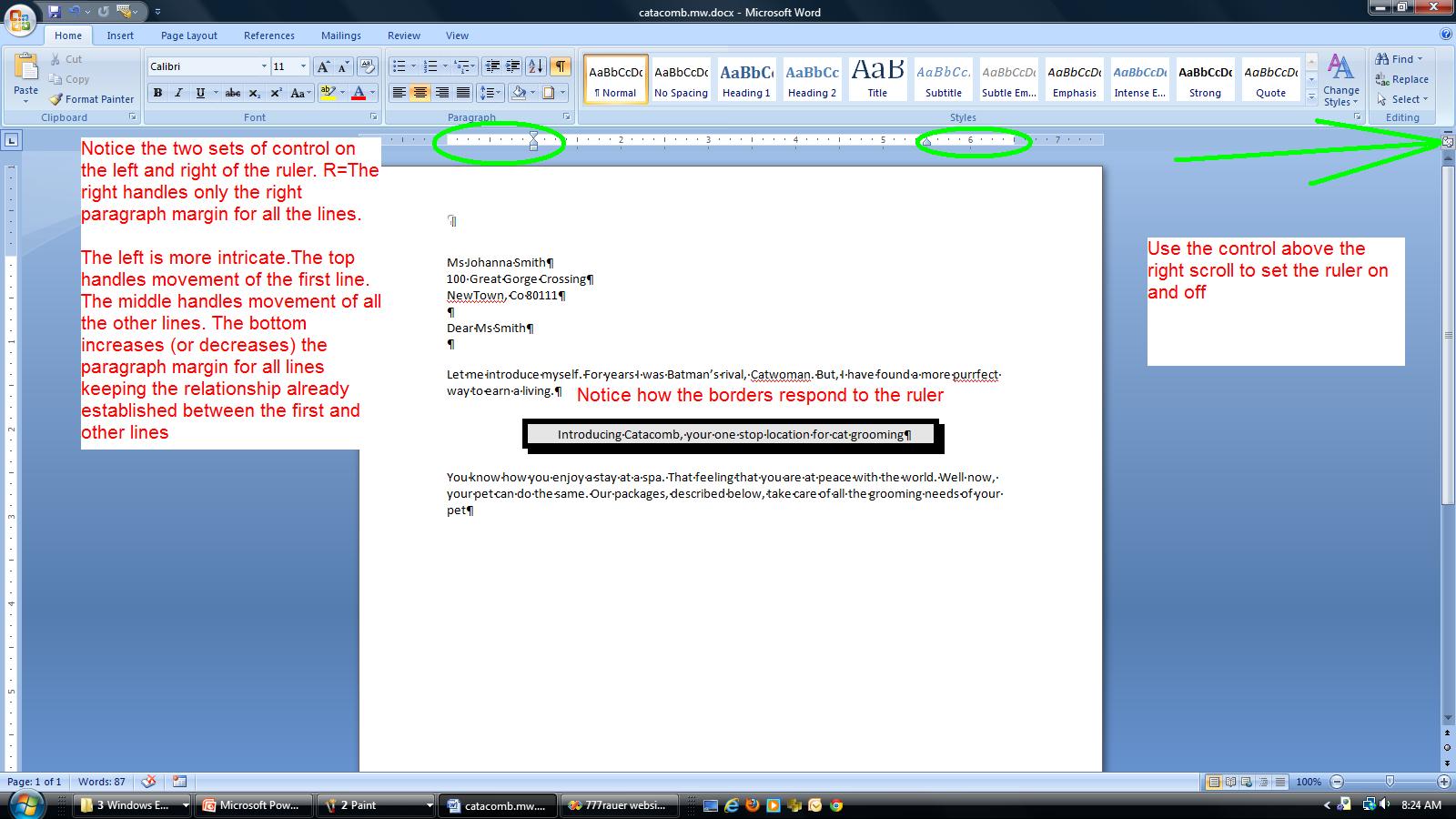
Before heading further down, let's work at the top of the document. Your navigation keys should make some sense now. Use Ctrl Home and you will move to the top of the document in what is designated as the home position of the document. use Ctrl end and you are moving to the end of the document. On any of the paragraphs, use end and you move to the end of that line. Use home and you move back. Sometime in the future we will be using a document that is more extensive and we will have need of page breaks. Move your cursor anywhere in this document and use ctrl enter and you will see a page break created at this point. This is alled a hard page break as you, the user, have created it. Page breaks instituted by the Word program are designated as soft page breaks. By the way, this answers why word wrap points are sometimes designated as soft returns and your enter key is sometimes called a hard return. use your undo to make the page break disappear. Use ctrl home to get to the top of the document.
We want to enter a date as the first line. Hit the enter key to move the address block down further. Now, click the insert tab and click date and time. Dates (and times) can be entered in 2 ways. One is hard wired so that the specific date picked always shows up. The other is by macro, so that the date is picked up from the system and inserted. The update automatically chaeck box handles this for you. The available formats come from the operating system and dates have designation of short, medium and long and you can see this as we have 10/3/11, 10/3/2011,Oct 3, 2011 and Monday, October 3, 2011. Pick the date format you want to show and double click it to insert it. I;ll let you decide whether this is a macro date or specific date.
We would like to handle the header. The 2007 and this version has really changed how Word looks at headers and footers. In a previous class we looked at a predefined header and how it took info from the document properties and used it. Everything is different including how to access the header. You can if you want click the insert tab and then header. It is easier to double click in the header location to invoke this.
When in the header the system helps you with a new tab, the header and footer tool. You can see in this tool a set of control that are of use for the header (and footer). Included are these preset header and footer objects. Date is included as is page number although both of these (you are already aware of date) are in the insert tab options. Access to pictures and clip are also are allowed although again you can use the insert tab of the ribbon for this. Notice that you can also clase the header and this bring you back to the document although it is easier to just double click within the body of the document.
In the Aspen Fall problem, there is a use of clip art in the body of the document. we are going to do the same but just place it into the header instead. We are going to complicate this procedure by intermingling the clip art with word art.
Now, what is word art. It is a cariculture of letters. Below, we track the process of putting a Wrord art object indicating catacomb into the header.
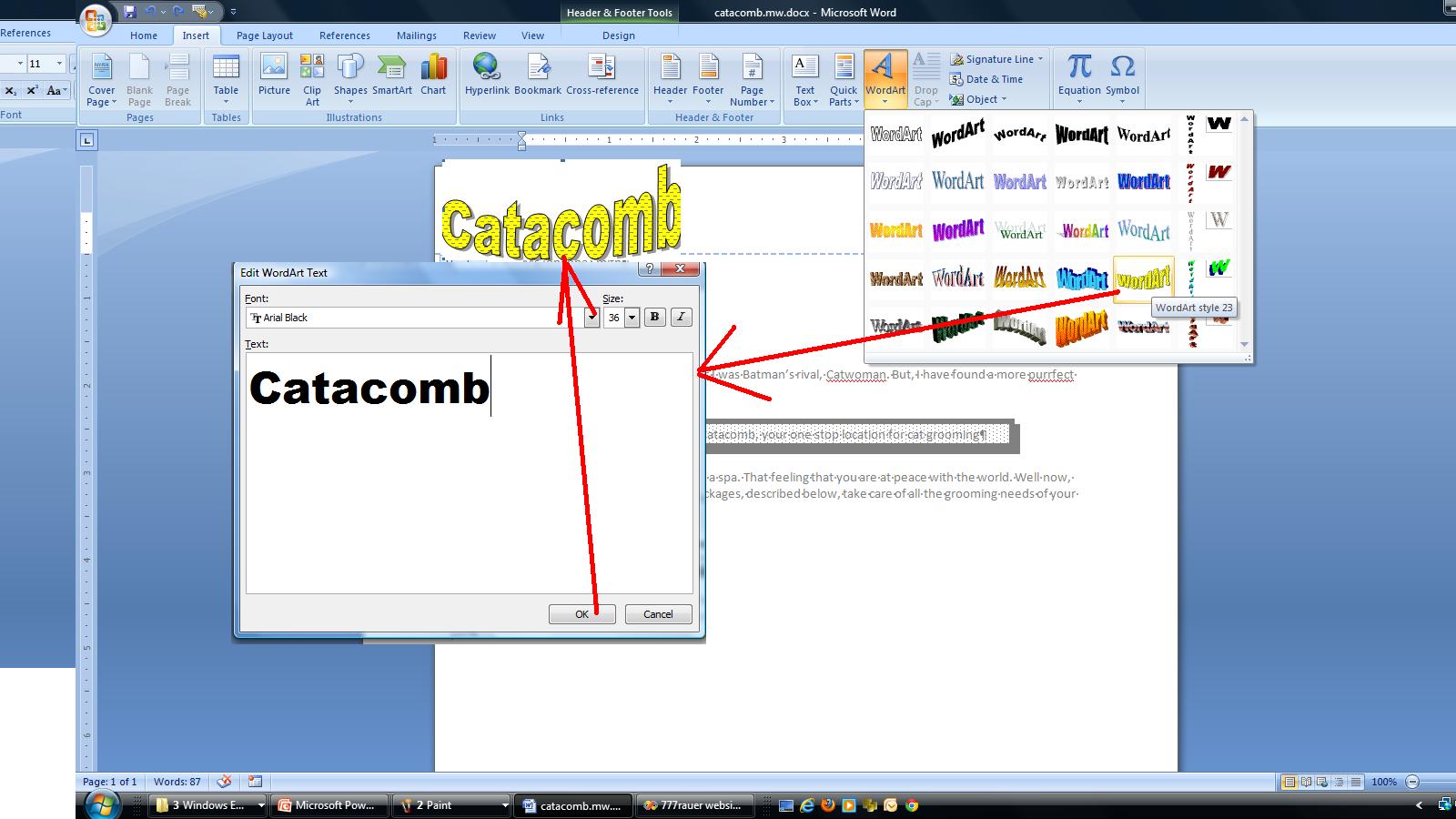
Not shown here is the invokation of an additional tab, designated as Word art tools. If on the word art object, word art tools will show up. if on the header, the header footer tools tab is in operation. Now, on the word art tools, let's look at this. You can space out or compress the letters. You can change the style. In addition you can change the color of the inside (known as a fill) and the outside (known as the border) of the characters. You can even change thei ntrinsic shape of the style although this style was chosen as it looks like a cat as it scratches (you have to be a cat lover to understand this). take a look at text wrapping. When we study picture we will delve into this and positioning more fully but for now, click text wrapping and choose tight. This will move the object somewhat. Move your cursor over calacomb and look for a 4 pointed arrow and when you see it, move the object with your mouse as the left button is depressed. Below, we have put this into position.
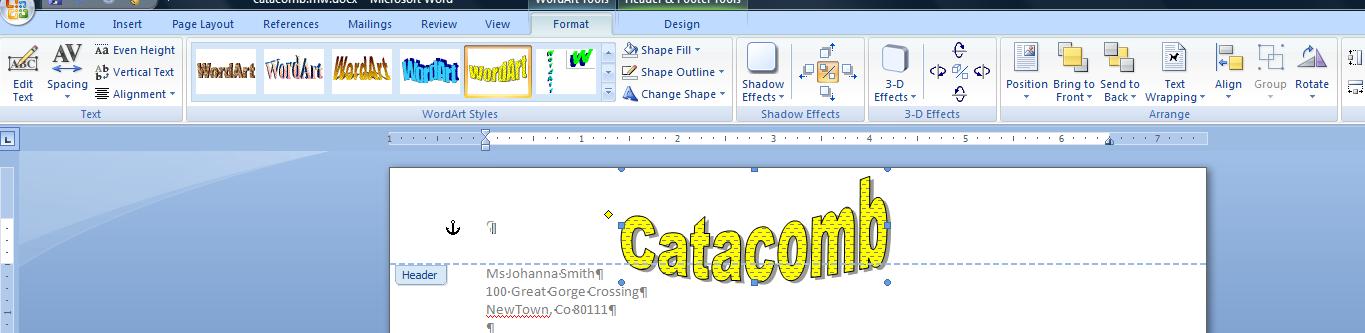
Now, back to the header footer tab. Click clip art and a panal will open to your right. Let;s find a cat and so enter cats as the search for. Nothing is more beautiful that jet black cats (in their opinion also) so let's look for a Halloween cat and you can see that I have selected this in the screen shot below.
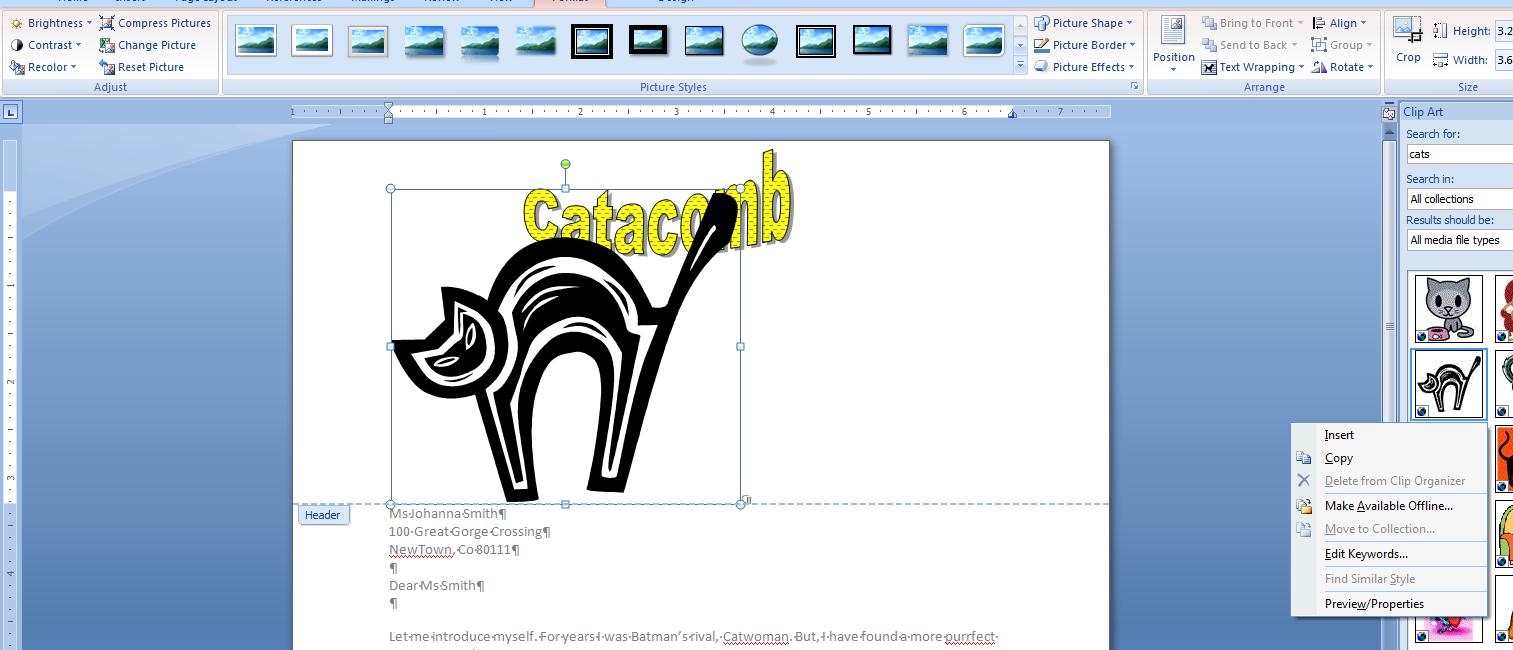
All right. Similar to the previous object, you have a new tab associated with this clip art (although it will probably say picture). Enter the tab and move to wrap text and set this to tight. Now, move your cursor above one of the four handles at each ofg the corners. You should see a 45% grabber. Move this in till the cat is an eighth of the original size. Move your cursor over the cat un til you see a 4 cornered arrow. Depress your left button of the mouse and move the cat so that it straddles the second C of catacomb as indicated below.
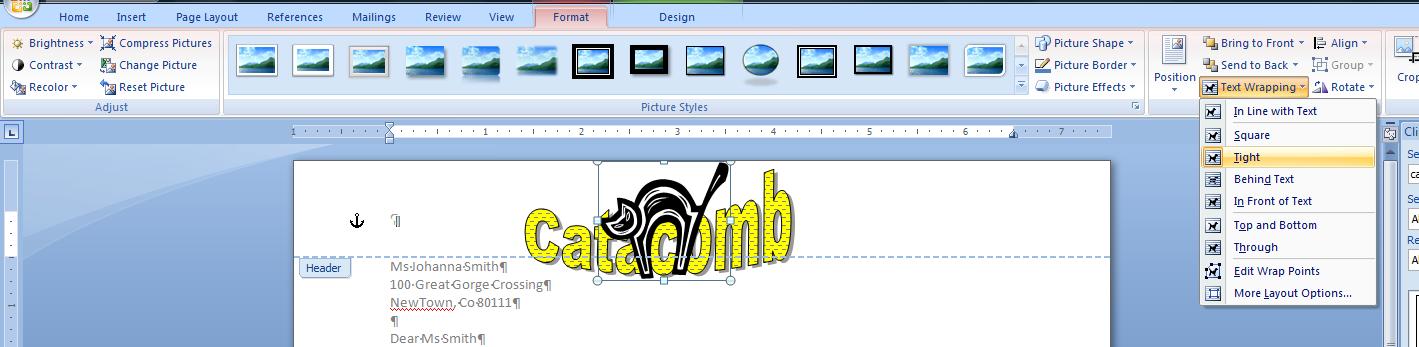
On the agenda for today is finish the header. Not only will we do this, but can we in some way make this a template in the header section. We hope to prove this for you today.
If Salina likes this, can we make this header part of a template. This depends to some degree on your operating system. We are dealing with Windows 7 in class and will attempt to show this.
In class on Tuesday we distributed what this should look like when we are done. A variation of this can be seen by clicking here.
Look at the previous lectures this week to see examples of what we are doing today. At a certain point, we will need some text for page 2. We can access this text by clicking here.
We intend to create a style here. Sometimes this works well but sometimes not. We'll try as best as possible.
sooner or later we need a picture of Michelle Pfiefer as catwoman and you can get that by clicking here.
After doing the table, we will move to the header and then return for the picture and bottom text box.
If we are at this point, we are into the second page. The second page info is in a file. Before bring up the file, we need to create a second page. This is most easily done by using ctrl end to go to the bottom of the page and then clicking ctrl enter to create a page break. You can also clikc page break on the insert tab. Notice, as you create the new page that the header is automatically copied. This is what we mean by headers and footers. They are on all the pages (with some control) and you don't have to worry about placing them separately as pages are addded. And, if using page number, the numbers are automatically set for you.
We need to move this added document onto your socument section. click here to load this text. This is now the 3rd word document you launch of Word is dealing with. Npw, use save as to save the document to the document directory of your system.
Move back into the new page. Remember how we ran Excel through OLE. Microsoft has added another oprion under object: text from file which is added to the document. Let's invoke this and read in the file you just saved. Below shows my document after loading the addon text.
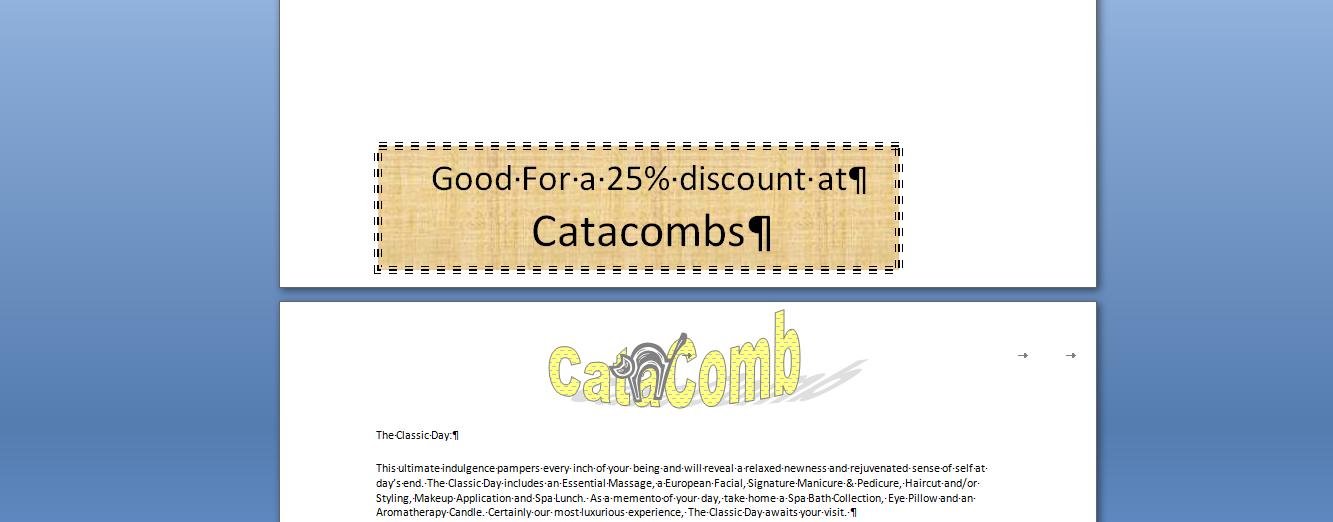
Now, this page looks relatively drab. We can do some things with it. Take the first offer, The classic day. Let's set this to Calibri 18, bolded and with 6 pts of space afterward, none before. We hope that wasn't hard given your participation in the class, but notice there are 6 more of these to do. Do we have to do each of these the same way. Isn't there some way to copy format just as there is a way to copy text. Yes, and there are really 2 ways. Let's work on the first way.
In the clipboard group is an icon designated a format painter. When clickng this, it is expected that your cursor at that point resides on something whose format you would like to copy. This is the paragraph, "A Classic Day", is it not. Move your cursor anywhere on this paragraph. When format painter is clicked, it tries to determine all the characteristics of the text and paragraph where the cursor was. Now, move your cursor over the document. Notice that the mouse icon has changed. It looks like a paintbrush. Highlight the text you want to reformat. When you let your mouse button go, these format changes will be applied to the text (and the paragraph). Let's try this for the grand escape. The grand escape text should look like the format of the classic day.
This works very well when there is a need for small changes. We have 6 or 7 of these paragraphs to change. What if we had 50? While better than setting each paragraph separately, it still would be a long process. For this we need styles.
You can see the already existing styles within the styles group. Originally, styles were paragraph oriented but in recent versions they have an indicator as to whether they should be paragraph, character or both. To see the charactieristics of a style, click your right mouse button over the style and select modify. Let's use the normal (or first) style. right clicking you can see that this is paragraph oriented and the preview tells you the characteristics of the style. Let's do the following. Using normal, let's create a new style we will call cis103. Below, we start this creation.
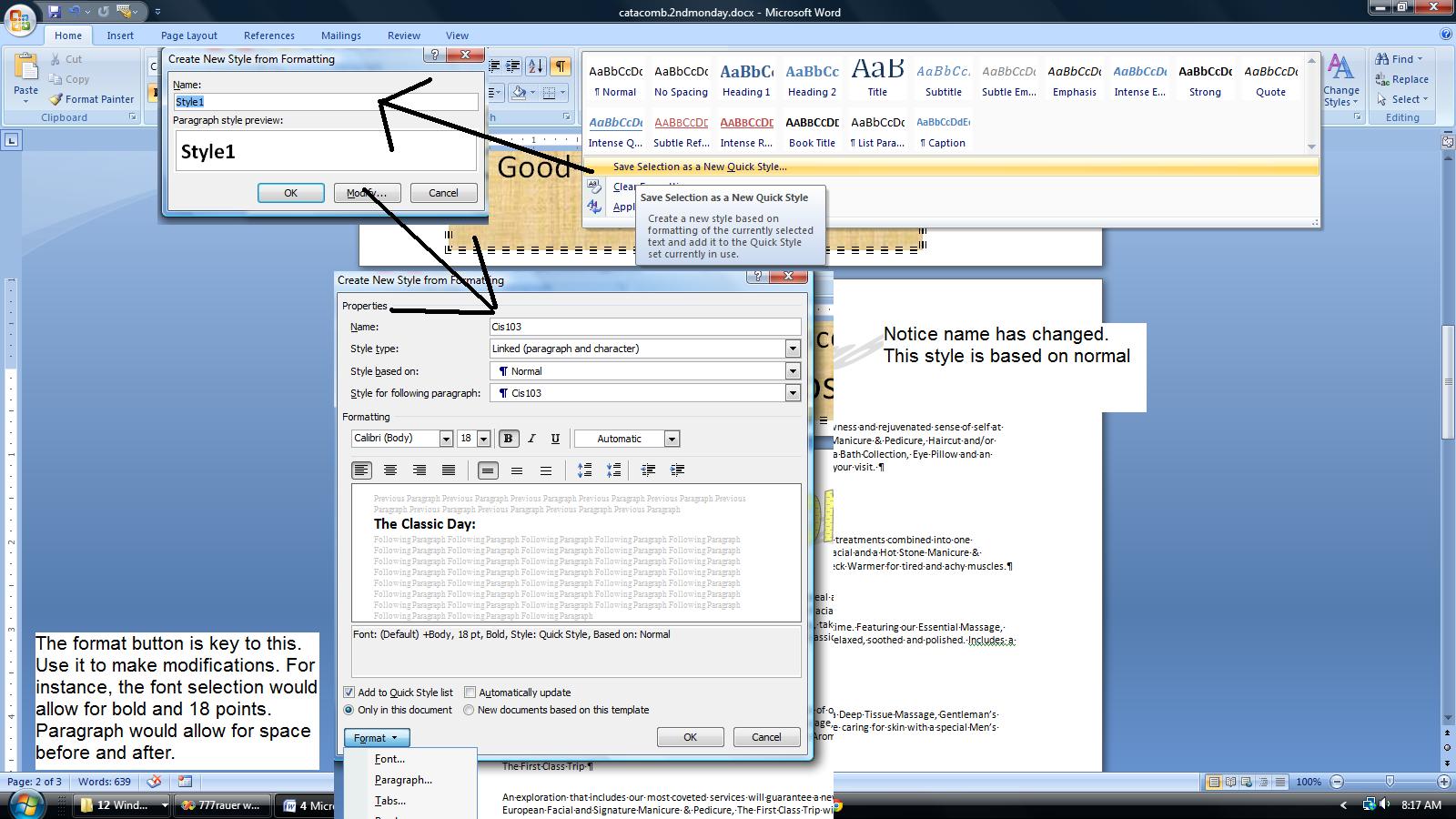
In addition, click the shortcut key. We ban use this to assign a special key set to activate this style. Use alt (alt is free throughout) and the letter c as we will name this style, cis103. Come back and save this selection. Move to the paragraphs in question. If done correctly, you should be able to move your cursor on a paragraph and click the cis103 style or to move to a paragraph and use ctrl C. Keep in mind, somethines the system gets confused. There is a clear formatting option on the style dropdown and you may need to apply this first before applying this new style.
Let's load up the seuss file by clicking here. The plan is to use three word files this term. Seuss will be the beginning file although in the past I have used it for very advanced subjects. Catacombs will bridge us to the final document which has yet to be decided. Catacombs is somewhat more advanced than the library problem in the book.
Seuss has been converted to Word 2007 and we know this by the extrension, docx - note we loaded seuss.docx. Docx is the file extension for those documents converted to 2007 or better. We can further break this down in the file tab. Notice the fourth command button as indicated in the lecture on Tuesday. Click this to convert this to the 2010 version.
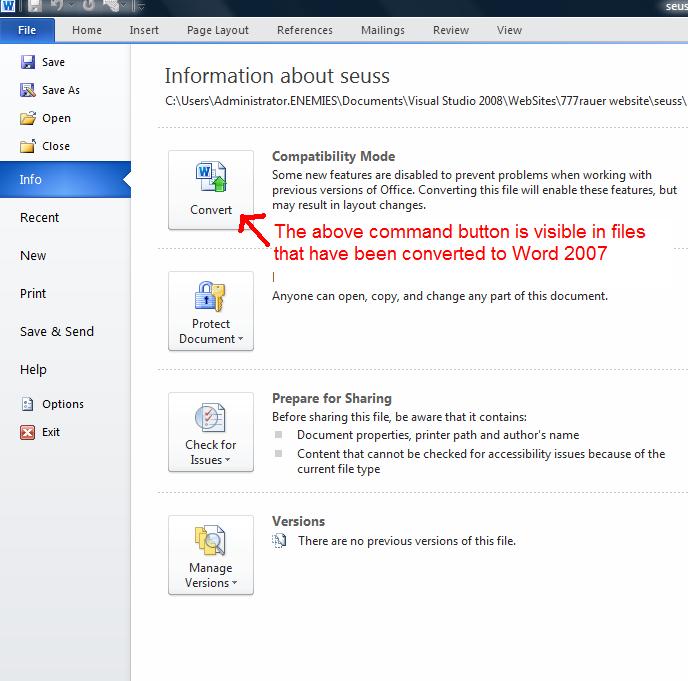
Now, we are about to work our way to more serious files pertaining to Word and word processing in general. We will do this by stages. First, we move to an intermediate file where we can easily perform cut, copy and paste functions: look at headers and footers: deal with editing while we look at definitions such as word wrap, margins, justifications and the like. We can even use this file to get into spell checkers and grammar checkers. This small amount of code will also allow us to look at the new Word preview controls.
This "poem" can be found all over the internet. Other spoofs of Doctor Seuss can also be found. We are going to use this for a discussion of MS Word. First, how many paragraphs are there in this poem. Generally, students focus on the beginning title. Is this a paragraph or not? That's the wrong focus! The question is, what ends with an enter key? To confirm this, click hide show. A lot more paragraph symbols than was expected will show up. Count the paragraph symbols (except for null paragraphs) and you have your answer. You can verify this answer by looking at statistics at any time. Note: two straight returns (designated as hard returns) make a null paragraph which is not counted in statistics.
Now, students always ask, what's the big deal? Who cares if I end a line with an enter key as opposed to using word wrap. The answer! You are going around tools that word processor's provide you and in the end, with a complicated document, you will feel the effects. In the case of just margin changing, to get as low of an idea as possible, what we have here in this document that will defeat the use of margin changing to alter its layout.
And speaking of margins, what is the margins for this document? There are 4 margins: top, bottom, left and right. What is the norm for the world? What was Microsoft's norm in Office xp and 2003. What is the norm for office 2007?
Now, another question of a similar nature. Does this document have a header? Informally, the first paragraph acts as such. Officially, you should double click the top of the document (or click the insert tab and then header) and you will see something like what is below.

Above, you can see the header buffer which does not contain anything, least of all the text in question. This shot will also show the effects of hide show in the word processing buffer and you can see that every line has a paragraph symbol at its end. Notice also that the word processing buffer is grayed out and we should mention in class, and show,both header and footer and word processing buffer cannot be active at the same time. Why do you think this is the case?
Now, let's click back so that we are dealing with the document. We want to set this document so that we can use the word processing tools at our disposal. To do this, we need to delete the returns at the end of the lines except where we end a legitimate paragraph. You will notice as you delete these returns, the lines fill out as indicated below.

You should notice that there has been a change here. Using word wrap, more can be put on each line. Word wrapping is occurring at different spots. You should understand that even though this is supposedly a paperless society, there is still plenty of paper that we are dealing. Many document, including resumes, still need to be laid out so that they fit in one page or two pages, etc. While this does not apply to electronic resumes, you still need a paper based one. What happen when you are dealing with a paper based resume that is 1 page, 1 or 2 lines. This is not professional and use of margins can effect the change needed.
Let's work on a small situation. The word standard for margins was 1 inch around for word 97 and word 2000. A change occurred for Word XP and Word 2003 such that the margin was 1.25 inch left and right and 1 inch top and bottom. The seuss document is from the XP era and has 1.25 in margins left and right. Let's change that to the new norm for this wersion, 1 inch all around, margin changes are part of the page layout tab. Now before we do anything, notice that the first line ends at 'a very last' because of word wrap

Most of the rest of today's lecture discusses the use of two types of commands, Character and paragraph. An easy way to look at this is through the ribbon. Indicated below is the breakdown.

Now, we will get back to paragraph commands. Let's concentrate on character commands and add something. In previous versions, If one wanted to try something, you had to do and then undo it. In this version, most commands (especially character) has a preview option. This allows you to position your mouse cursor over a control and see what it would do. By moving your mouse off, the text returns to what it was. By clicking, the text is changed. We'll show this as we go over this.
One other factor to discuss. The system allows for placeholders. By that we mean that if no text is selected, you have only positioned your mouse, you can give commands that will go into effect as soon as text is entered at that point. I don't like this and would prefer not to be surprised when this is activated, but we'll show it to you just in case that is what you do in practice.
We should also add that extended mouse selections of text are allowed in character commands as in paragraph. In this case, only the text selected would be affected by the character command.
Let's start with font. There are more than enough in the world as you can see by clicking the font combo bax. Select some text and let's preview. What are the characteristics of a Font. The cartographer tries to come up with a theme and in doing so defines a dot or period also known as a point. The small a is used in this. It's height is determined by these points put on top of each other. Giving an example. Select some text and then apply 24 Times Roman. Select the next few words, use Ariel 20. The height is not that much different between the two selections. What is different. Serifs are in place for Times Roman while Arial is sans (non) serifed. Arial's letters are more open than Times Roman.
We had said that Ctrl A would select all the text. Let's do it. Now, use preview to look at this document in different fonts. Keep the points consistent. Notice that for the entire document, Times Roman 12 is shorter in length than Arial 12. Calibri 12 probably splits the difference. Lengths do change between fonts as was expected.
Now, take a look at any of the fonts and look at the point possibilities. They are specific. You probably will see 8,9,10,11,12,14,16,18,20,22,24,28,36, 48, 72. The A hat and little A hat (next to points) when clicked will change your selection up and down this scale. Let's try it. Select some text and click A hat and watch it go up. Reverse the process with the other command.
What we call fonts are font styles in reality. They give a template of how a character should look. Ther fonts are really how the character looks when normal, bolded, italized and with a combination of bolded/italicized. The file that gives the operating system font info breaks this down between these possibilities. A Bold A is a different character than a non bold A. Italicized characters have different characteristics, also
Underline is not a characteristic of fonts. These are mathematical representations that are applied to the character. You can see by clicking the downward arrow next to the U that there are many underlines to choose from. Did you know that it doesn't stop with underline. Stikethrough and double strikethrough are underlines that go through the middle of the character. There is such thing in publiching as an overline although we don't see it designated here (although borders will do this for you)
Speaking of strikethough, that is the next command and then there are two commands that you should use very rarely, subscript and superscript which I will explain with the admonistion that you should not really be using Word for mathematical editing.
Case is a term used to indicate capital letters versus small letters. With this there are five different cases. Caps, non Caps, title (where the first letter is capped for each word), sentence (where only the first letter of a sentence is capped) and reverse. below, we take 5 paragraphs and show these one by one.

Color in Word is text oriented and broken down between background and foreground. Foreground pertains to the lettering. Backgroud is the space that the lettering sits. The concept is pretty easy although you have to remember that anytime the foreground and background color are the same, the lettering is invisible.
We are on to paragraph commands. I did ask what you thought the fourth justification option was. Below, we put side by side this poem with and without this fourth justification.

Can you see above what is the difference. Full justification (Microsoft calls it justification) was created in the 1980's by Word perfect and became a fad in word processing. It's not that faddish anymore. It is a mathematical technique of increasing the size of spaces through the line. The last line of a paragraph is never affected.
We had talked when do our web script about ordered and unordered lists. In word processing unordered lists are designated as bullets, ordered lists as numbers. Bullets can be many symbols which we will go into and even a picture. To do a picture, let's load one using by clicking here. Save it to my pictures. We'll try to duplicate this picture here.

Select the last 3 paragraphs. Using the numbering icon, select define new number. Select the last numbering option and you will get these types of ordinals. Take paragraph 2 and 3, select the bullet icon, define new bullet, and use picture, Click import and aim to my pictures. There's the 007 sysmbol and when you click it you are setting the system up to use the picture as the bullet. Now, these are extreme bullets. We will discuss the normal usage and the normality is that numbers are bullets with some type of chronological impact.
Like many students, you will notice that I have not taught you to use the tab. Tab sets do exist in Word but really are old technology. In addition, indiscriminate use of tabbling can affect documents in a poor way. What you want to use is indenting and outdenting in general (although we will later go into paragraph topography). These are the two controls to the right of numbers. Now, below, we concentrate on one paragraph hitting the indent control several times and then the outdent to reverse the process, Notice how the paragraph is changed. An additional margin is imposed but specifically for this paragraph.

In a similar situation we can discuss the controls on the ruler. Last term I used the next document to document this, but timing considerations will lead me to deal with this at this point. This leads to definitions of paragraph topography.
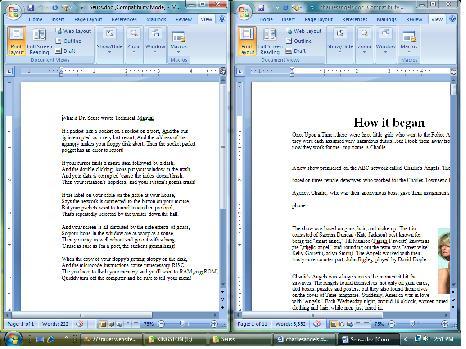

If we have time today, we are onto tthe second Word problem. As stated previously, We are going to do a different problem in class that is slightly harder and moves into the next chapters of the book in terms of tables, quick parts and objects for insertion. We could have used the Seuss file to do some of this, but this is a more complete problem.
I call this the catacomb(s) problem. Below is a part of what we are aiming at.
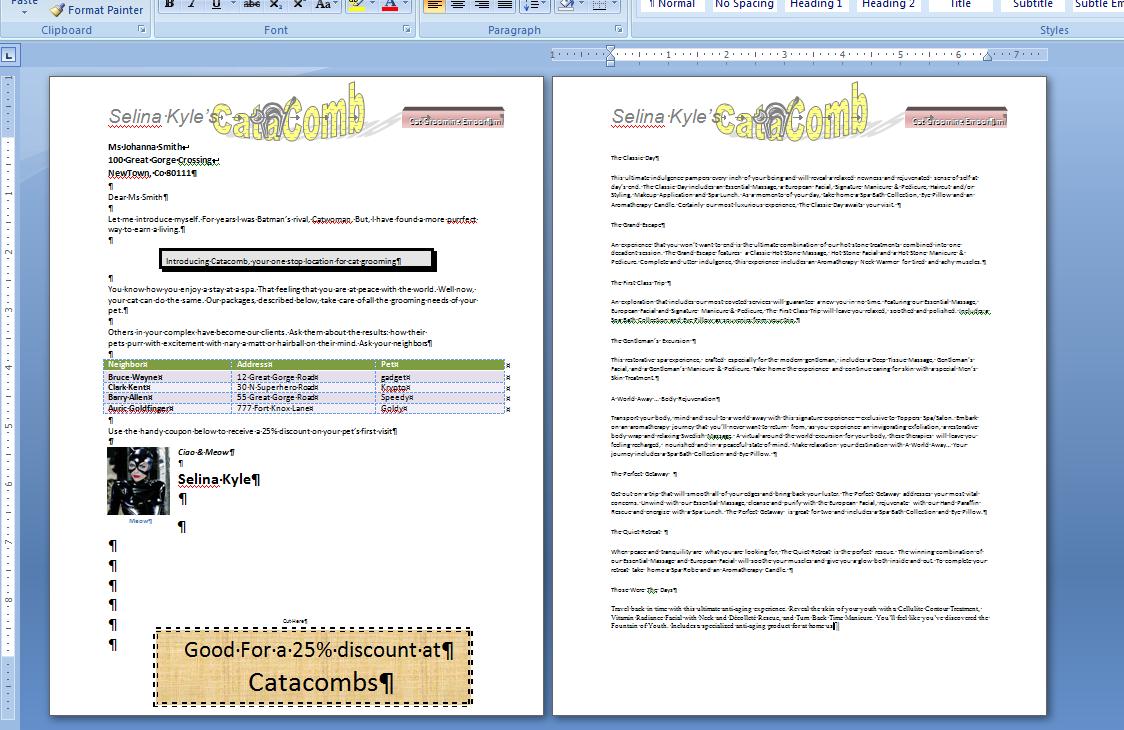
First thing we will do today is formmail. This is the easiest way to make contact with your instructor. Above is the form and we will show you how to activate it and how it gets to me.
Today, we will be looking at Word and office. What are some common elements. Let's start with the look. You will see that the top of the screen is dominated by the ribbon. What does the ribbon do? to lok at this, let's look at Word 2003, the version before the change to the ribbon.

The top of this program is dominated by the Microsoft menu system. Notice how one drills down into the selection. You are looking at a very small laptop with a relatively small screen resolution. As options and enhancements were being considered for the new version of Word. it became apparent that this menu system could move the user off the screen. The answer to this is the ribbon whose technology is such that in one way or the other all options are displayed. The following four scrren shots show various screen resolutions and how the ribbon responds to this.

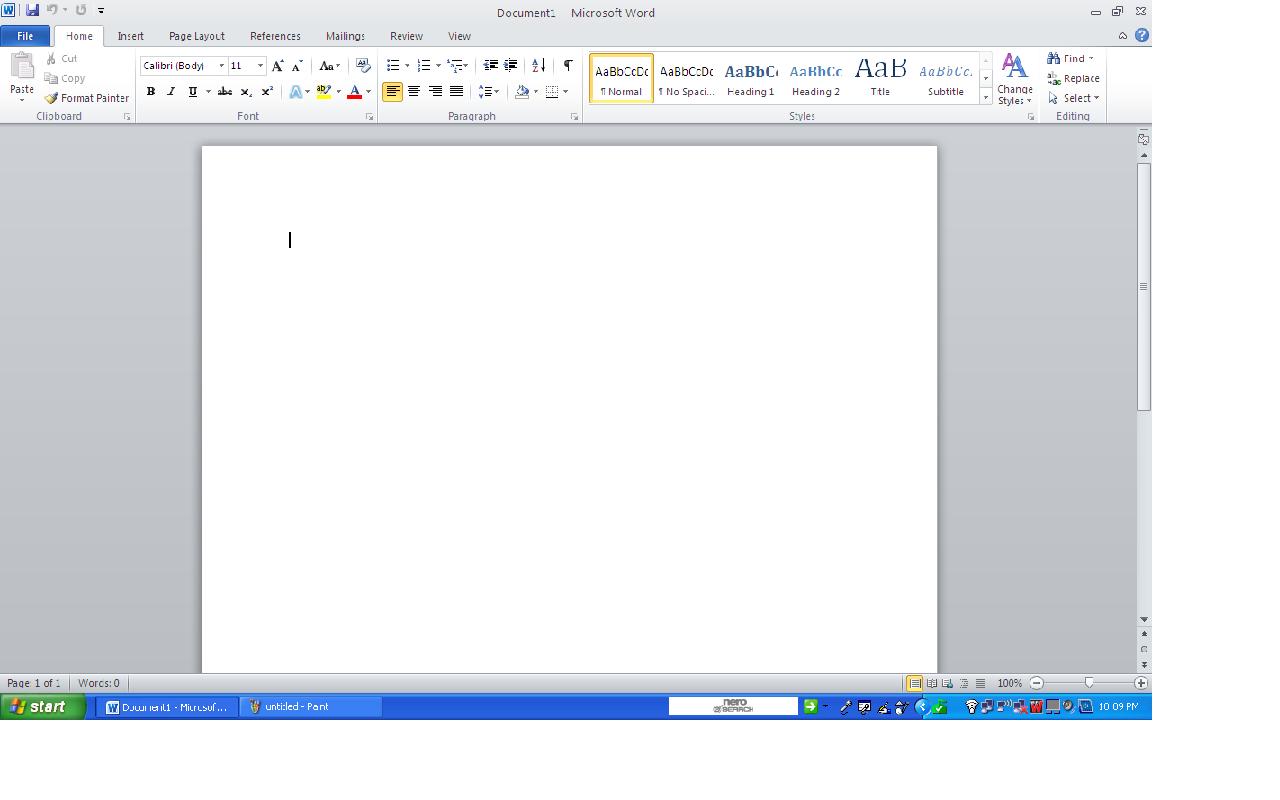

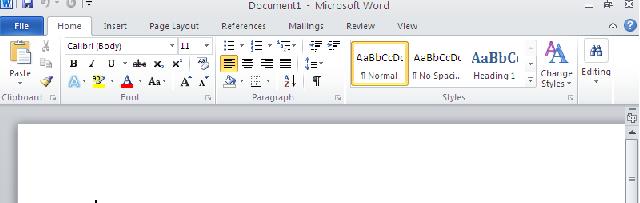
By the way, although this is best indicated in an operations course, screen resolution is resolved on the control panel. The various Microsoft operating systems show this at different locations of the control panel - in Windows 7 this would be appearance and personalization - as screen resolutions. You can manipulate pixels on the X and Y axis. If we have time I will discuss what these pixels represent as we discuss font and font characteristics. Below, is the screen resolution on a vista machine.
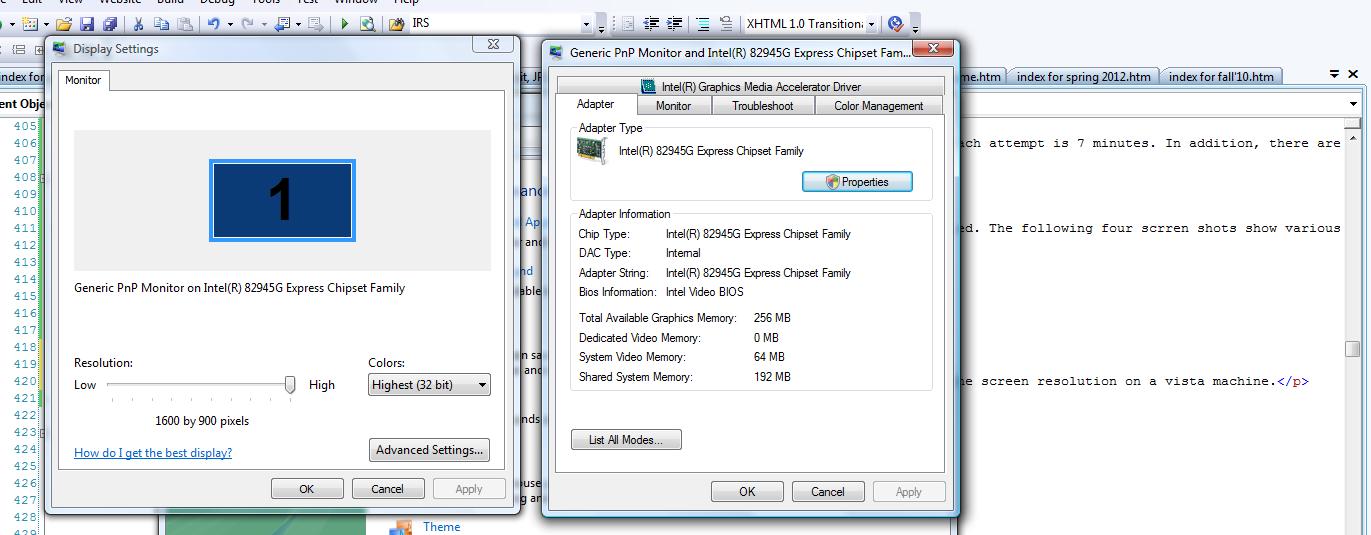
Now, dealing with the ribbon in whatever appearance, this structure breaks down into several sections. Each section is designated as a group and the group may have a dialog box associated with i for more advanced options. You click on a tab, and that tab's controls make up the ribbon at that point. Above the ribbon are added controls including the office button and the quick access bar. You can see this laid out below.

Now, let's continue with common elements. One is the ability to save what I call 'meta' data. In addition, various file manipulation options are avaiable. This is all out of the file tab which has been added for the 2010 version of office. Below, we see the file tab. To the left is various options to click. This screen is dominated by a list of files used previously in Word (or any of the office applications). This is called a pick list.

Clicking on info, you see other pices of information including properties. The info here involves dates when saved, etc. Below, we see this info per a new file. We'll discuss some of these control buttons and we'll continue by looking at document proerties.
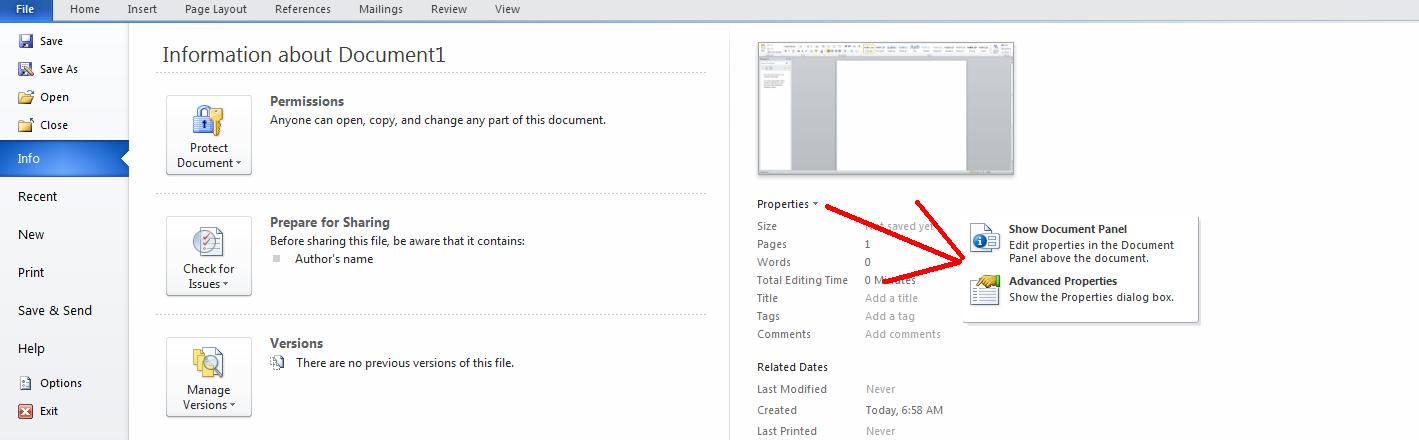
Here's where meta information - information about the document - can be accessed. Let's click on this and see what we get. Below, we see this. This meta data has become more important over the years and, as we will see as the course developes, is used by many of the new features of Word.

Let's get back to the file tab. Indicated at hr bottom is options. What does this show. Various options exist in terms of the way Word operates and this includes manipulation of the ribbon and the quick access bar. There is an added tab that be applied on the ribbon which we will invoke. You should understand that most additions to the ribbon tabs are created by the context you find yourself in while operating the program. But, the developer's tab can be set on or off. This tab is exactly this - tools for those who program Word. We'll put it on and off to show you. In addition, we will attempt, if we have the time, to show you how to manipulate the quick access bar.
We still will have lectures but you need a file to work on. Let's load up the seuss file by clicking here. The plan is to use three word files this term. Seuss will be the beginning file although in the past I have used it for very advanced subjects. Catacombs will bridge us to the final document which has yet to be decided. Catacombs is somewhat more advanced than the library problem in the book.
Seuss has been converted to Word 2007 and we know this by the extrension, docx - note we loaded seuss.docx. Docx is the file extension for those documents converted to 2007 or better. We can further break this down in the file tab. Notice the fourth command button as indicated in the lecture on Tuesday. Click this to convert this to the 2010 version.
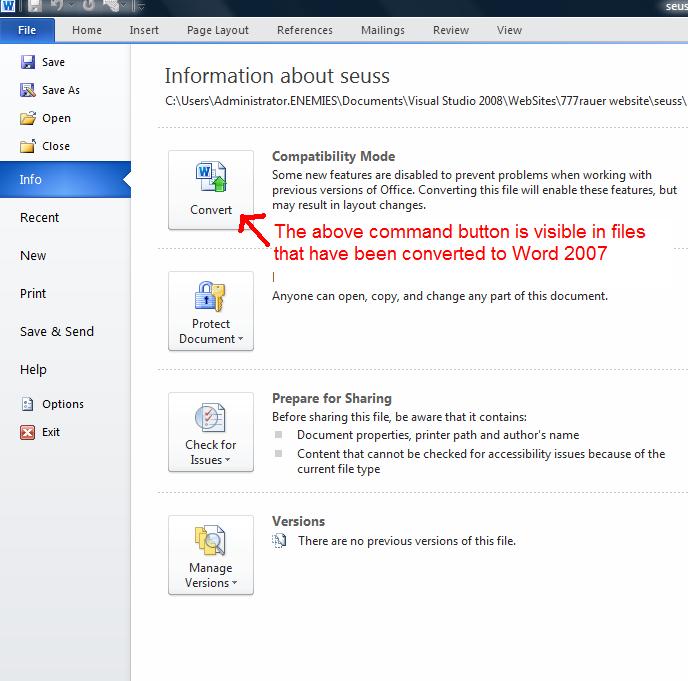
Now, we are about to work our way to more serious files pertaining to Word and word processing in general. We will do this by stages. First, we move to an intermediate file where we can easily perform cut, copy and paste functions: look at headers and footers: deal with editing while we look at definitions such as word wrap, margins, justifications and the like. We can even use this file to get into spell checkers and grammar checkers. This small amount of code will also allow us to look at the new Word preview controls.
This "poem" can be found all over the internet. Other spoofs of Doctor Seuss can also be found. We are going to use this for a discussion of MS Word. First, how many paragraphs are there in this poem. Generally, students focus on the beginning title. Is this a paragraph or not? That's the wrong focus! The question is, what ends with an enter key? To confirm this, click hide show. A lot more paragraph symbols than was expected will show up. Count the paragraph symbols (except for null paragraphs) and you have your answer. You can verify this answer by looking at statistics at any time. Note: two straight returns (designated as hard returns) make a null paragraph which is not counted in statistics.
Now, students always ask, what's the big deal? Who cares if I end a line with an enter key as opposed to using word wrap. The answer! You are going around tools that word processor's provide you and in the end, with a complicated document, you will feel the effects. In the case of just margin changing, to get as low of an idea as possible, what we have here in this document that will defeat the use of margin changing to alter its layout.
And speaking of margins, what is the margins for this document? There are 4 margins: top, bottom, left and right. What is the norm for the world? What was Microsoft's norm in Office xp and 2003. What is the norm for office 2007?
Now, another question of a similar nature. Does this document have a header? Informally, the first paragraph acts as such. Officially, you should double click the top of the document (or click the insert tab and then header) and you will see something like what is below.

Above, you can see the header buffer which does not contain anything, least of all the text in question. This shot will also show the effects of hide show in the word processing buffer and you can see that every line has a paragraph symbol at its end. Notice also that the word processing buffer is grayed out and we should mention in class, and show,both header and footer and word processing buffer cannot be active at the same time. Why do you think this is the case?
Now, let's click back so that we are dealing with the document. We want to set this document so that we can use the word processing tools at our disposal. To do this, we need to delete the returns at the end of the lines except where we end a legitimate paragraph. You will notice as you delete these returns, the lines fill out as indicated below.

You should notice that there has been a change here. Using word wrap, more can be put on each line. Word wrapping is occurring at different spots. You should understand that even though this is supposedly a paperless society, there is still plenty of paper that we are dealing. Many document, including resumes, still need to be laid out so that they fit in one page or two pages, etc. While this does not apply to electronic resumes, you still need a paper based one. What happen when you are dealing with a paper based resume that is 1 page, 1 or 2 lines. This is not professional and use of margins can effect the change needed.
Let's work on a small situation. The word standard for margins was 1 inch around for word 97 and word 2000. A change occurred for Word XP and Word 2003 such that the margin was 1.25 inch left and right and 1 inch top and bottom. The seuss document is from the XP era and has 1.25 in margins left and right. Let's change that to the new norm for this wersion, 1 inch all around, margin changes are part of the page layout tab. Now before we do anything, notice that the first line ends at 'a very last' because of word wrap

Most of the rest of today's lecture discusses the use of two types of commands, Character and paragraph. An easy way to look at this is through the ribbon. Indicated below is the breakdown.

A major difference in terms of a character vs paragraph command is how to select text for use. In Character commands, any text that needs to be modified mut be selected. In paragraphs commands, only a small amount has to be selected of each paragraph or, in the case of just dealing with 1 paragraph, all you need is your cursor positioned on the paragraph,
To accomplish paragraph commands wisely, the system allows for advanced mouse functions. Follow you instructor as he uses the ctrl key to extend the dragging of the mouse. We'll use this in a very quick demo. Click on the second paragraph (the first paragraph with nultiple lines). Right justify it. Notice all we need to do is click. Use undo to set this back to where we were. Now, highlight the last word in paragraph 2 and the first in paragraph 3. Again right justify. See how both paragraphs are affected. Use undo again. Now, select a word in the first paragraph. Use the control key to select a word in the fourth paragraph. Do the same in selecting a word in the 6th paragraph. Now right justify. Below we show this.

Now, we will get back to paragraph commands. Let's concentrate on character commands and add something. In previous versions, If one wanted to try something, you had to do and then undo it. In this version, most commands (especially character) has a preview option. This allows you to position your mouse cursor over a control and see what it would do. By moving your mouse off, the text returns to what it was. By clicking, the text is changed. We'll show this as we go over this.
One other factor to discuss. The system allows for placeholders. By that we mean that if no text is selected, you have only positioned your mouse, you can give commands that will go into effect as soon as text is entered at that point. I don't like this and would prefer not to be surprised when this is activated, but we'll show it to you just in case that is what you do in practice.
We should also add that extended mouse selections of text are allowed in character commands as in paragraph. In this case, only the text selected would be affected by the character command.
Let's start with font. There are more than enough in the world as you can see by clicking the font combo bax. Select some text and let's preview. What are the characteristics of a Font. The cartographer tries to come up with a theme and in doing so defines a dot or period also known as a point. The small a is used in this. It's height is determined by these points put on top of each other. Giving an example. Select some text and then apply 24 Times Roman. Select the next few words, use Ariel 20. The height is not that much different between the two selections. What is different. Serifs are in place for Times Roman while Arial is sans (non) serifed. Arial's letters are more open than Times Roman.
We had said that Ctrl A would select all the text. Let's do it. Now, use preview to look at this document in different fonts. Keep the points consistent. Notice that for the entire document, Times Roman 12 is shorter in length than Arial 12. Calibri 12 probably splits the difference. Lengths do change between fonts as was expected.
Now, take a look at any of the fonts and look at the point possibilities. They are specific. You probably will see 8,9,10,11,12,14,16,18,20,22,24,28,36, 48, 72. The A hat and little A hat (next to points) when clicked will change your selection up and down this scale. Let's try it. Select some text and click A hat and watch it go up. Reverse the process with the other command.
What we call fonts are font styles in reality. They give a template of how a character should look. Ther fonts are really how the character looks when normal, bolded, italized and with a combination of bolded/italicized. The file that gives the operating system font info breaks this down between these possibilities. A Bold A is a different character than a non bold A. Italicized characters have different characteristics, also
Underline is not a characteristic of fonts. These are mathematical representations that are applied to the character. You can see by clicking the downward arrow next to the U that there are many underlines to choose from. Did you know that it doesn't stop with underline. Stikethrough and double strikethrough are underlines that go through the middle of the character. There is such thing in publiching as an overline although we don't see it designated here (although borders will do this for you)
Speaking of strikethough, that is the next command and then there are two commands that you should use very rarely, subscript and superscript which I will explain with the admonistion that you should not really be using Word for mathematical editing.
Case is a term used to indicate capital letters versus small letters. With this there are five different cases. Caps, non Caps, title (where the first letter is capped for each word), sentence (where only the first letter of a sentence is capped) and reverse. below, we take 5 paragraphs and show these one by one.

Color in Word is text oriented and broken down between background and foreground. Foreground pertains to the lettering. Backgroud is the space that the lettering sits. The concept is pretty easy although you have to remember that anytime the foreground and background color are the same, the lettering is invisible.
We are on to paragraph commands. I did ask what you thought the fourth justification option was. Below, we put side by side this poem with and without this fourth justification.

Can you see above what is the difference. Full justification (Microsoft calls it justification) was created in the 1980's by Word perfect and became a fad in word processing. It's not that faddish anymore. It is a mathematical technique of increasing the size of spaces through the line. The last line of a paragraph is never affected.
We had talked when do our web script about ordered and unordered lists. In word processing unordered lists are designated as bullets, ordered lists as numbers. Bullets can be many symbols which we will go into and even a picture. To do a picture, let's load one using by clicking here. Save it to my pictures. We'll try to duplicate this picture here.

Select the last 3 paragraphs. Using the numbering icon, select define new number. Select the last numbering option and you will get these types of ordinals. Take paragraph 2 and 3, select the bullet icon, define new bullet, and use picture, Click import and aim to my pictures. There's the 007 sysmbol and when you click it you are setting the system up to use the picture as the bullet. Now, these are extreme bullets. We will discuss the normal usage and the normality is that numbers are bullets with some type of chronological impact.
Like many students, you will notice that I have not taught you to use the tab. Tab sets do exist in Word but really are old technology. In addition, indiscriminate use of tabbling can affect documents in a poor way. What you want to use is indenting and outdenting in general (although we will later go into paragraph topography). These are the two controls to the right of numbers. Now, below, we concentrate on one paragraph hitting the indent control several times and then the outdent to reverse the process, Notice how the paragraph is changed. A n additional margin is imposed but specifically for this paragraph.

In addition, although in previous classes I have used the catacombs problem to study the ruler, Let's use this file to show you what we can do with. This will involve the study of paragraph typography.
Some math used in excel: Population of the country in 1990 = 247 million. Assume the country expands 3 million per year. What is the number of students in 1995 there are 12000 books distributed to a book store. 11000 are sold 1000 are not The agreement between the book distributor and the book store is that each book sold is worth a dollar and each book returned is at a cost of 50 cents. How much profit does the book store make. How are numbers and text represented in a computer from day 1. 1 or 0: this is a binary digit (bit) in the old days, 6 bits represented a byte. Since 1962, 8 bits represent a byte. This is known as hexadecimal. What is a byte: it can represent mathematically 0 to 255 It also is forced to represent characters (including numbers) Characters are not mathematics. We can see ascii charts at http://web.cs.mun.ca or www.asciitable.com The character one is not a mathematical 1. If needed, one can create a program to convert this. If not. math on this level cannot be done. Today in addition there a secondary situation designated as unicode which characters are represented by 16 bits or 2 bytes. If you deal with semitic, cyrillic, asian languages, this is what you are dealing with. A computer math class (15 weeks) can explain to you in more and greater detail abut this. We will use this to define other things but first a bit more on math. We left at one byte being the value of 0 to 255 We also are allowed 2 consecutive bytes which are 16 bits. To deal with this we need some terminology: 1K = 1024 bytes 1meg = 1024 time 1024 bytes 1gig = 1024 times 1024 times 1024 1tera = 1024 times 1024 times 1024 time s 1024 16 bits represent -32K to 32K or 0 to 64K. This is known as a half word and in programming today this is called a short integer We can also have 32 bits: This represents -2,147,483,648 through 2,147,483,647. We can also have 64 bits: this represents -9,223,372,036,854,775,808 to 9,223,372,036,854,775,807 Notice there are no decimals: How is decimals handled. Similar to scientific notation: Remember 6.023 X 10^23, advogadro's number this is 602300000000000000000000 or so. Scientific notation allows for the movement of decimal points. What's constrained is the number of significant digits. Scientific notation is replaced in computers by floating point decimal. One possibility is single floating point where 4 bytes ( one word) are split between sign, mantissa (the computer equivatent of power) and 6 to 7 digits. In addition, the 64 bit equivalent of this (8 bytes) again has a sign, longer mantissa and 16 to 19 digits. This is known as double floating point. In addition there is an 10 byte designation for this known as a long double floating point and the intel processor converts numbers to a double double floating point of 14 bytes. The more bytes (bits) in the number, the higher the mantissa and the higher the precision. What do we do this this. This is known part of what is known as computer architecture. Your computer's memory, known as RAM, is chock full of these. But we are interested in what happens when these are moved to media. So. what is media: Your main componebt of media is known as a hard drive or hard disk. 99.99% of the time this is the C drive on your machine. For the windows operating system, this is designated as c:. A second disk drive could be put on your machine ain which case it would be designated as D. Another possibility of media is a CD or DVD. This media is not as flexible as your disk drives but are very useful i many ways. Another source of media is network drives. These are dik drives that are remote from your machine on another machine which you have been given access to. All this media has a kind of similar architecture. The industry would call this treelike with the root folder (directory) having leads into subfolders (or subdirectories). These subfolders can play the same role of leads into other subfolders. Each folder or directory has a name that you (or someone else) gives it and the path to it is these names delimited by slashes or backslasher. The root directory however is always designated as the disk drive such as c: or d: Let's assume we want to get to the subfolder xyz of the folder abc which is linked to the root directory of rthe c drive. We woud be talking about c:\abc\xyz. In some cases the designation c:/abc/xyz would also be acceptable. What populates these folders or directories be they the root directory or a directory such as c:\abc\xyz. The answer to this are the individula links between the hierarchies, shortcuts and files. Shortcuts are immediate links to file and therefore, what is a file and what types are there. In class we will discuss the logical aspects of a file, but for our computer it is interested only in the physical aspects and that is a set of bytes that are all accessed by some designated name. What are the characteristics of a file name. File names are divided into 2 parts, the name and the extension. The extension,, examples of which would be txt, doc, docx, xlsx, accdb, mdb, pps, indicate to you and the operating system what type of application this file is a part of. We now are a the point of indicating that such files are input ot application programs and you probably are aware of some of these such as Word, Excel, Powerpoint and Access. There are other types of files not associated with application. SOme of these are executable such as exe and com files. Others are computer hardware files such as sys, dll and inf. And others are associated with the operating system such as cur (and others) The name is a set of characters that can be delimited by dots or underlines. so, names can be abc.def_ghi.jkl.doc \. In this example notice that there are several dots: the rule is that the last dot indicated the break between name and extension. Names and extensions are important given that on an hierarchy there cannot be two files of the same name. Origianlly DOS/Windows would flag such a requestion. Later Windows would create a .1 or .2 if applicable. Today the operating system appends a "copy of" to the file name. The names appear at several levels but especially when displaying hierarchies. How do you do this. Find the ocmputer icon on your desktop and click. You should see the list of media. Click into the media (we'll use the C drive) and you will see subfolders and files on this directory. You can just continue (as we will) to see this on several folder/direcotries. Your instructor will point out othrer things of interest such as shortcuts and hidden and system files. These hidden and system files should not be monkeyed with in general as the loss of these could affect operation of your machine. However, it is also possible that malware hides in the same way. Now, let's ask this question of files again. What does a fiie contain. Bytes. Now, if all the bytes represent text, this is a text file designated with the txt extension. Netting this type of file, application files are designated a binary files for they contain bytes representing text with multiple bytes representing numbers and other byte strutures representing default values needed to run the application program. Before we start to create a text file, let's talk about what is displayed per the information you see in the folder (directory) Each file has statistics per its length (size), creation and modification dates, type (what application if applicable), etc. In fact, we can invoke the system so that you see all the possible pieces of information attributable to a file. It is quite extensive. You can display any of these pieces and sort on them at will. Every file extension has a set of options available to it that you can see by right clicking the name or the icon. And, speaking of icins, you can see that consistent icons are shown based on the extension of a file.
As I write this at 8:30 on Wed, Dec 12th, the test are ready. To reiterate what was said in class, there are two seatings 10:30 to 12:30AM and 1 to 3PM. Seating is by priorities: the morning class has priority at 10:30, the afternoon class has priority at 1PM. If we have seats, we will accomodate any student.
Please keep in mind that once the test starts, there is a two hour time limit. The 10:30 class must be cleared before the 1PM test starts. A similar situation will occur at the 1:00PM seating. For your sake, make sure to be prompt for the start of the test.
As to the test: there is questions that use subtotals, new table construct and pivot table as you should have expected. Populating excel spreadsheets are done through Word copy and paste and Access external data. Conditional formatting is also included. One if statement is part of this also. There are three problems for you to do and the entire grading of the test equals 104 points all of which count.
From your instructor's point of view there are some old standby's in two of the problems and one entirely new problem. James Bond and Ian Fleming are mentioned but are not part of any problem although an associate is referenced.
Here are the files used for this final tomorrow
missing art.xlsxIn addition, in studying for the test and you should, look at previous by clicking here
On another note: I am still getting questions as to accessing the myitlab web site. Perhaps for the millionth time (and certainly the last) let me remind you that this site works only on Internet explorer by microsoft and certain operating systems. If you don't have either, you will have to do myitlab at the school. One could be cruel and indicate that perhaps you should have been looking at this some 10 weeks ago. perhaps we could also indicate that the last time we dealt with Word was 9 weeks ago. But, whatever was the reason for you delay, you are required for this course to do the scenarios and the multiple choice as indicated a few hundred times in class. Failure to do so results in zeors and probably will result in you flunking the course. Since i have to get grades in by Monday, Dec 17th, 2012. Don't wait til Monday to do this. If need be, go to the student academic computer centers on Friday and Saturday.
Given how many things your instructor needs to do today, this may well be another Dec 7th that is remebered. For class today, keep in mind that I am scheduled for the pool and an opthalmology lecture this morning so the 9:35 class will start at 10AM. The afternoon class goes on as scheduled.
We want to give some examples of the if function. We have two problems to handle this with. One is the problem we have been working on, the CBL. Access this file by clicking here. We want to do mvp points adding 20 points for those players with 200 or more hits.
In addition, looking back at the Big W auto dealership we want to add a bonus column. I'll explain the problem in class but you can access the big W dealership problem by clicking here.
When we left on Tuesday, we were looking at the table construct of the cbl problem. You can access this by clicking here.
We want to calculate mvp points. We'll use excel to determine the formula by clicking cells within operators. Notice that it is a little different than we did previously. below we show this so you don't get worried. Because we are within a table, it uses a shortcut (@column name) to indicate choices.

Sometimes, as indicated below, the system will mnot move the calculations down automatically. You can at that point double click or fill or use the symbol and option to fill down.

Now, for this porblem, we want to look at a two dimentional pivot table. Set the pivot table to determine avg mvp points for each team. Sort z to a on the mvp points column and then add lorr (L or R) as a column.
Notice that the left hand batters are set as rtwo possibilities. Cap and non cap L. Let's resolve this on the sheet level by changing cap L to l.
Handle this by filters. Display the cap L's and copy down with a small l. Then go back to the pivot table and refresh. You should have something similar to what is below.

Every piece of information gives you more insight into problems. You can see here where the power of the Boston Braves is. The right hand hittere are much more productive thsn right hand hitters in any other team it would seem.
How about the use of graphs. While pivot graphs are very convenient, sometimes it can't handle what we throw at it. By default, two D pivot tables force what is known as a stacked graph. Each component is shown. This works well with sums but not with averages. We would like to see a graph of team and grand total which cannot really be done by the pivot chart. Well, use a regular chart for this. Will this work? Probably not! In my system regular charts still revert back to pivot charts. At this point in my study of this, I have no answer as to how to collapse this back to composite totals.
Let's return to the original spreadsheet. One question comes up per display. As we sort, all the data moves and we lose some perspective per other columns. You can resolve a little of this by the use of conditional formatting. This takes the value of the cell and formats it consistent with the value. Let's do a few of these with the mvp totals column. The image below shows a color example.
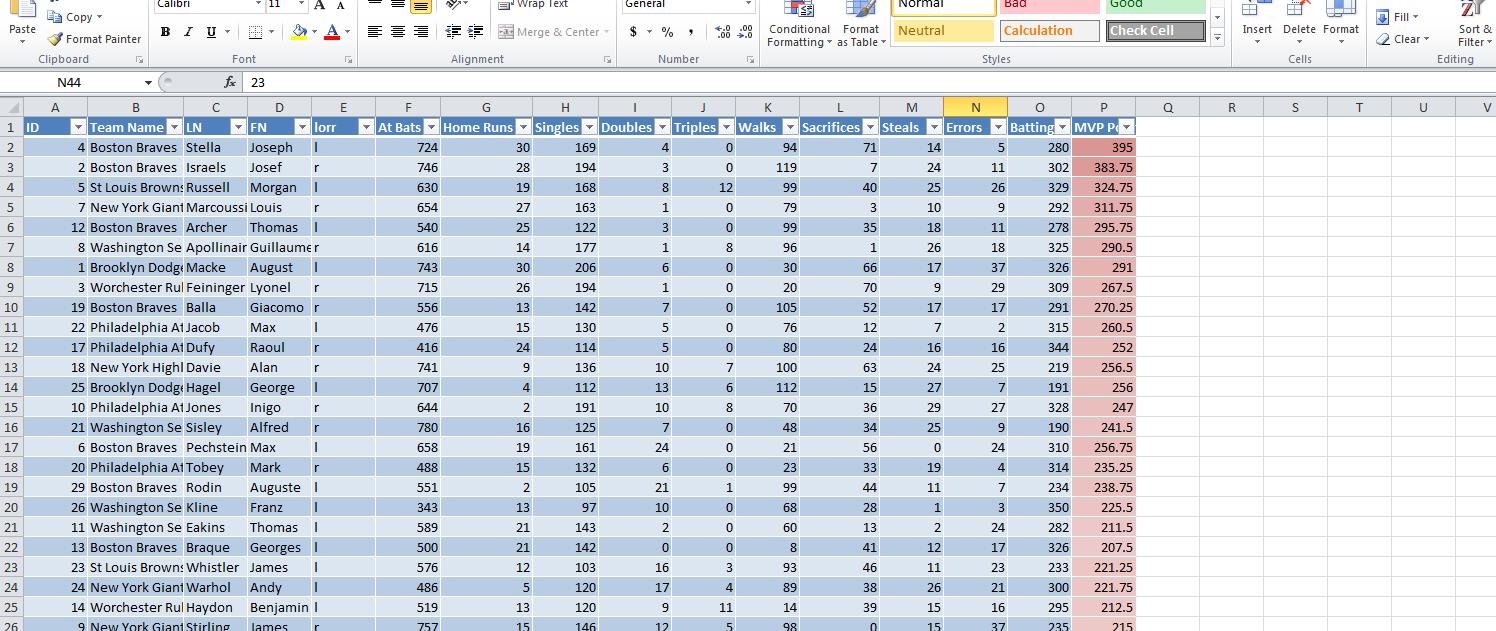
As you are aware, we are meeting tomorrow, so I want to resolve the if statement. There sare something like 400 or so functions the excel has, many of them statistical. We have looked at 5 functions so far: sum, count, average, max and min. These work best on ranges. However, by demand in the early 1980's, a spreadshgeet function 'if' was introduced. If allows the user to have the data of the sheet determine actions. The format of this is =if(conditional, what to display if conditional is true, what to display if conditional is false).
You can try this on a spreadsheet. Put a 1 in A1. in B1 set the formula, =if(a1=1,1,0). B1 should now indicate a 1 as value. Change A1's value to anything other than 1. Notice the immediate change in B1 to 0. Let's do something with the remaining sheet on our spreadsheet.
What if we modified the MVP points to include the question of number of homers. Let's assume that anyone with 20 or more homers gets an additional 10 points. This is an if statement that we add to the MVP point formula. And, we can use additional functions with If statements. What if we added the following: those with 180 or more hits oer year get an additional 20 points. And, if thing go well, we can even add ors and ands to this. What if either of the two possibilities: over 20 homers or over 180 hits) result in this 20 point bonus. How would we do it?
For today, let's use the CBL problem with some modification. Again, similar to the last problem, let's set this information into the first three spreadsheets. The first spreadsheet will be by subtotals, the second by new table/pivot tables and the third with an added complication. You can find this at cbl.accdb. Use export as indicated below to create an excel spreadsheet of this table.
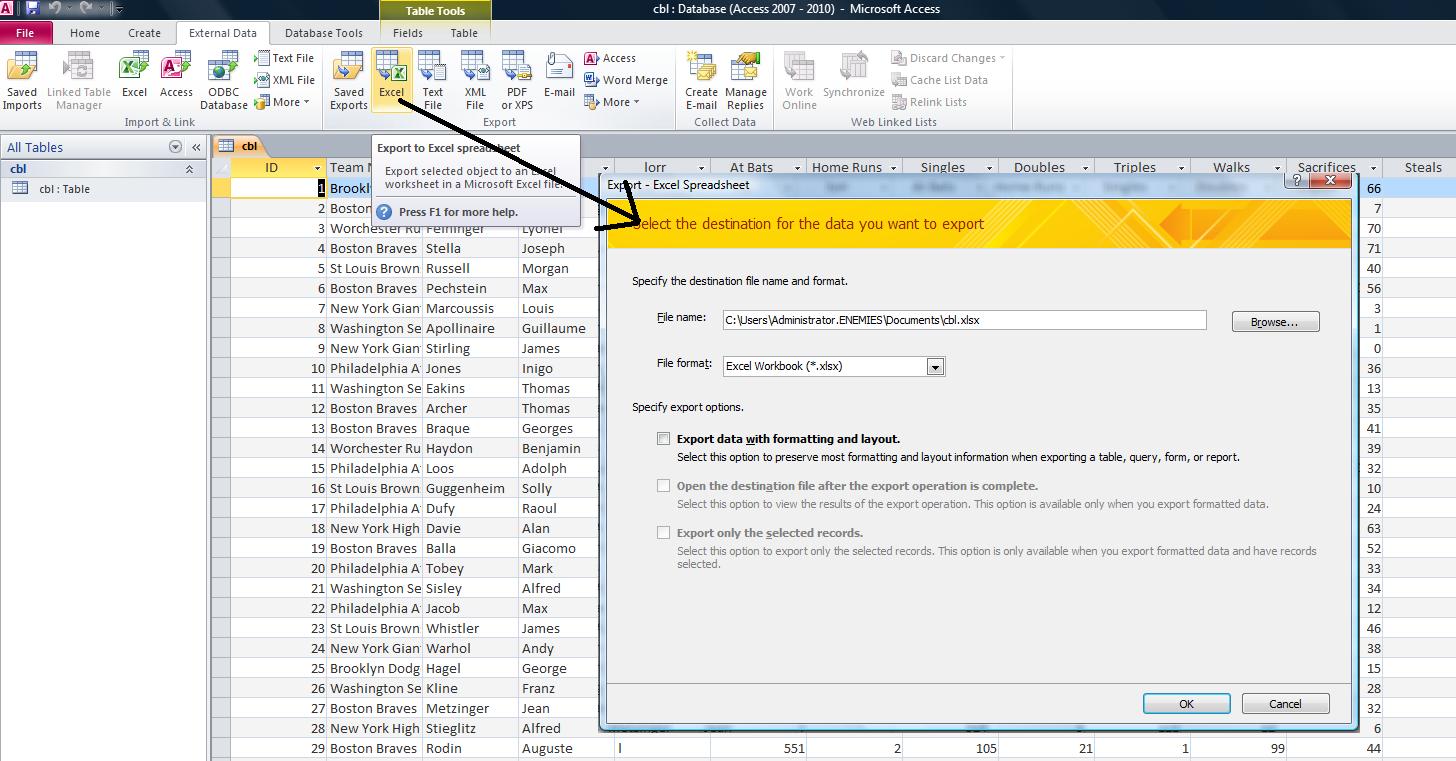
Let's change the tabs as indicated above. So, we start with subtotals. The CBL details can be found by clicking here.
We are doing sheet1 by subtotal. Remember, in subtotals, you have to do the prep work. We want to find the average MVP points per team. Just like the previous problem where we needed to get the book titles together, we need to get the players of each team together. To do this, we need to sort on team name and it doesn't matter whether you do this ascending or descending. Once we have our sheet sorted, we move into subtotoals by clicking subtotal in the data ribbon. We are using breaks in the team name to do this. We need to select average and the column we need the info on is the last, MVP points, and that is already clicked. Below, you can see this.
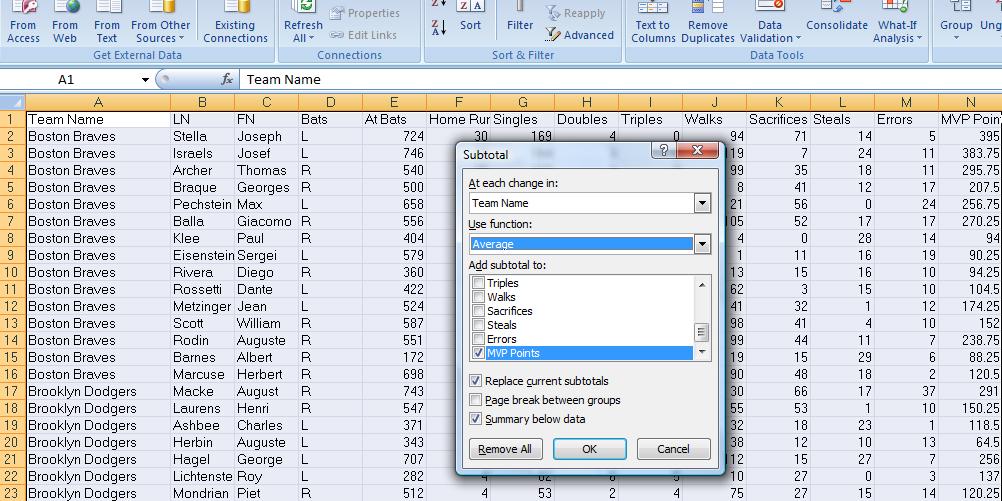
Clicking on control 2 will just show the teams and their average points. Sort on points and you will find that the Boston Braves (who are now the Atlanta Braves by way of Milwaukee) are the winners. Format to two decimal places and compress columns B through M. Now, we only see columns A and N, Highlight the h3eader and team info (not the grand average info) and run a bar chart and you should have what is indicated below.
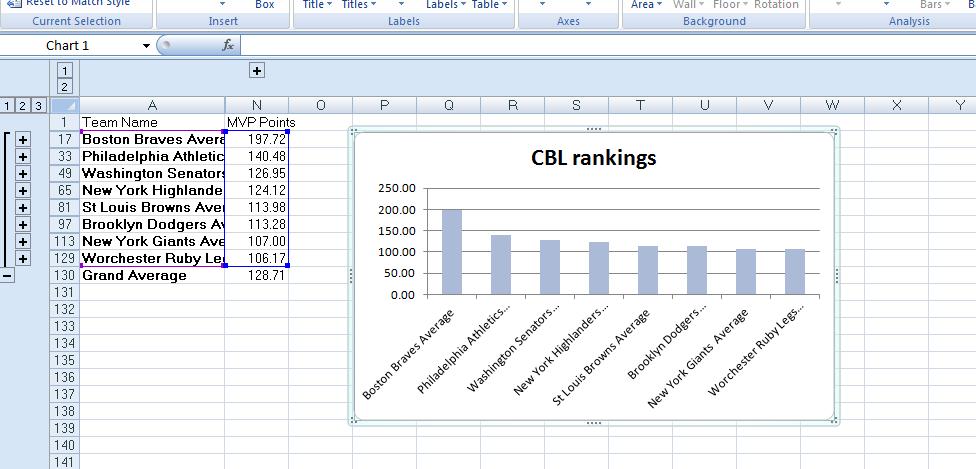
Onto the next sheet. Looks the same as when we started the first. This time, let's use excel to help with our formula. Home runs are in F2. Move your cursor to N1 and enter MVP points. Now into N2 and put =4*. Now click on F2 and you will notice an F2 is placed to the right of the * in N2. Below, we catch this. Notice that f2 is outlined (Microsoft terminology for perforations around a cell). This will be bordered in some color as we add the next operator, in this case a + for addition.

Now, let's finish this off. Having put in the + (notice the border around F2 has become a normal border), we click on g2 and g2 is now next to the + as n dicated below.
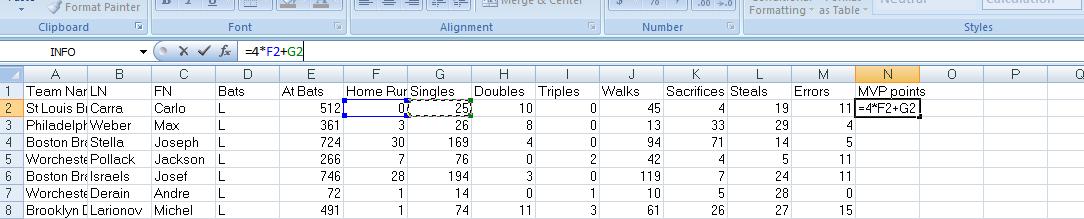
Let's finish this off to get the numbers we had in the first sheet. Remember that the first individual ends up with 57.5 and the last player is 290.5. This sheet is going to be done by pivot table. There is no prep. It's right into pivot tables and all we need to do is click inside the table and click the insert tab and then pivot table. Once into the pivot table, select team name and mvp points. Our results should look like subtotals. Through the pivot table, sort hightest to lowest, format to 2 decimals, graph and format the pivot table. Below, shows where we are at this point.
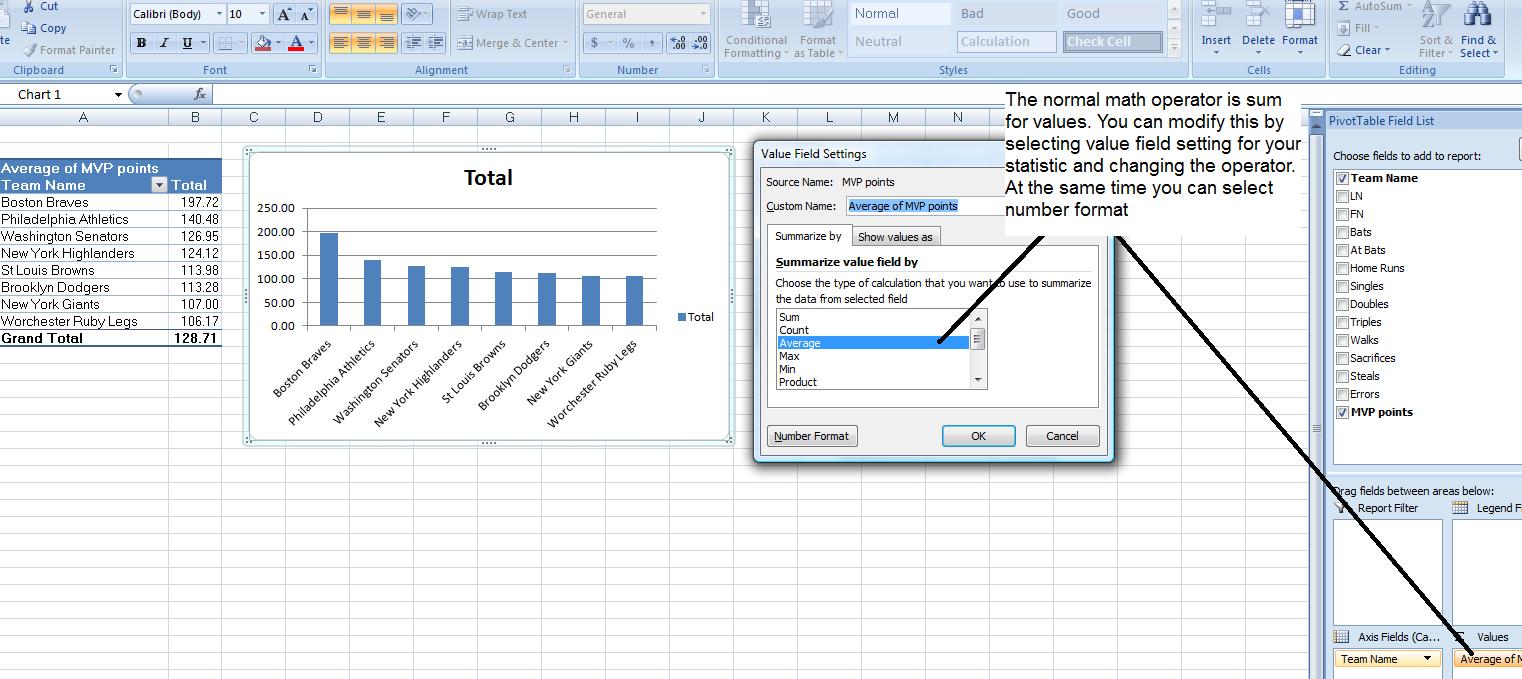
At thiws point, our pivot table looks like our subtotal info. I call this a 1-d pivot table. Let's see if we can show you something a little more complicated. Each player bats either right or left handed (we assume no switch hitters). Click bats and drag bats fvrom rows to columns as i will show you in class. Now, the pivot table is 2-D with rows and columns. You should be seeing something like the following.
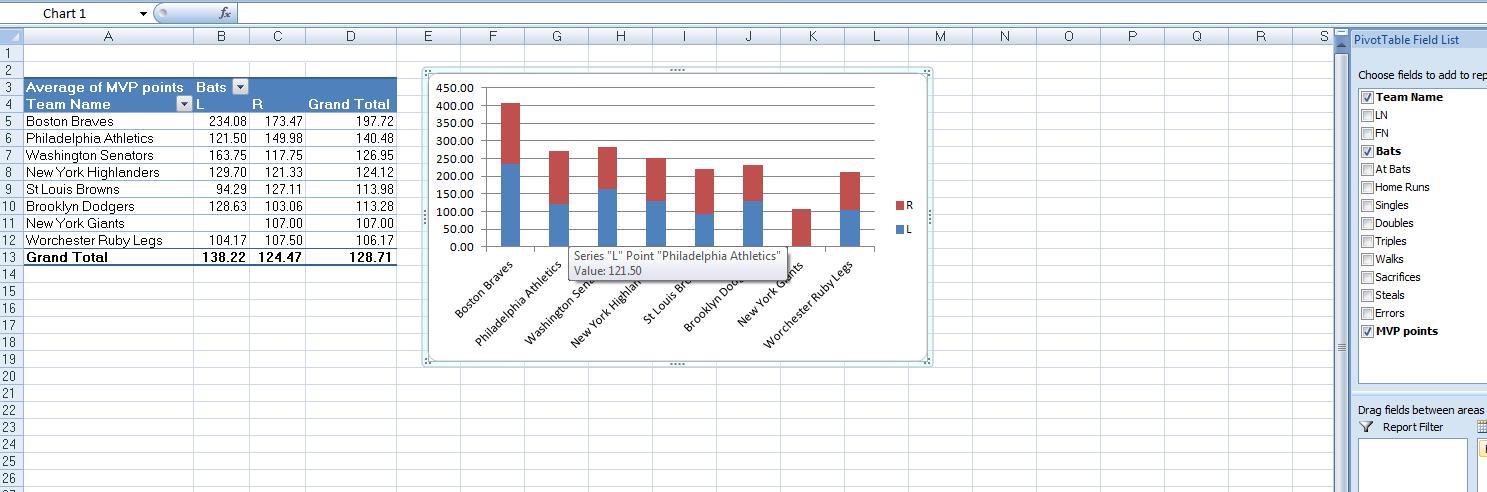
Notice the chart also. This is what is known as a stacked bar chart where two (or more) sources of info make up the bars. Pivot tables have tremendous capability which includes the ability to calculate information of the subtotal (group basis). This is similar to the having command in SQL. let's assume, given this information, that we would like to know the percentage of left handers on all the teams (it is possible that your instructor has picked left handed based on his own biases and you must always be aware that you may be adding such a bias in any statistic you try to determine. In this case, absolutely, your instructor has picked left handedness given that he is a natural left hander).
Now, to do this, we need to add a count here.Drag bats to the value box and since this is a text field, the system will automatically set this as a count. Cut the chart as it will now start providing meaningless information. You should see something like the foloowing.
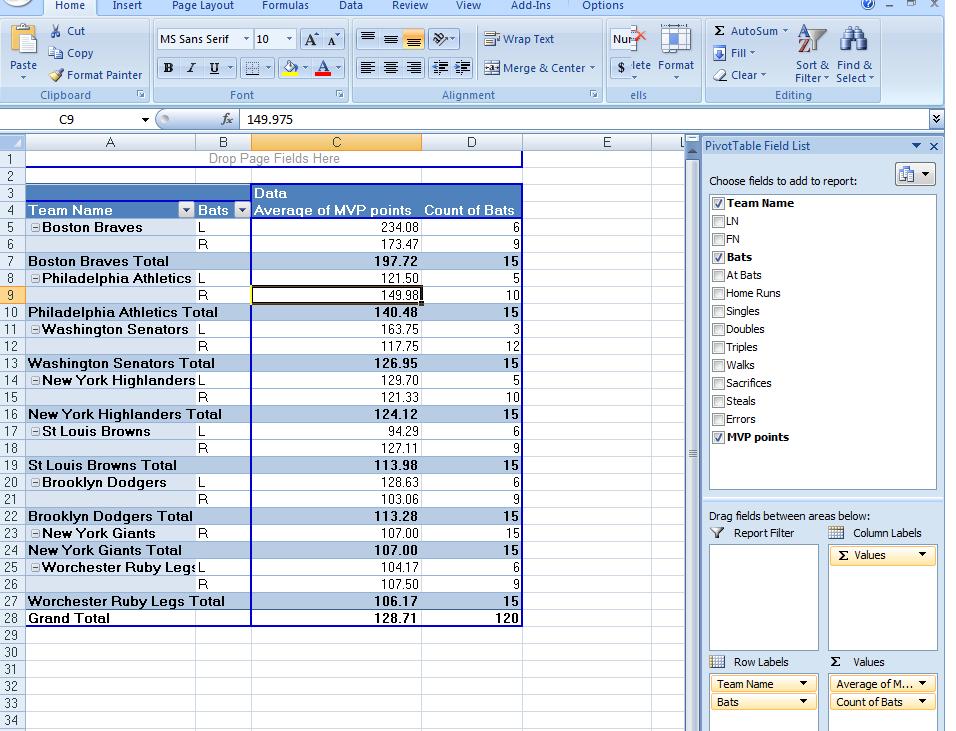
We want to calculate a field based on this info. We would like to know on a group basis by team, how much effect did the home runs have in mvp points as a percentage for left handers vs right handers. The higher the number, the more home runs influenced this. Add home runs to our values. This should come in as a sum. Now, there is a control designated as formulas. One of the options of formulas is calculated field. This works out math on a group basis. We are showing home runs and MVP points by left and right. Whatever we ask, it should show this by left and right. We are going to ask for 4 * home runs/ mvp points. Home runs and mvp points are already fields. we start by entering (4* after the equal sign. Click the field homeruns. Enter a slash (/). click mvp points. Above this call this field per hr and click add. Notice that this has been added to our list of fields. It should already be clicked, but if not, click it on. Do you see the percentages? Set this to 2 decimal places. Below, we follow this argument with a picture.
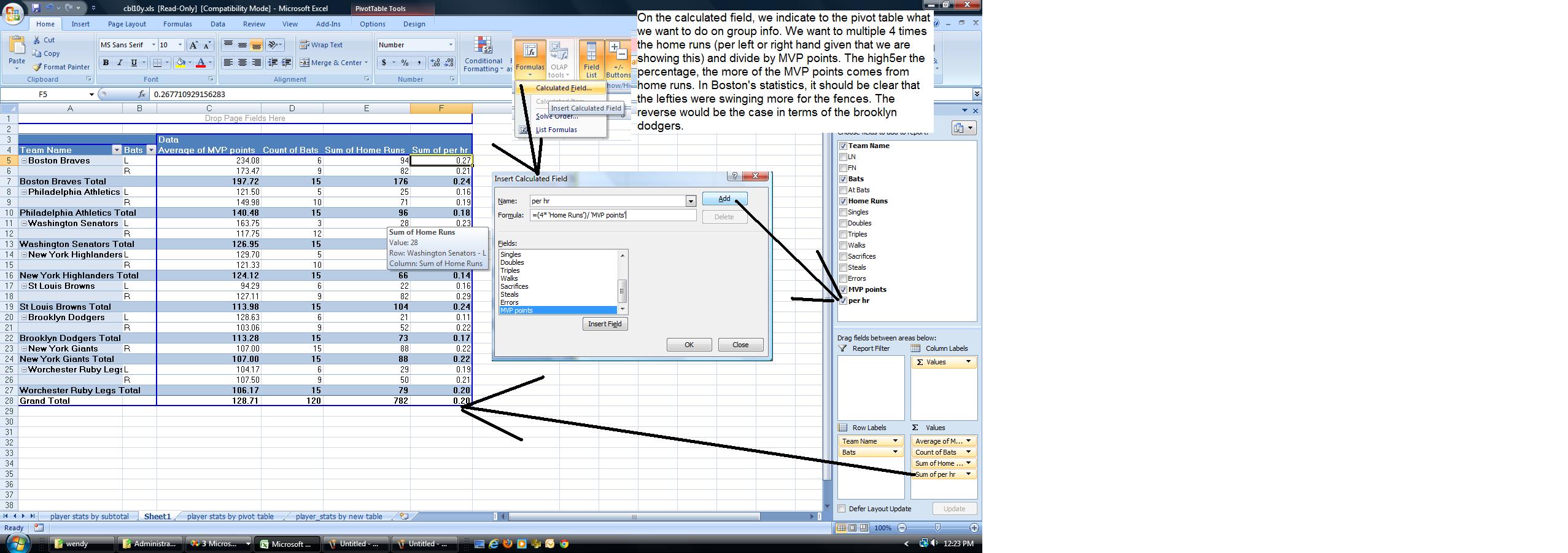
We turn our attention to the new table construct. Let's do this by formatting. On the home tab, select format as table. Pick whatever color you want. Before we do our calculations, let's determine several things here. Who were the top 10 home run hitters in the league. Click the home run column header control and click number filter. Now, ask for top ten. Below, we show the process.
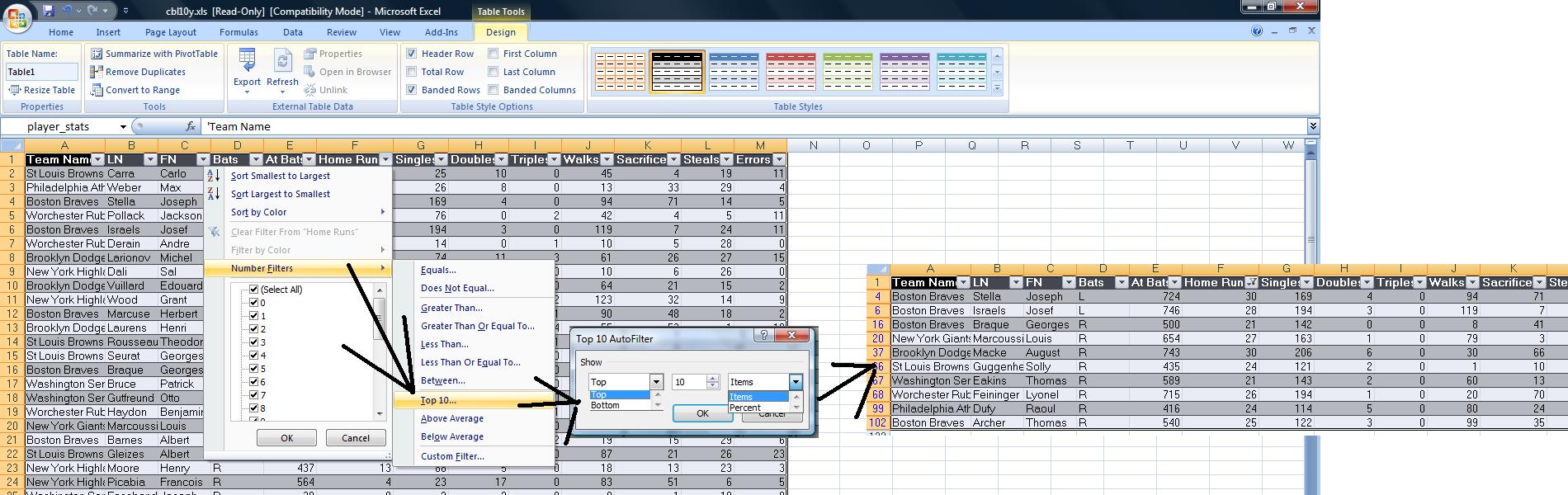
You can sort the home run column to see these in descending order. Now, let's answer another question not done before. Who are the top 10 players batting averages. Batting average is the number of hits (homers + singles + doubles + triples)/(at bats - sacrifices). Multiply this by 1000 and you get a set of numbers. In this column, sort descending. We will only look at players with 300 or more bats. Set this as a numeric filter in at bats. Now, back to batting average. Again set a numeric filter and select top ten. You will notice that only 2 show up. This is still considering the players with less than 300 at bats. In both access and excel, logical and really mean what they say. The way to handle this is allow the filter for 300 or more bats, sort batting average descending and then group player 11 through the end together and apply group by compress. Below, you see this.
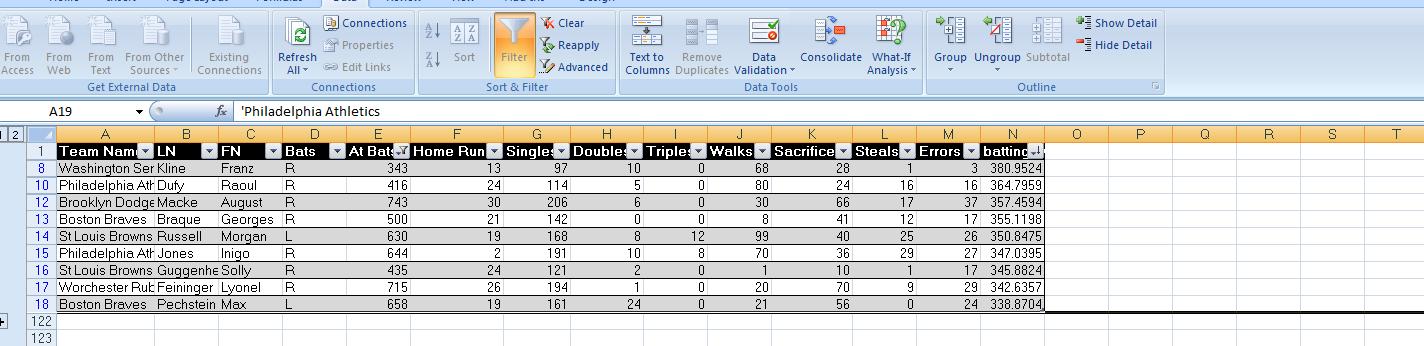 Move into N1 and indicate MVP points. N has been added to the table.
Move into N1 and indicate MVP points. N has been added to the table.
Now, for our last situation, what if there was an added stipulation that 30 points were awarded to the players that hit the most home runs. Also, the same was true of the most hits. How would you handle this?
You can start with the if statement. It's format is =if(condition, do if true, do if false). Conditions are equal (=), less than (<>, gretater than (>), Less than or equal (<=), greater than or equal (>=) and not equal (<>).
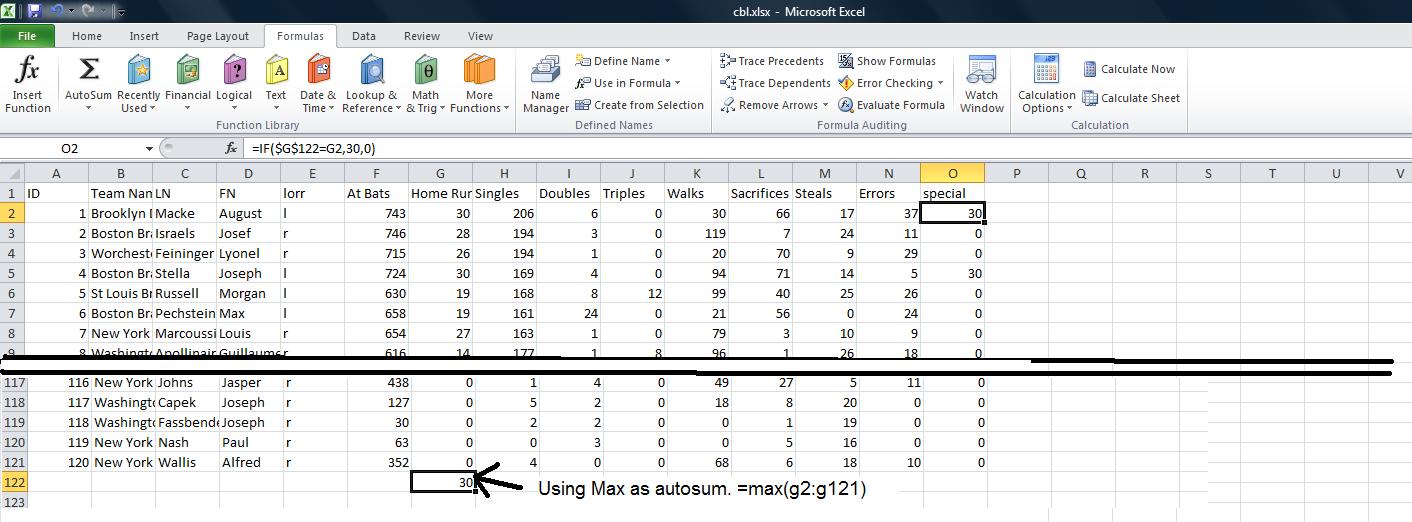
Click here to get the excel spreadsheet as we left it. You will remember that we resolved the first sheet that dealt with subtotals.
We are into our next problem. The major flaw of the problem is lack of detail info. We, in essence, had summary info for all the sales paeople. Life, and especially, data processing, is not like this anymore. You use excel today to break down detail info into summary info. The rest of our study of excel will be to do this. There will be three techniques. The first one, subtotals, we will do just one time to show you an older way of handling this. After that, it is dealing with pivot tables and pivoot tables through the new construct table which I think you will like.
Our first foray into this is one of my favorite problems as you can probably guess. We are talking about the books of Ian Fleming. There is no excel spreadsheet. We have to create the spreadsheet and there are 113 row (112 line items) of information. And, we have to work out some calculations. Calculations seem to be a problem for most students in this school. We will do this correctly in class but keep in mind that on the test, you do as best you can but you must make sure you finish the problem so that I can give you the highest amount of credit.
Onto our first problem dealing with detail info into summary components. Click here to load a Word document indicating the books of Ian Fleming. In all of these problems, it is important to read the problem carefully. In this one, the heirs would like to know the total profitability of the books and the profitability of each book. Notice that each book title occurs 7 times. We need to be able to sum up the profit of each book into a total.
First, what is the profitability per line item. At that time, books go to a book store. If sold, there is a price per book that goes back to the publisher (in this case the heirs). returns are not sales. And, it has been agreed that each book returned will cost the heirs 50 cents. In class we will indicate the formaula but first we must copy all the line items into excel and we will show you how to do this in class.
Because we are going to do this problem 3 ways, we will also loaded sheet2 and sheet3 with the entire table you saw in the word document. Please remember that there are 113 rows. The first row is the column header meaning that 112 of these rows are line items. There are 16 books and you will notice that they repeat 7 times each (16*7=112) and our assignment is to determine the profitability world wide for each book and worldwide for all the books.
Let's begin by renaming the sheets. Sheet1 will be designated as subtotal. Sheet2 will be designated as pivot table. Sheet3 as table construct. Now, move back to sheet2, Pivot table. For all the sheets, we start the same. We need to calculate the net profit per book title per book distribution point - each line item - and we can do this in the pivot table sheet. Our calculation should be (books distributed - books returned) * Gildrose royalty per book - books returned * .5. Set this up in this spreadsheet.
Now, for a one-dimentional approach to this problem, let's take a very simplified problem (this has been discussed before) and look at what tab operators would do 90 years ago to resolve this problem. Below is our accounts for a hyposthetical bank:
NY 200 M NY 300 F NJ 100 M NJ 200 F NJ 300 M PA 300 F PA 100 M
We start the process by sorting on sex. We have two possibilities, ascending or descending. If ascending, we see these accounts as F to M. If descending, M to F. Least line of resistance is ascending. When sorting, different algorithms are used to sort and collate info together. You have no guarantee of positioning beyond what you ask. In this case, if we were to use Excel's sorting, the only thing guaranteed is that the F are together as are the M's.
Whatever algorithm we are using, below is what we wind up with as we attempt to congregate Fs and Ms
NY 300 F NJ 200 F PA 300 F NY 200 M NJ 100 M NJ 300 M PA 100 M
Now, whatever technique or software that would be used, it would work this way. There would be two accumulations, one for subtotal, the other for grandtotal. At a break in sex - break indicating change or end of data - the subtotal would be printed and the subtotal counter set back to 0.
Subtotal counter Grandtotal Counter Print
NY 300 F 300 300
NJ 200 F 500 500
PA 300 F 800 800
Break 0 F 800
NY 200 M 200 1000
NJ 100 M 300 1100
NJ 300 M 600 1400
PA 100 M 700 1500
Break(Eof)0 1500 M 700
0 Total 1500
Let's look at this by state instead of sex. Below is our accounts:
NY 200 M NY 300 F NJ 100 M NJ 200 F NJ 300 M PA 300 F PA 100 M
We start the process by sorting ascending on state.
NJ 100 M NJ 200 F NJ 300 M NY 300 F NY 200 M PA 300 F PA 100 M
Again, whatever technique or software that would be used, it would work this way. There would be two accumulations, one for subtotal, the other for grandtotal. At a break in state causes a subtotal.
Subtotal counter Grandtotal Counter Print
NJ 100 M 100 100
NJ 200 F 300 300
NJ 300 M 600 600
Break 0 NJ 600
NY 300 F 300 900
NY 200 M 500 1100
Break 0 NY 500
PA 300 F 300 1400
PA 100 M 400 1500
Break 0 PA 400
Break 0 Total 1500
Now, let's do the same for this problem of the books of Ian Fleming. We need to congregate all the casino royals together, all the goldfingers. We should sort on the book title. Now, one note. In a previous sort we used the full scale sort icon given that another line item was added for totals. We will not have to do that here. So, we can use the simple sort A to Z or Z to A that we have seen on the Data tab of the ribbon.
We need to calculate the profit for each line item and then propogate this through the data. What calculation are we talking about. You have a number of books by a specific title being distributed, Some are returned and therefore not sold. Each return is at a cost. The books sold are the books distributed minus the books returned. Each of these is at the profit level shown at the end of the line item. The returns are at a cost of 50 cents apiece. Calculate the net profit for each line item applicable to book distribution and book return.
Now, let's copy this relationship down through all the line items. When you are done, your spreadsheet should look something like below.
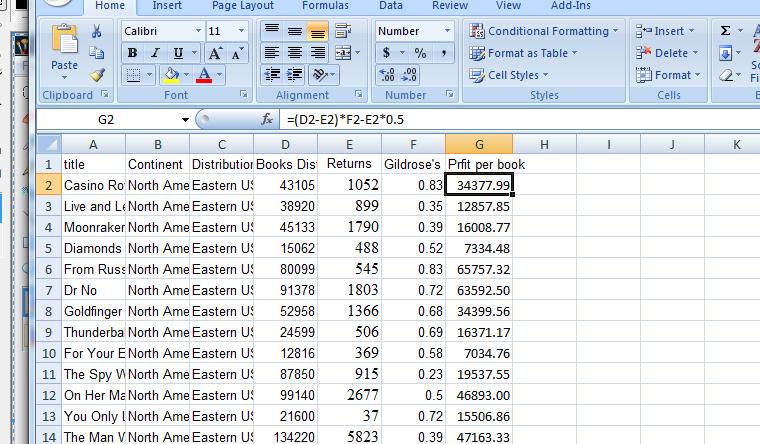
I have given the new column a title of profit per book and set this new column to 2 decimal places
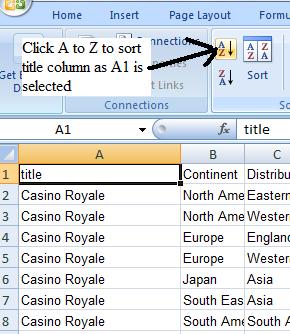 Now, let's get the books names together. We can do this by a sort. Sorts have changed in Excel for this version. For our purposes, we need do as little as indicate a cell within a column and then click sort. Notice, all the book names havec been moved together. We could have sorted in reverse order by clicking Z to a. We need this congregation because we are about to invoke subtotals. The concept of subtotals goes back before WWII, which is a long tome in data processing. Tab operators used sorters to accomplich the same thing we will do. What was the concept. Organize data and give subtotals on breaks of data. What is a break? A change in value. The first column is set for this.
Now, let's get the books names together. We can do this by a sort. Sorts have changed in Excel for this version. For our purposes, we need do as little as indicate a cell within a column and then click sort. Notice, all the book names havec been moved together. We could have sorted in reverse order by clicking Z to a. We need this congregation because we are about to invoke subtotals. The concept of subtotals goes back before WWII, which is a long tome in data processing. Tab operators used sorters to accomplich the same thing we will do. What was the concept. Organize data and give subtotals on breaks of data. What is a break? A change in value. The first column is set for this.
For the section 36 class, you can load where we left off on Wed. by Clicking here. We need to know the books distributed, the books returned and the profit for each book. At a break in the book, we need these subtotals. Wouldn't be so bad either if we could get a full total of all the books sold world wide.
A warning is necessary on this. Most students when doing this in a test, forget to do their sort. Or if sorting, use thec wrong column. You must think about the ultimate data you want. The Fleming heirs are asking the accountants for a breakdown by book title. It would be counterintuitive to assume that anything else in this spreadsheet should be sorted, for example, how would we resolve the Fleming's request if we sorted on continent. Continent would be viable if the Fleming's had requested information by continent, but this not their request.
Anyway, we are almost done with this problem. On the data ribbon you should see subtotals. Let's click this and enter the info as indicated below. We want to create subtotals based on book names and need subtotals where te names change. We want t sum our results and you can;t mix and match i.e. it's either sum or average or multiply for every column chosen, and finally, what columns to do these calculations on. So, below left, we have prepped subtotals in its dialog box. Below right you can see the results which we will talk abou below these pictures.
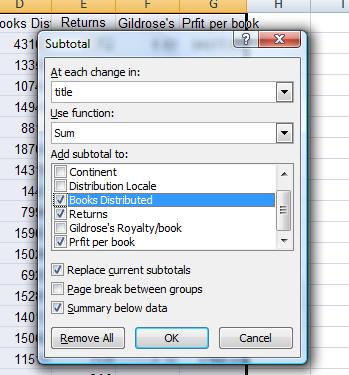
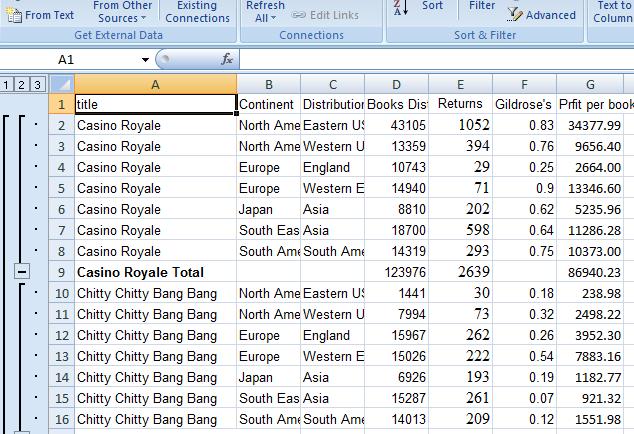
Notice that the columns chosen in the dialog box are summed for each book. The best way to look at subtotals is by the controls to the left. Click 1 and you will see only the totals. Click 2 to see the subtotals for each book and 3 is back to both line items and totals. Click 2 again, We can sort these but we need to use some smarts in doing this because we do not want to move grand totals out of its position. This is easiest done by getting this row outside of the table. Insert a row at grant total so that grand total is separated by a null line. Let's sort by profit similar to what we did before. Further, let's make a graph for the flemings. Remember what we did for the Big V auto dealership. You can create a graph the same way. And we can group the same way,
We should have time to do this problem by pivot table, which is why we have primed sheet 2 & 3 with the same data, and you can see a write up on Pivot tables (using Word 2003 in this example) by clicking here
Move your cursor anywhere on the first column of books. In fact, we'll split this up so that we will all see the same result even though we start from a different place. Click a to z. below is a composite of the result.

Notice hte grouping of the titles. We are almost done. We need the system to give us subtotals on these grouped titles. The data ribbon provides a tool for this which you can see far right. This is sub totals and clicking it produces the dialog box described below. Note, however, that if you set your table ot the new table construct, subtotal is grayed out since the new table construct gives you many of the eatures of subtotal and much more.

Clicking yes adds a set of rows to your spradsheet. Every subtotal is added as is a grand total. In our case, there are 16 books and a grand total giving 17 new rows. In additon, a set of controls are instituted to the left. Below we see part of the spreadsheet after clicking yes to subtotals.
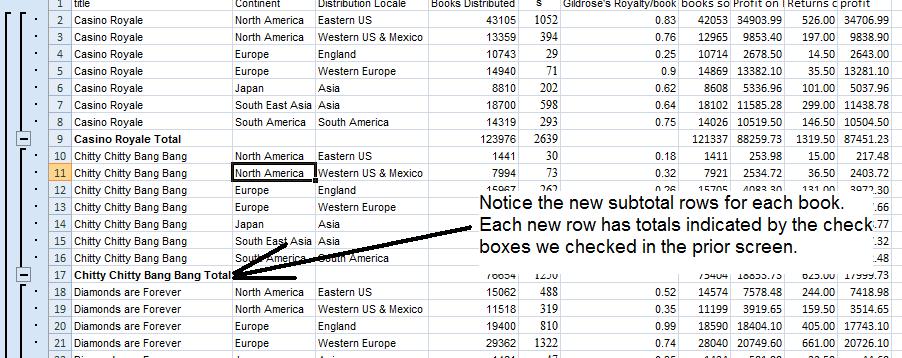
Look on the left at the controls. Notice that there are 3 of these (1,2,3) at the top. 3 is detail and subtotal info. 1 is just grand total info and 2 is what we want: subtotal only info as indicated below. Notice grand total info is also included. Columns which are not used for breaking or for totalling appear unpopulated. You could group these and, in essence, hide them from view. Anyway, below is our subtotalled info.

Excel treats cells that are grouped out of view as not part of the spreadsheet when selecting. This is true in terms of sorting. There are 130 rows. In view, there are 18 at the moment. The first row is the header row, and then we have 16 rows of subtotal info and then the last row, grand totals. In a previous situation, we tried to sort with totals and totals moved through the spreadsheet. With subtotal, the system knows that grand total should be at the bottom. We would like to sort these titles on the basis of profitability - the highest at the top to the lowest. Move your cursor anywhere on the last column and click z to a in the data tab.

Now, the same principle applies to graphs. let's do a bar/column chart on the books and their respective totals worldwide. Highlight the books (except for grand total) in column A (in essence the first 17 of the rows shown) and likewise use your control key to add the first 17 cells of column J. Use the insert tab of the ribbon to create a bar chart. Below, I've gone a little further by setting an angle for the descriptors. The principle is similar to the other time we sloped text. Move your cursor on the titles and click your right button and select format axis. You will see the more modern version of the dialog box we had seen in the previous example. Click alignment and set 45 as the degrees in custom angle.
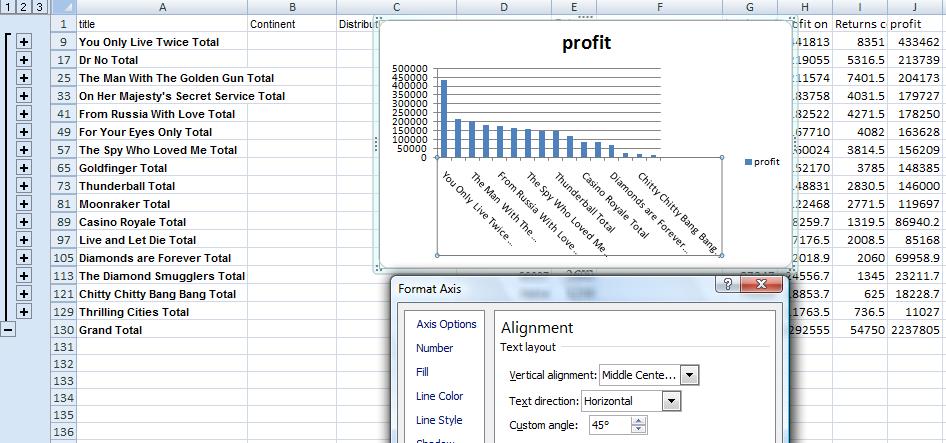
Now, a 2D approach looks at this data and determines all the possibilities of the columns in question. Here for sex, the possibilities are M and F, for state the possibilities are NJ, Ny and PA. Below we see the possibilities before doing any math.
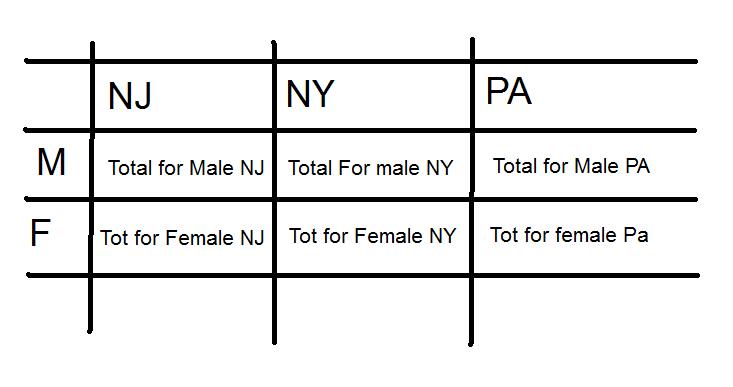
Now the procedure would be to run through the list and add the account balance to the appropriate cell. In the first line item, we are dealing with a NY female. We would add 300 to the cell at Row 2, column 2. Suince it is initailized to 0 at the start we now have 300. If a 100 had already been there, our total would have been 400, instead.
Your test for Access is ready. We will try to explain this in class. We all can see the start of this by clicking here.
Let's continue with the excel problem as we left it last time. click here for the file as we left it.
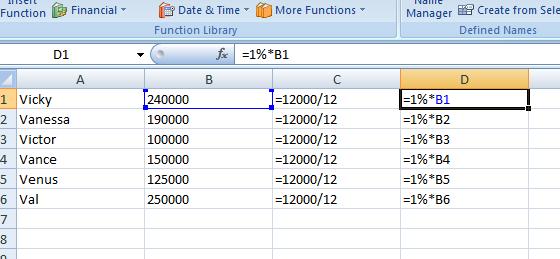 Previously, we have clicked within cells to see the formulas in the formula bar. Is there some way of doing this on a more geenral basis. Yes! In the formulas tab, on the right click show formulas and you will see what we have to the right. This is a good tool to use to see formulas in general as it lays it out on the spreadsheet. Ypu can even operate your spreadsheet this way in terms of entering formulas but you would not see the results. Your instrcutor would recoment that every now and then you click on this, especially if you have a big and complicated spreadsheet, to see if the patterns of the formulas make sense.
Previously, we have clicked within cells to see the formulas in the formula bar. Is there some way of doing this on a more geenral basis. Yes! In the formulas tab, on the right click show formulas and you will see what we have to the right. This is a good tool to use to see formulas in general as it lays it out on the spreadsheet. Ypu can even operate your spreadsheet this way in terms of entering formulas but you would not see the results. Your instrcutor would recoment that every now and then you click on this, especially if you have a big and complicated spreadsheet, to see if the patterns of the formulas make sense.
Click show formulas again and you are back to the regular aspect of excel. Excel has some other tools that you can use to get a feel whether you are proceeding as planned. Move your cursor to D1. Staying in the formula ribbon, click trace precedents and an arrow will appear emanating from B1. You can eliminate the arrow by using remove arrow/remove precedents. Precedent is a nice way of saying the di uses b1 in its calculation and b1 is 2 columns over to the left.
Reversely, click in cell b5 and click trace dependents. Notice the same type of arrow going from b5 to d5. On complicated spread sheets this can be a help to trace the flow of the data. Below, we have composited these two controls.
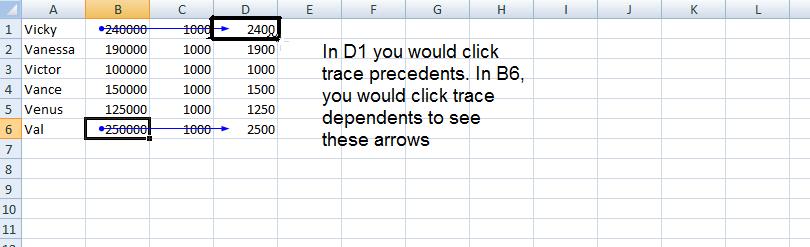
While we are on the formula tab, let's indicate a new control for excel in this version and that is evaluate formula. It's use is better seen with more complicated formulas and you should use this as you study for your test in a few weeks, but it will show you the sequence of calculations that excel uses for get an answer for any cell. Move onto D6 and click this control and you will see these calculations in action.
We have one more column to calculate. The sum of fixed and variable. Let's sum up column C and D. E1 will be =c1+d1. Let's copy down. By E6, what do you think will be our formula. If you guessed =c6+d6, you are correct. And keep in mind, this is the same as =d6+c6.
While we are looking at calculation, this would be a good time to talk about ball parking. Excel does what you want it to do. There is no editorial comment from the program. It has no way of knowing or interpreting what is the ultimate purpose of these calculations. It is up to you to make sure that these calculations make sense. I use equivalents of 1% to determine if in the ballpark. !% is easy to deal with since you drop 2 zeros. In other problems 10% is the marker and yuo drop 1 zero. Let's assume that this problem was working with 1.2% commission. I'd still use 1% as my marker doubling the result to look at 2%. The end reult, when applying 1.2% should be between 1% and 2% and it should be biased closer to the 1%. Look at our calculation at this point 1000 for the monthly fixed should have looked somewhat correct based on the statement "12000 over the year". The number in the D column should correspond to 2 zeros being dropped from the values in B. Finally, the calculations should be easy enough to check the accuracy of column E.
Let's continue. Sheet operations are independent unless you yourself change this. You have been working with sheet1 and probably have not realized that sheet2 also has calculation in it. Click on sheet2. Here's are problem again but with 2 columns. Look at the last column indicated in blue. We have been dealing with something called relational addressing. 3 other addressing schemes exist in Excel. For this class, we will deal with one other, absolute addressing. Using trace precdents, click on G6. You should see something like below which is very different than what we have seen before. This is crosiing rows. In absolute addressing, which is indicated by a $, you really are using the addresses indicated. Therefore $c$1 stays as $c$1 as a fill takes place.
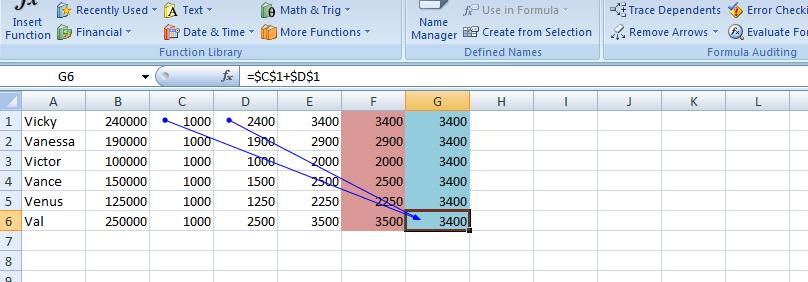
Having dealt with absolute addressing, what about column F. The results look the same as E but the calculations are done very differently. We are using a function designated as =sum(). As with many functions, this can be widely used: as an example =sum(first, second, third, four) would be legitamate where first, second, third and fourth are something called ranges or cell or constants (in math). So, this brings up what is a range?
For this class (and this has changed with the additon of the use of the extended selection by way of the ctrl key) a mouse selection that resembles a rectanggle is a range. Take an example. Select c1. Drag your mouse through c6. C1 to c6 make a rectangle and a range. You can designate as c1:c6 or c6:c1. Similarly, we have the same situation with c1 and d1. They make the range c1:d1 (or d1:c1). By placing a range in the sum function, you can sum up all the elements (cells) indicated by the range. So, you see the f1 contains =sum(c1:d1). Ranges are similar to cell addressing in that they can be manipulated. One fill filled up column F.
Let's go back to our sheet1. Column totals wouldn't be a bad idea for B,C,D and E. Can you figure out the fastest way to do this. If you said range, you are correct. We'll show you two ways to do this as we are in class
Previously, we discussed relational vs absolute addressing (and we are using relational for this problem although I may show you an example of absolute at the end of this lecture, today. Manipulation of widths of columns and how Excel deals with numbers when the width is too small vs numerics. We looked at ranges and how these are used with the function Sum() and used Sum() (and autosum) in column totals among other things. You also saw how to turn the spreadsheet into a table of formulas. Now for today, we are going to deal with insertion of rows (possible columns) and setting up a set of column headers. Also, how to gruop columns (and rowsfvor the matter) and the creation of a very limited graph).
We are going to look at insertion. This can be done on many levels including insertion of a cell, a range, a row and a column. Unless you are at the row and column level, a second question is asked of you. Are you moving down the other cells by rows or by columns. You are not asked this question when a row or column is inserted. In additon, there are two ways of requesting insert. The one not recommended by me is the formal approach using the insert control on the home tab as indicated below.
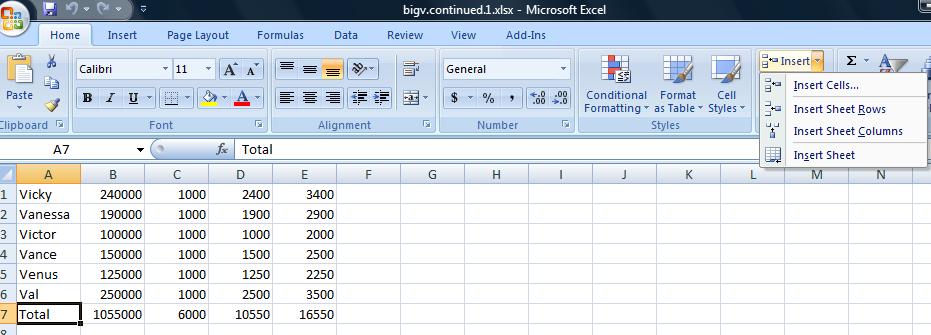
In the case of an insertion of a row (or column) to use the context sensitive popup using the right click of the mouse. To sdo this, click the row that will move down when the new row is inserted. n the case of several rows being inserted at the same time, drag your mouse and select the number of rows where the first row will move down. In our example we need to add 3 rows. One for the title of the table, a blank and then the column header. Below, you see the start of this, Rows 1 to 3 are highlighted. A right click has made the pop up menu appear and we are about to click insert on that menu.
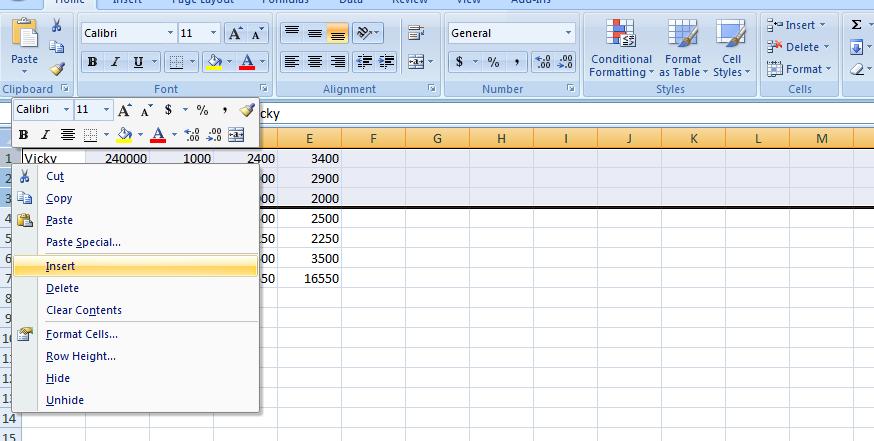
We can handle the title first and it can be as simple as the Big V Auto Dealership. We want this to center over our table. Insert Big V Auto Dealership in A1. It will bbleedc into b1 abd probably c1. Highlight the range a1:e1 and click the merge and center button in the alignment group of the home tab. What we've done here (as mentioned on Wednesday in class) is create a large A1 spanning to F1. And our result should look similar ot what we show below.
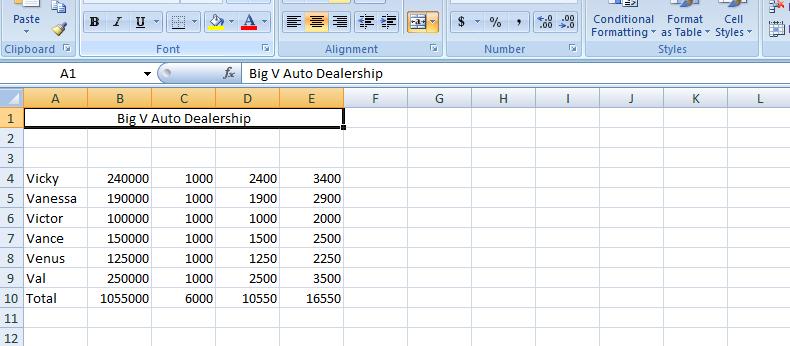
Now, we will allow the blank row to stay at row 2 as it is but now let's concentrate on the header row which we will put in row 3. Each cell of row 3 will provide header info for that column. But it's not going to look good as we first put it in. We will have to manipulate the row as you will see. But first, let's enter the info. Column A is Sales Person. Notice how it bleeds into the next cell. That next cell should be Sales Amount. Column C is fixed. Column D is sales Commission. And, finally, column E is total Salary.
One solution would be to widen the columns as demonstrated on Wednesday. While it will work, it will make the spreadsheet look odd with the columns being to big. WHat we would like to do is have the system break the cells so that there may be multi-leveled descriptions. And that's what we are going to do. But first, let's bolden these descriptions and increase the point size. With row 1 selected (and this is done by clicking in the descriptor of row 1 where it says 1), increase the point size to 12 and click the bold button.
Now, you have two choices as to selection. You can use the pop up menu as we have done before and select format cells or the format control on the home tab and select format vcells. Below we show both possibilities.
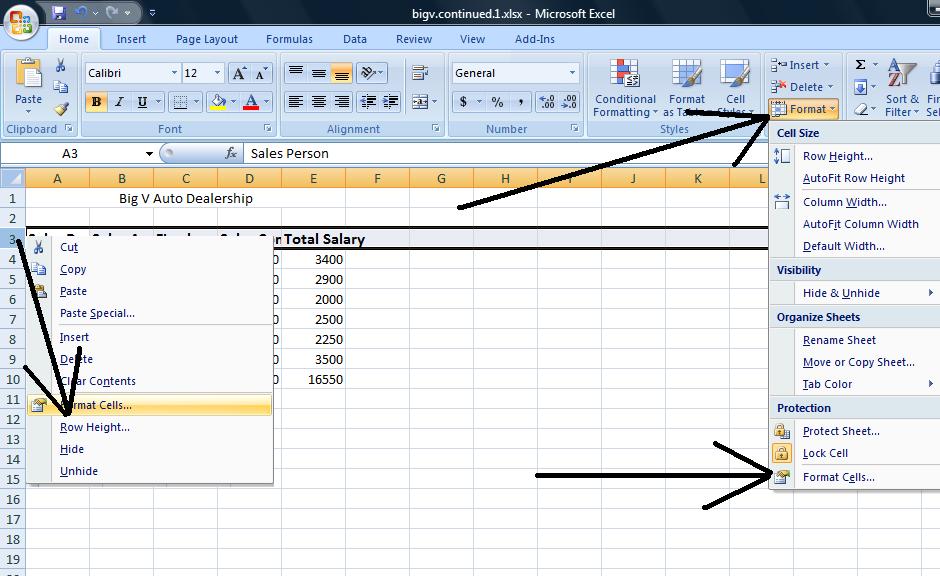
Click on format cells and you will se a dialog box pertaining to 6 possibilities for the range selected. One, protection, we will not deal with. Font generally can be dealt with using the font group of the home tab of the ribbon. Even number, which is very important, can be dealt with through the number group of the home tab. But alignment still holds importance and we want to click this. Notice there is a check box, merge cells, and in essence this was used to create the title in Row 1 although it is easier to control through the icon we used.
There are two combo boxes which control the type of formatting on a vertical and horizontal level. To start out, use center and center and click the wrap text check box. This is the most important of the control although you would not know it by the placement. Below we show a compoasite of these selections and the result.
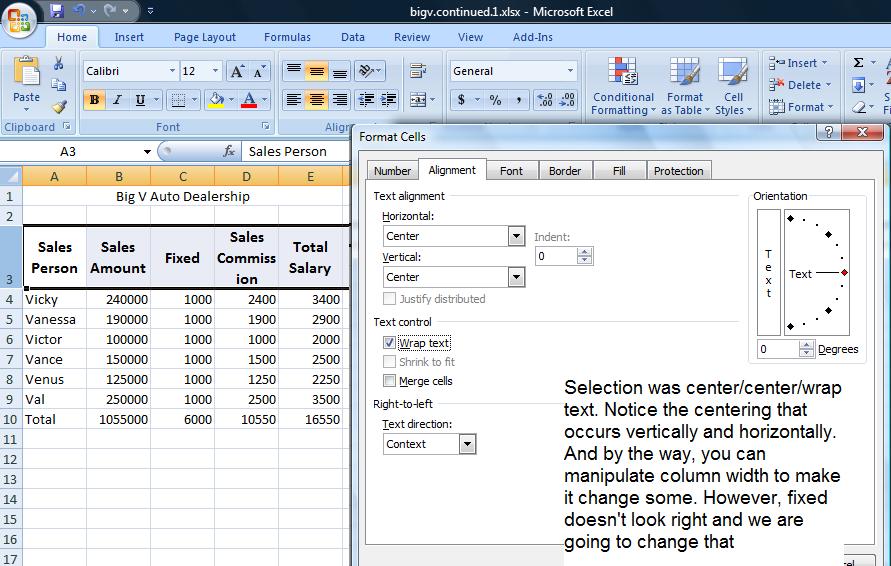
Fixed really should be at the bottom and this would have occurred if the vertical controls were set to bottom. Further, you might want to set this text at an angle and the picture below shows this using a 45 degree angle.
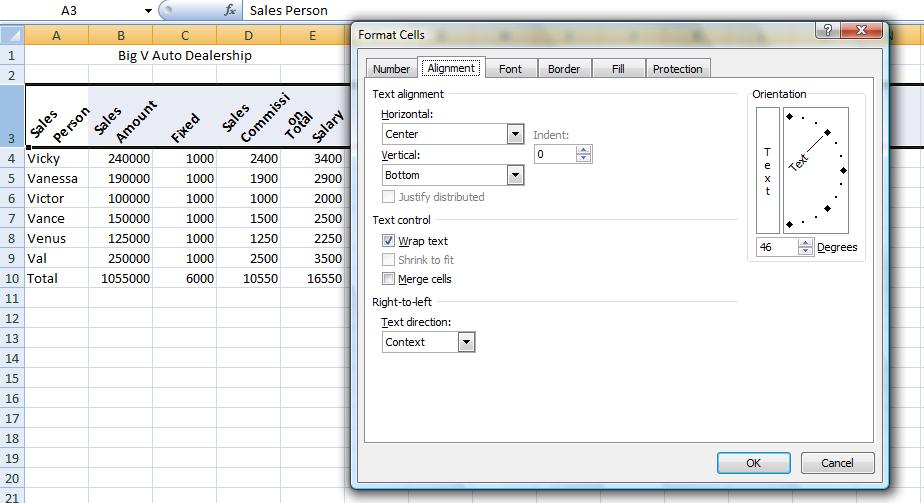
If you want, you can set this back. We now want to set up 3 rows below this table indicating for each column, max, min and average. Our table stretches to row 10 so let's use row 12 to start this. To get an averagbe, indicate a range in the =average() function. Likewise for max using =max() and min using =min(). So in B12, set the function =average(range) where range is B4 through B9. Why not use B10?
Similarly, in B13, set up the max and in B14, set up the min. Similar to our totals, these are relationships that can be copied over. But you do not have to do this a row at a time. Excel is smart enough to fill up ranges. Select the range B12 though B14 and then grab the handle and copy over. See how easy this is! Below is a composite of this.
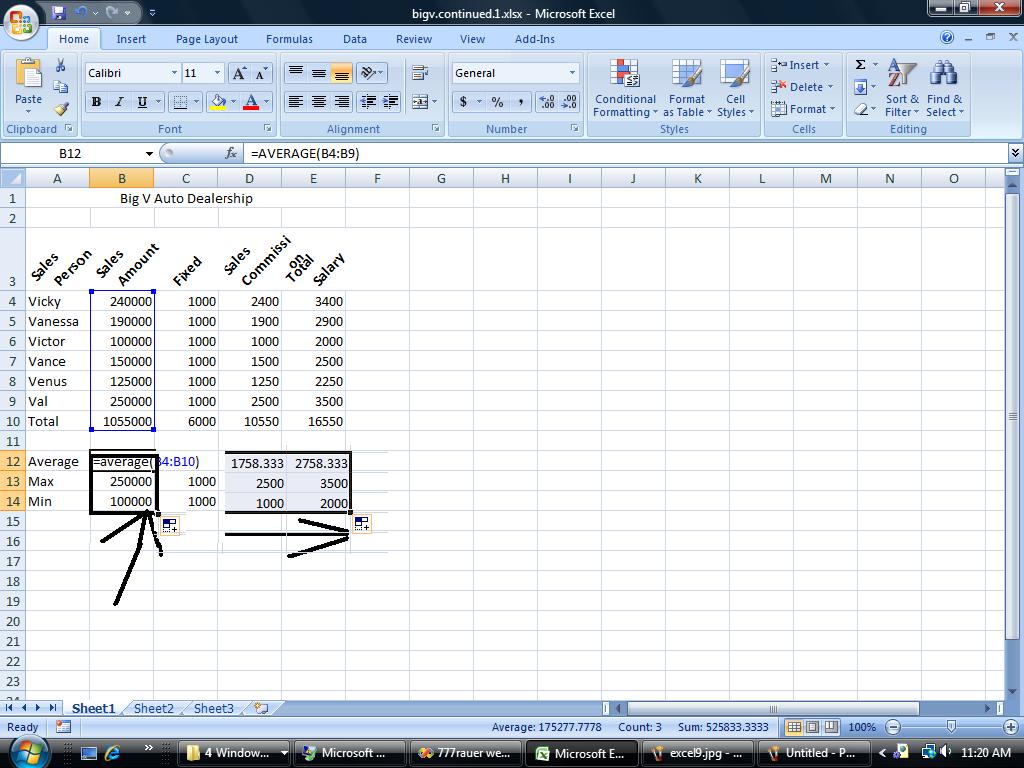
We have our spreadsheet and then some. Suppose we would like to prepare it for a few viewers. But the needs are different for any of them. There is the owner who wants to know what amount was sold and what the salaries were. There is the accountant who need to see all numbers. To resolve this, Excel provides from grouping which on the operating system is called un Or decompress and compress. Here we have group and ungrouping of rows and columns. This is done on a specific entire row or column basis. Group and ungroup is found on the data tab of the ribbon.
Let's start this looking at columns C &D - fixed and variable. The big boss is probably not interested in this so highlight the entire column c and the entire column D by clicking insider the descriptor headings of c and D. Now, click group on the data menu. A new section opens up with new controls. Use of the controls (both to the left and above the columns) allows you to compress C & D from view or make them visibile. Similarly, let's do the same for rows 12, 13 & 14. hen compressed, by the way. a printout will not showe these columns and/or rows so this works even when printing. Below is an example of this.
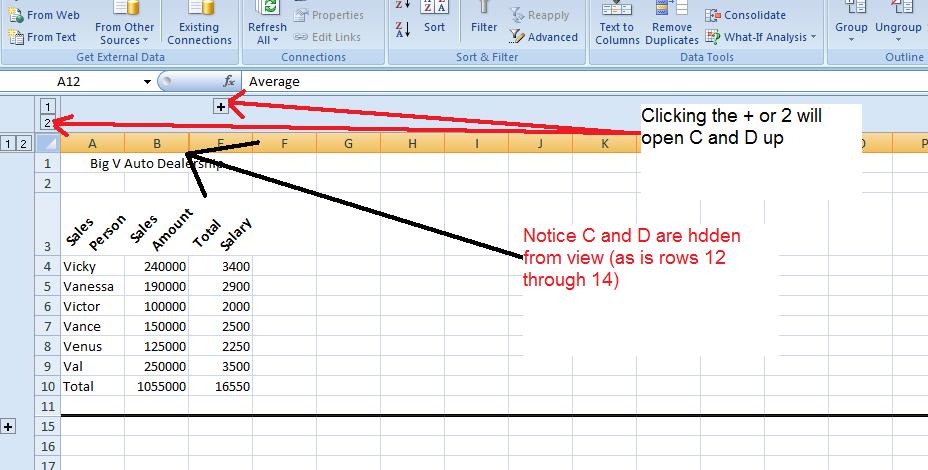
A graph or chart might look good here. Let's reference the sames person's name and show their salary. What type of chart would work to do this. Probably a bar/column chart. Microsoft calls that we woud normally call a Bar chart, a column chart. For this class bar abd column is interchangeable and you can do either when asked to do a bar chart.
Over the years, excel has made it easier and quicker to invoke a chart. Here's how easy it is. Drag you mouse over the names of the sales people including the column header, Sales person. Do not include total info. You have selected a range, A3 through A9. Now, depressing your control key, extend the range by dragging your mouse over the salaries. Again include the column header by do not include the total. This is the extended range I alluded to previously and it is only with this type of charting that we will support it. Now, at the moment, A3 through and E3 through E9 have been selected and you should be able to see thiso nthe spreadsheet. Now, click the insert tab of the ribbon and hone in on the middle section of graphs. Click column and choose whichever "sub graph" you want to produce the chart. Below is a composite of this.
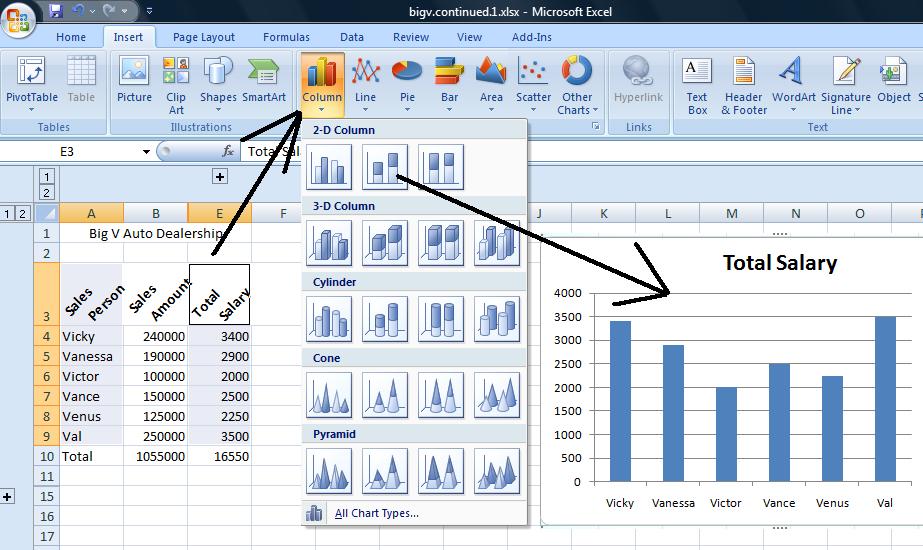
We still have to resolve the underlying problem of last class. What is the percentage of a state's population that works in military bases? You can access this database by clicking here.
Below is our calculation to determine the sum of the employees in military bases per state (this is subtotaling using group by), taking the population of each state (detail so part of group by) and then doing a calculation involving a detail and aggregate.
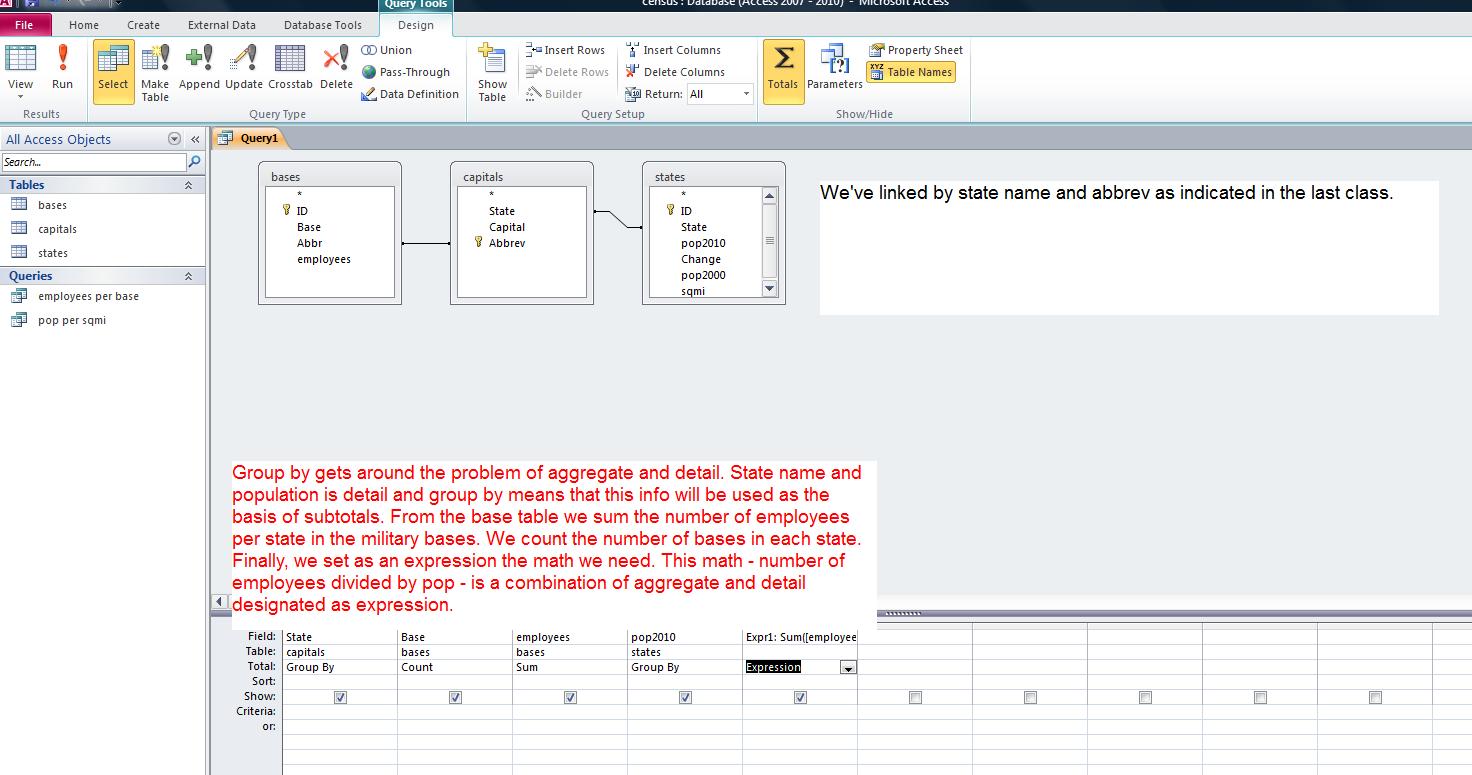
Once we are done with our census problem, let's try one more problem. I have modified a problem we will do in excel as access. Load up the fleming database by clicking here. This is an access database with one table designated as fleming. Below is a picxture of the table.
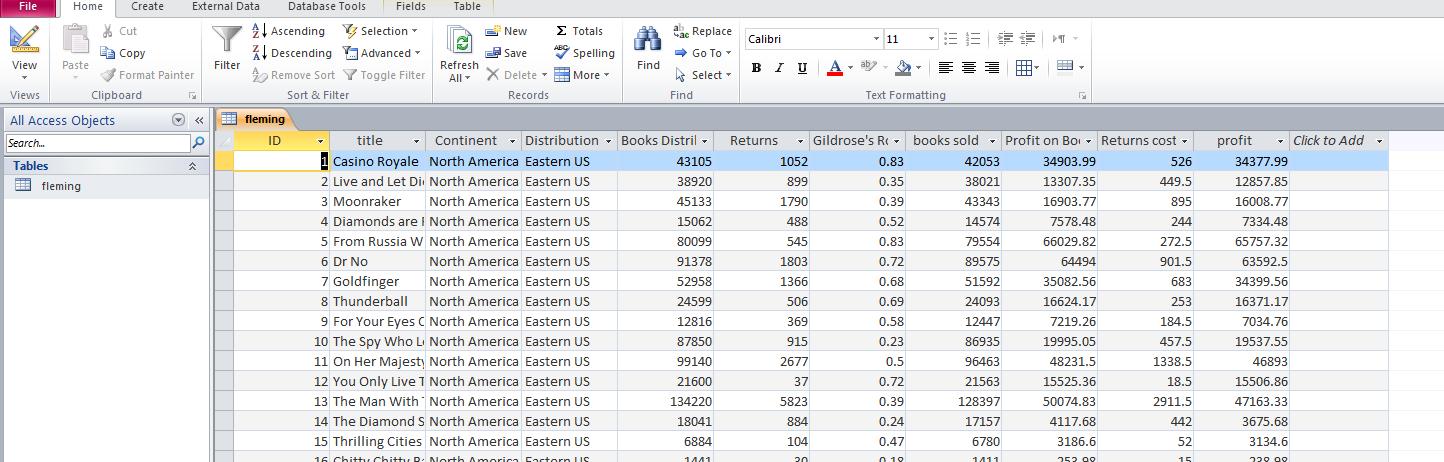
We have some data on the fourth sheet of an excel spreadsheet. We want to bring this info into access as a table. We can access the excel spreadsheet, flemingx.xlsx, by clicking here.
For this data, there is no header line. Access will default to field0, field1, etc. Let's make some changes only using datasheet view. Below, we see changes to name of field and changes to length of field.
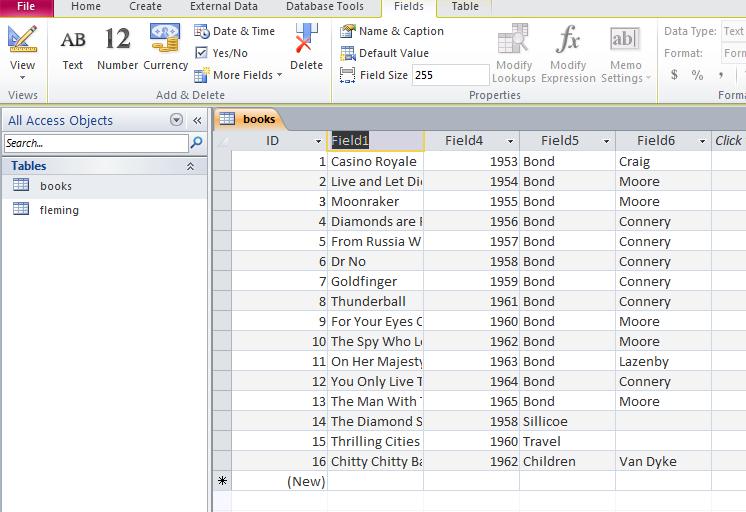
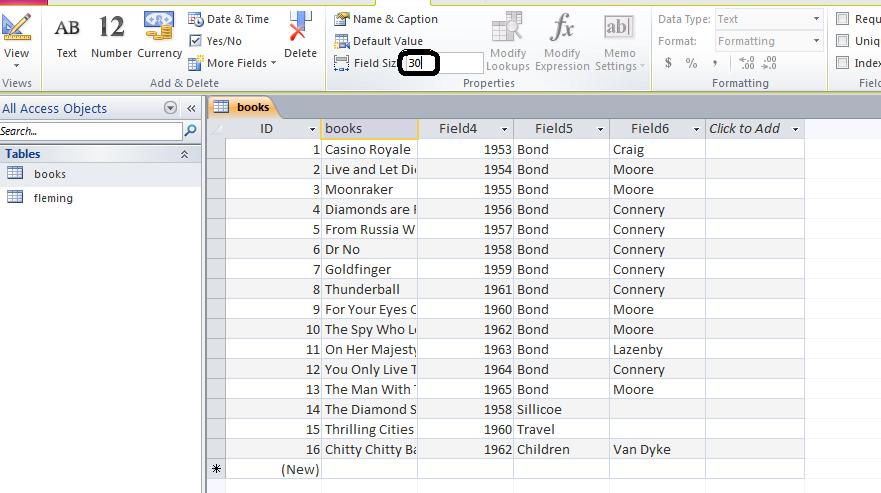
Below, you can see what this looks like when done. We've stayed in datasheet view although this, obviously, could have been done in design view.
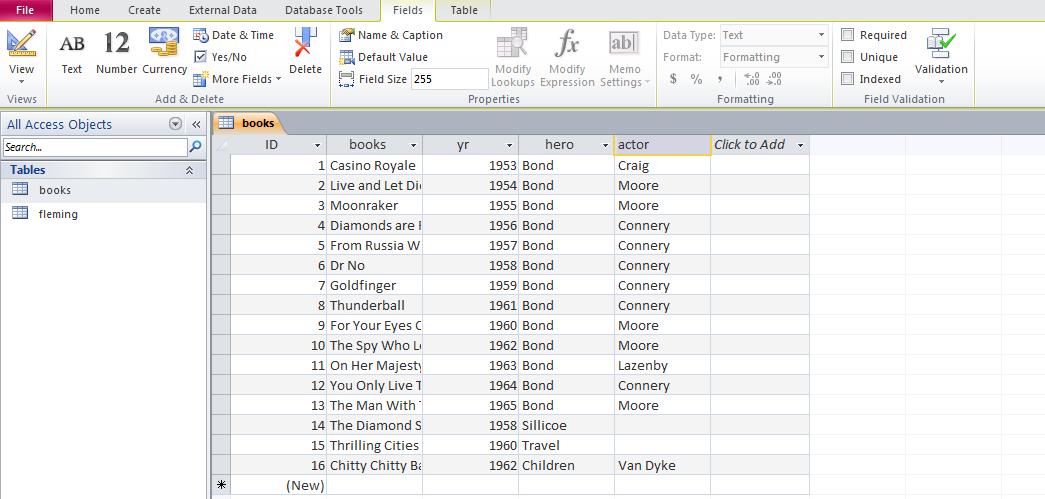
Now, we want to link the two tables. Name of book (title in one, book in the other) is the obvious choice. In doing this link we are doing a many to one situation. Now, once the link is done, we want to determine for each book title, the year of publication (book table), amount of books distributed and returns (sums calculated through the fleming table) and a calculated sum - subtraction of the two totals. Below is how we set this up.
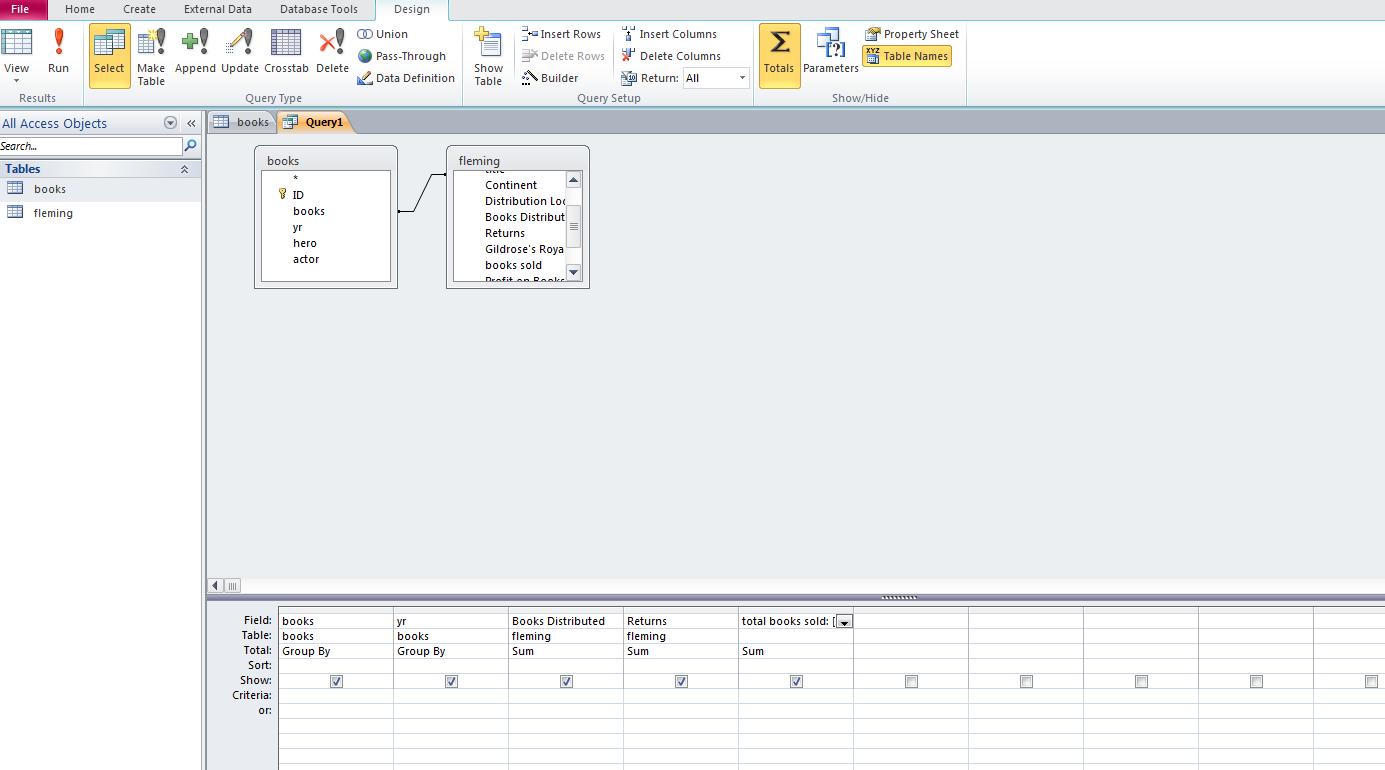
Here's the calculation results
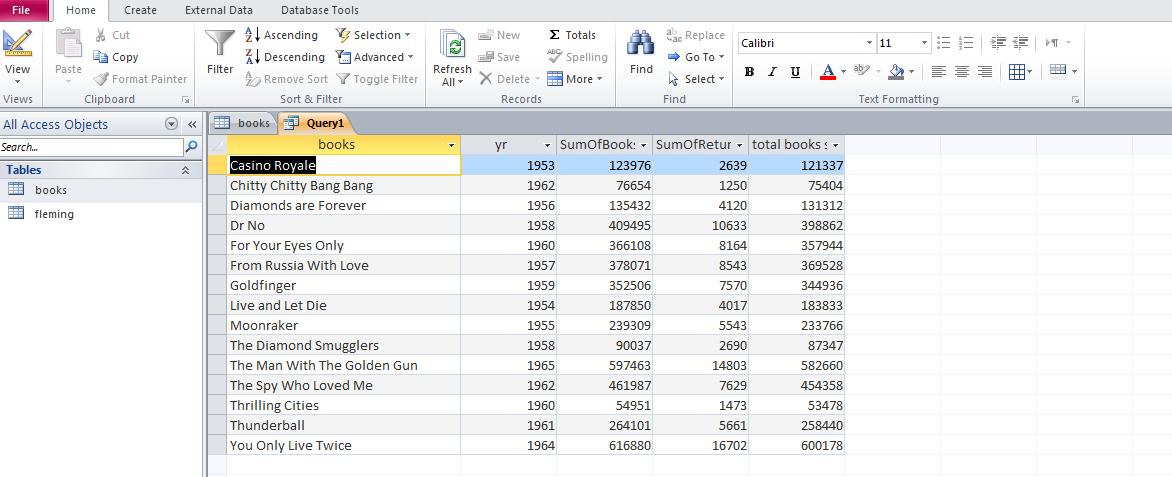
Since 1845 or thereabouts, the US presidential election is set for the first Tuesday after the first Monday of November. Today is that day. In a democracy, a right to vote is the most important right an individual has and every citizen should take advantage of this. If you are eligible, make sure that you exercise your right to vote.
Now, for the rest of the class we want to discuss queries. In Access, queries can be set by sql statements - the true language of relational databases - or by QBE, query by example. We will be studying these concepts through the bottom half of this class.
Today is our powerpoint final. You will do what I am doing on the projector and submit it to me. We use Email to do this and my address is 777rauer@voicenet.com
We are going to highlight Pittsburgh and my visit to that city in August. Below, you will see the slides:
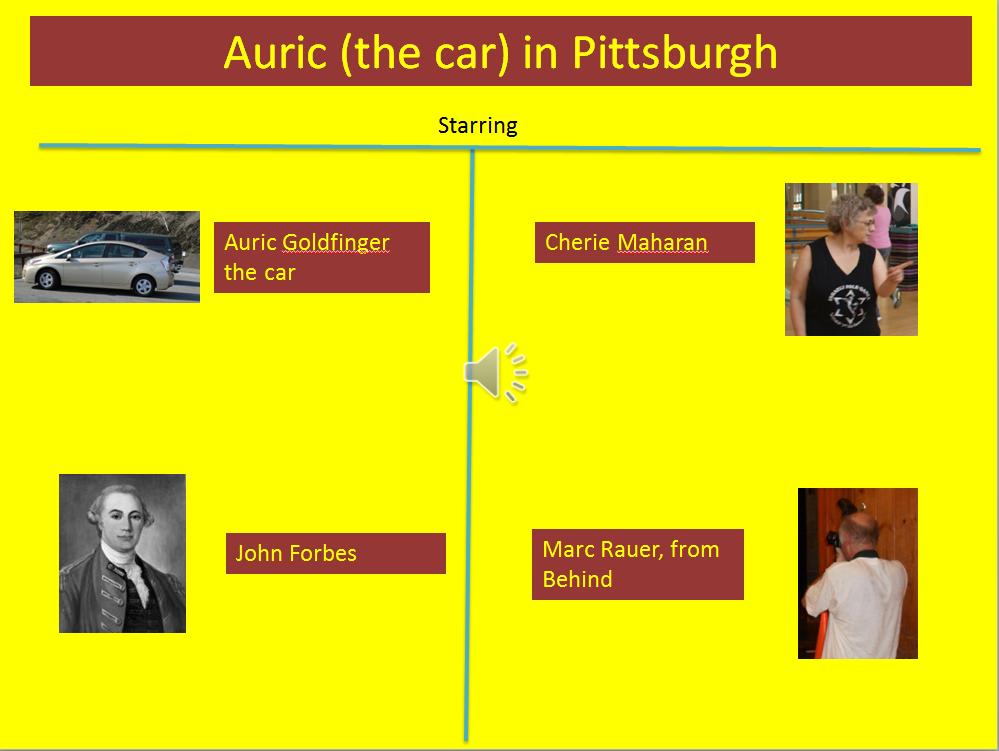


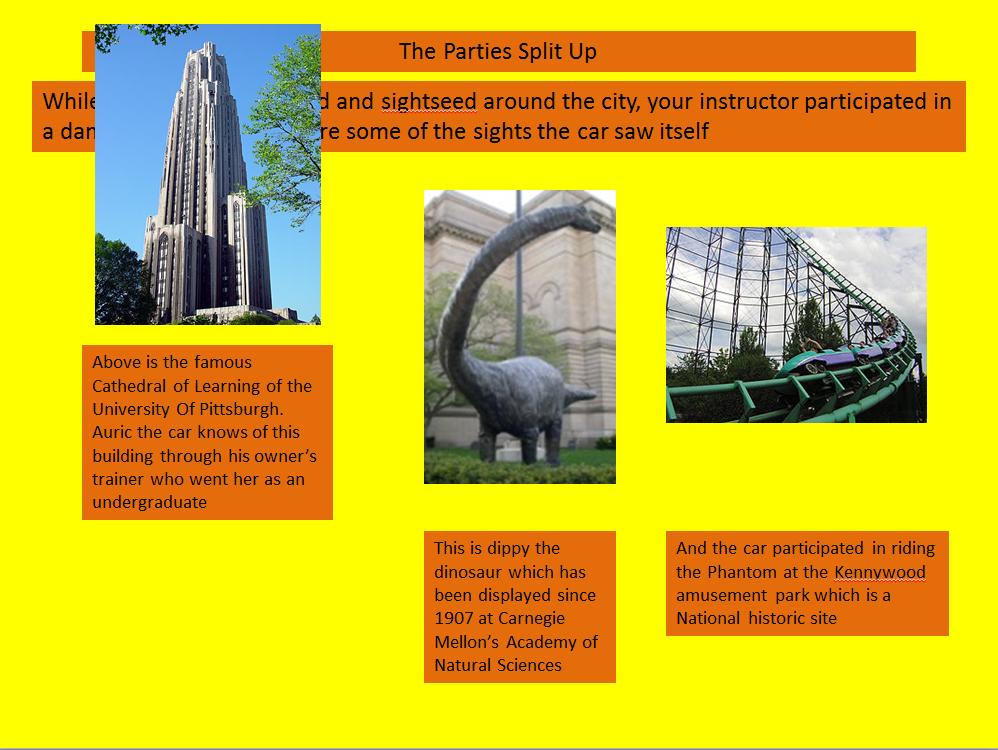
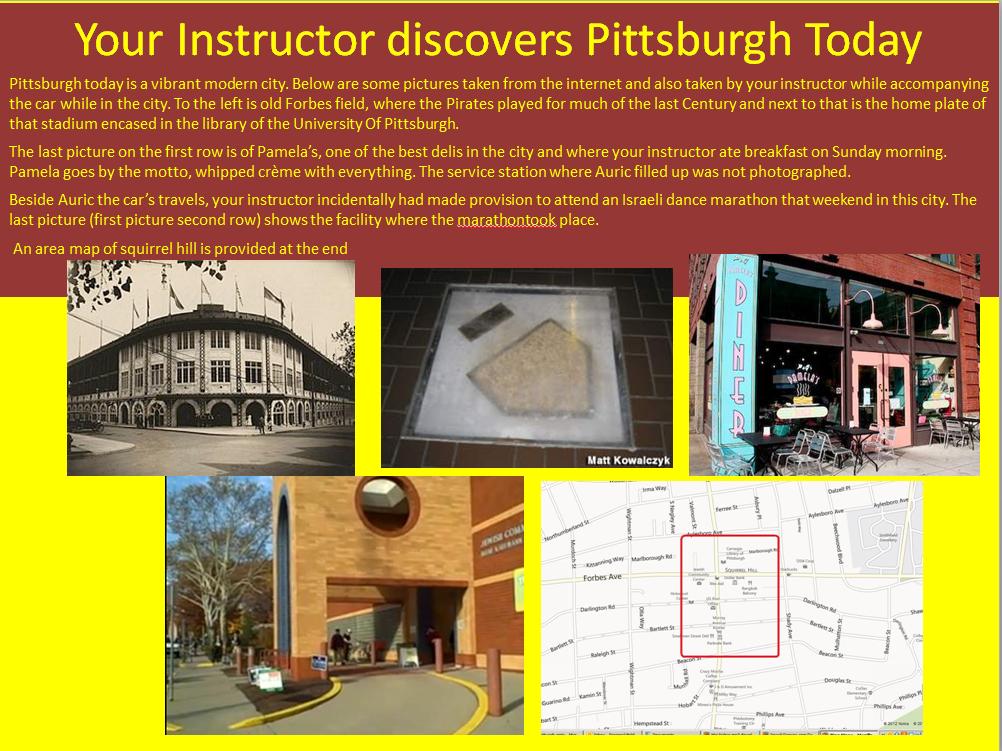
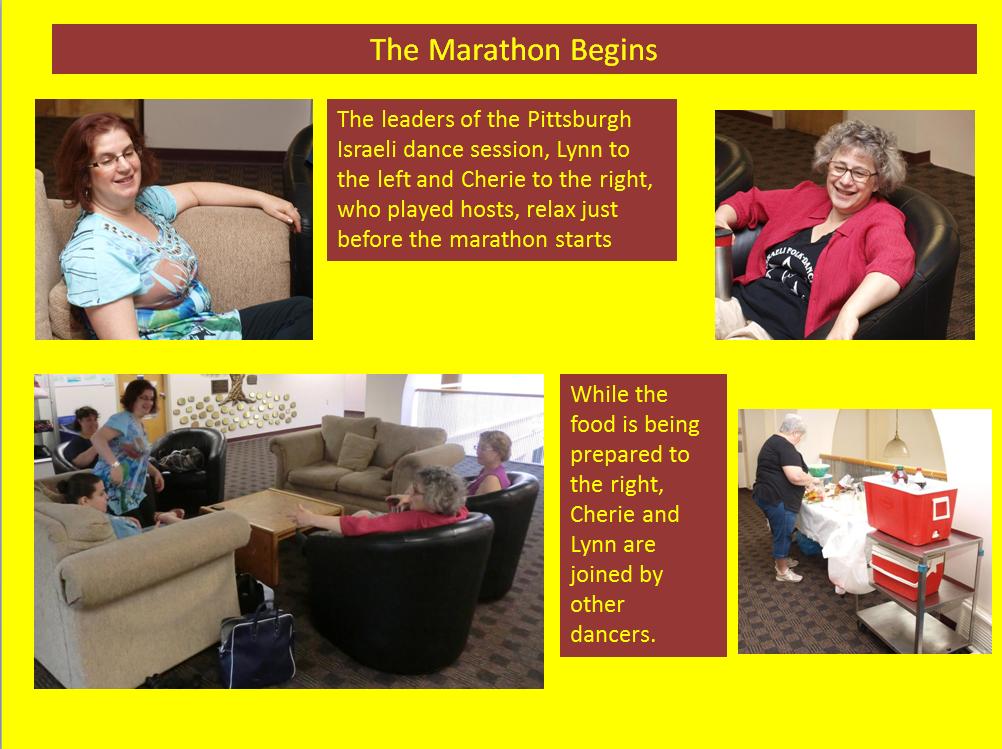

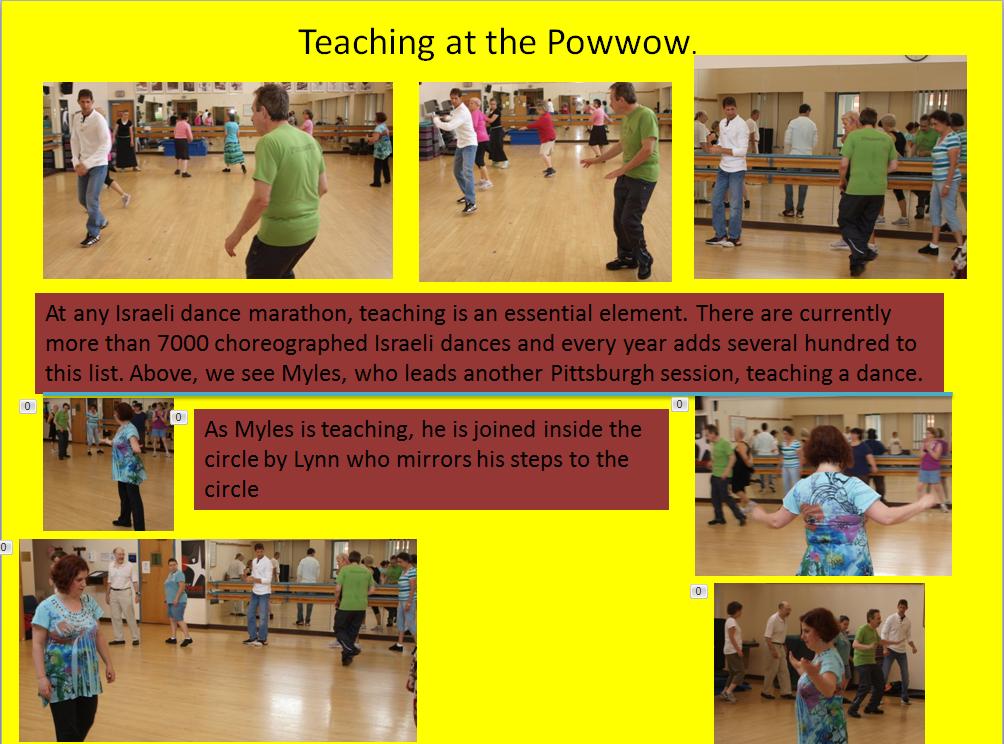
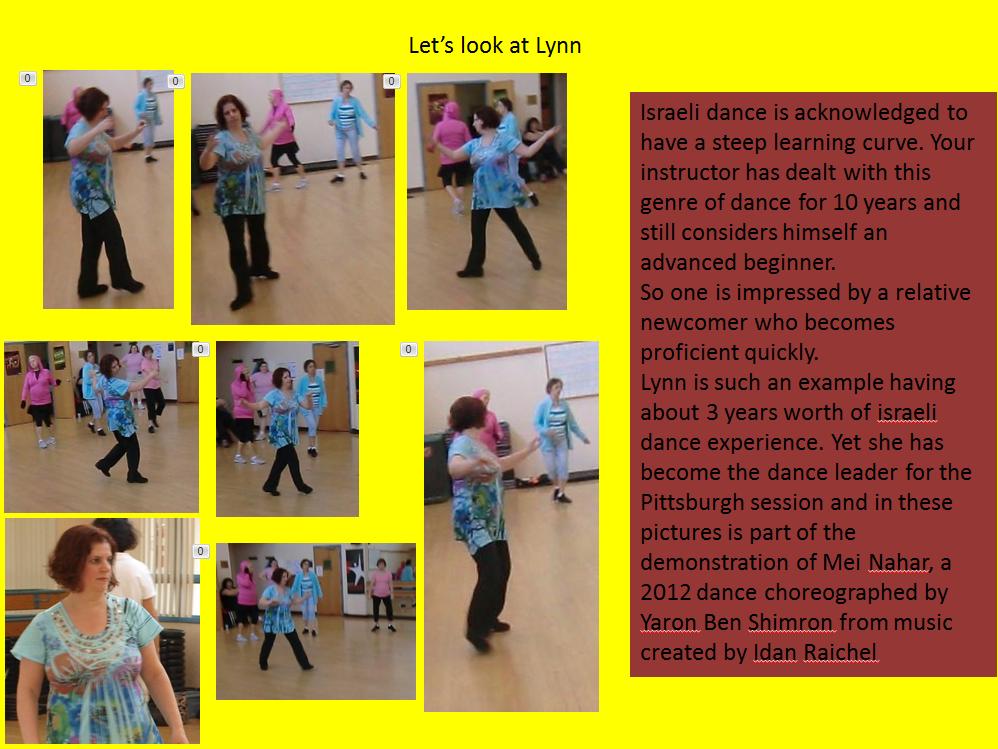
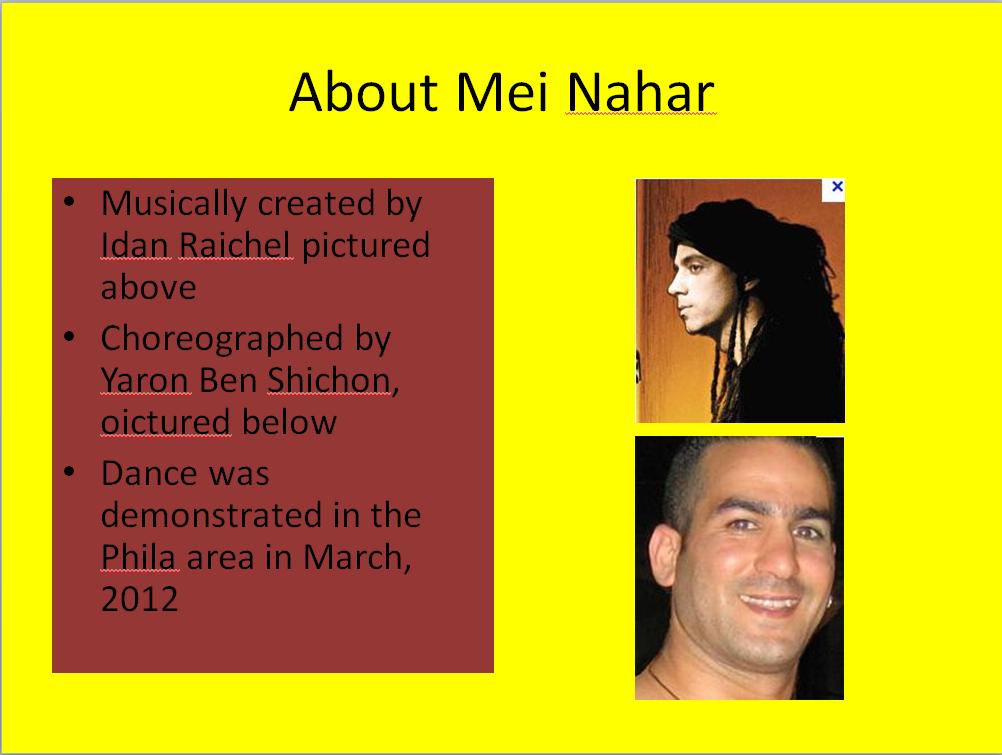
Pictures and text take a second apiece to come in
Indians fade after 5 seconds, 3 seconds to fade out. Frenchman fade after 3 seconds and take 3 seconds to fade out. Ft pitt appears after 14 seconds
Three vehicles move to pittsburgh in a ratio of 1,5,8 for plane, car, train
After 5 seconds, first lynn picture and text appear, other pictures come in at 2 second intervals
pictures come in a 1 second intervals
The house of Willian Pitt had colors of maroon and gold. Text boxes are set to maroon and background to gold (intense yellow). We will use mouse clicks to move slides.
We have several things to go over today. One is the mid term grades. Make sure that you are here for this discussion.
Further, you should be aware that the school allows instructors to drop students who have missed two weeks of class (which is four sessions in what we are doing). Several of you are at or near this point and if you have not registered for myitlab, it is possible that you have been dropped this morning.
Speaking of registering for myitlab, I am about to impose a deadline for this and if you don't meet this deadline, you will also be dropped. And, further, this coming weekend hopefully you are not trick or treating as there will be a requirement to do the Word multiple choice test so that there is at least one mark on this. Failure to do so will also result in drops.
Keep in mind that however entertaining these lectures are, if you are dropped you are allowed in the room while the lecture is occurring.
The second powerpoint presentation will involve video. I am going to provide links to video but I doubt if you can bring this down real time. I have them on my flash but here they are.
Gunbarrel scene.For today we are going to do two powerpoint presentation. On the second, we will attempt to add animation. The first presentation pertains to string bands.
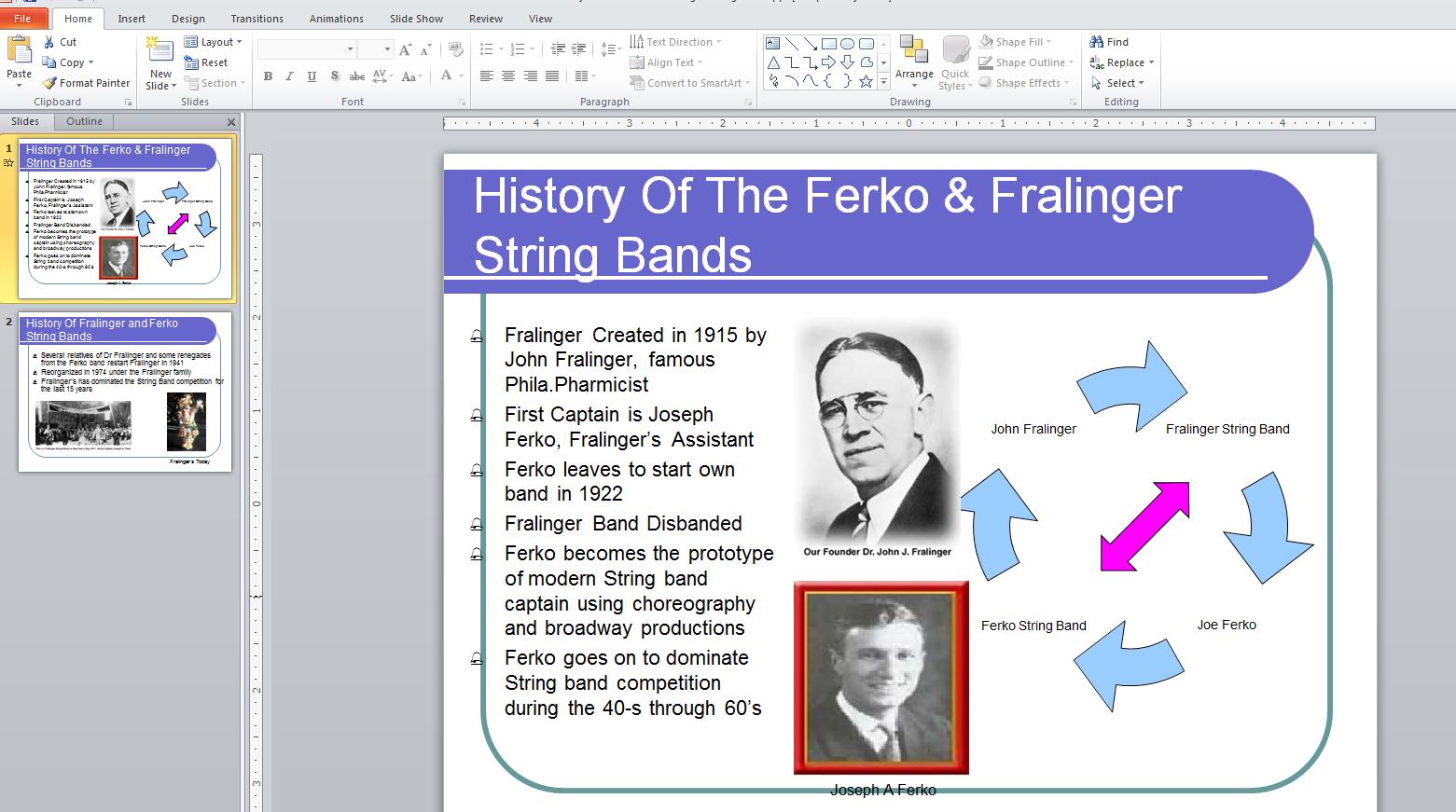
To do this powerpoint presentation, we need several pictures which you can find below:


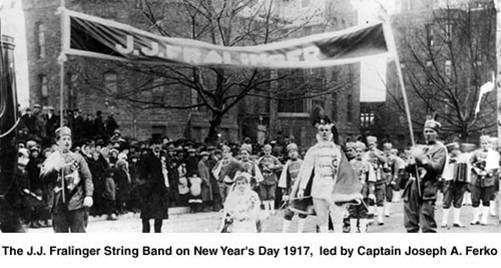

Included in this is also some smart art, which is the cycle of arrows, and another arrow as a shape.
All right: Let's try another. This is more consistent with previous class content.
Now, let's deal with the second smart box and insert a picture. I know you will be shocked, but your instructor has been studying the life of a former very prominent Philadelphia area resident who wrote the famed book, Birds of the West Indies, in 1936, later reissued in 1948, 1960 and 1999 whose name is James Bond. Surely you also have read these books pertaining to ornithology. He was a very famous ornithologist and worked for the Academy of natural sciences. Of course, it's possible that you may have run across the name 'James Bond' in another capacity and, while your instructor doesn't think that this really is true, there are some that believe that an author used this name, given that the author was a birder and was familiar with these books, when he went on to write a set of books involving a character who dealt with espionage. You can access the Philadelphia, James Bond's, picture with that certain author, Ian Fleming, whom your instructor also studies by clicking here
Your instructor will kead you into the creation of a powerpoint slide as indicated below
For our final we want to crate a five(5) slide powerpoint presentation. Below is the 5 slides
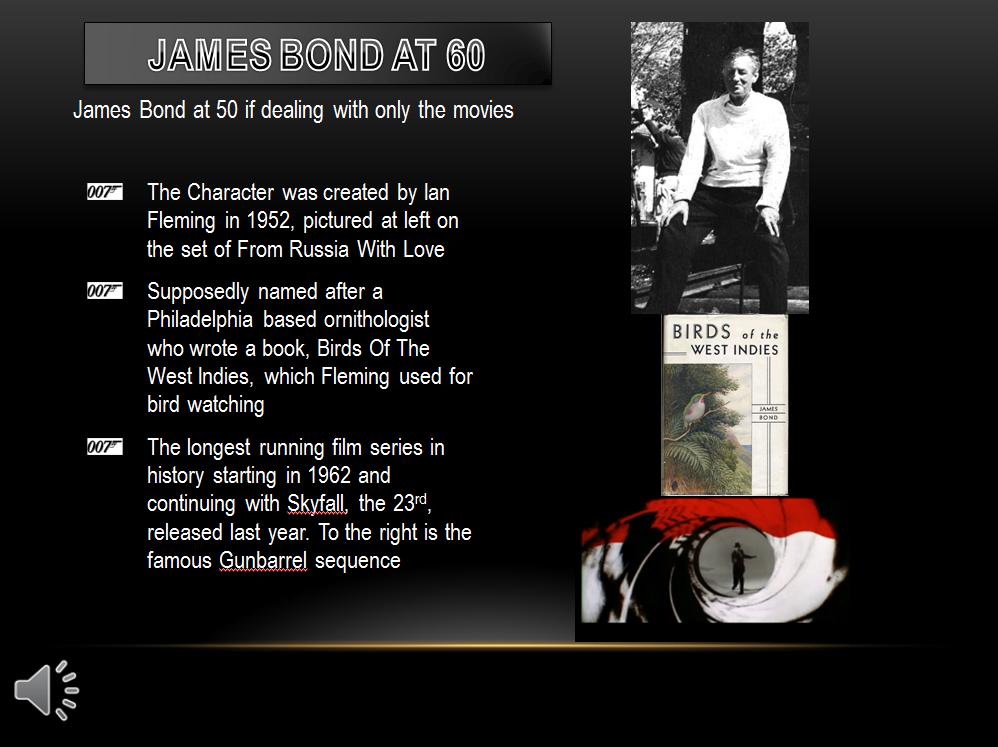
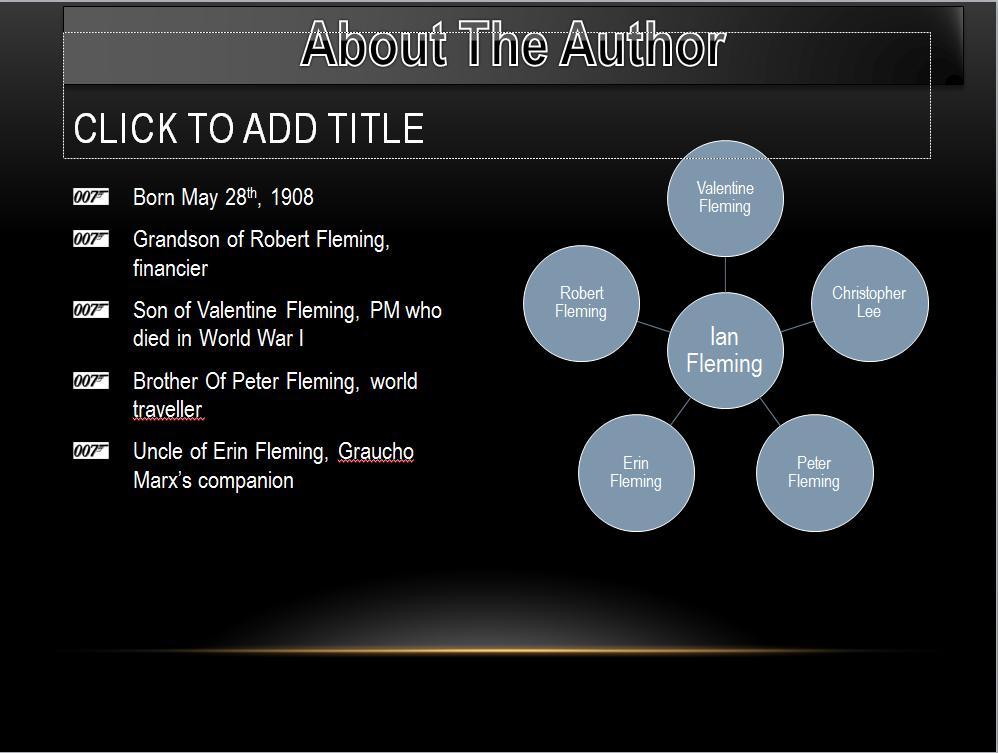

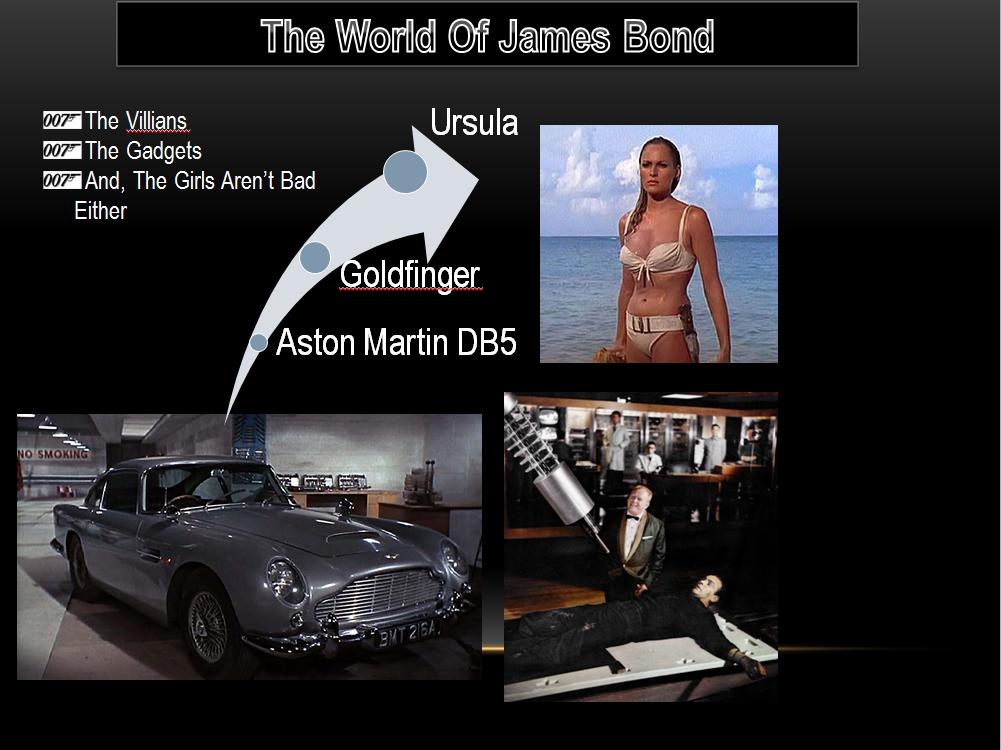
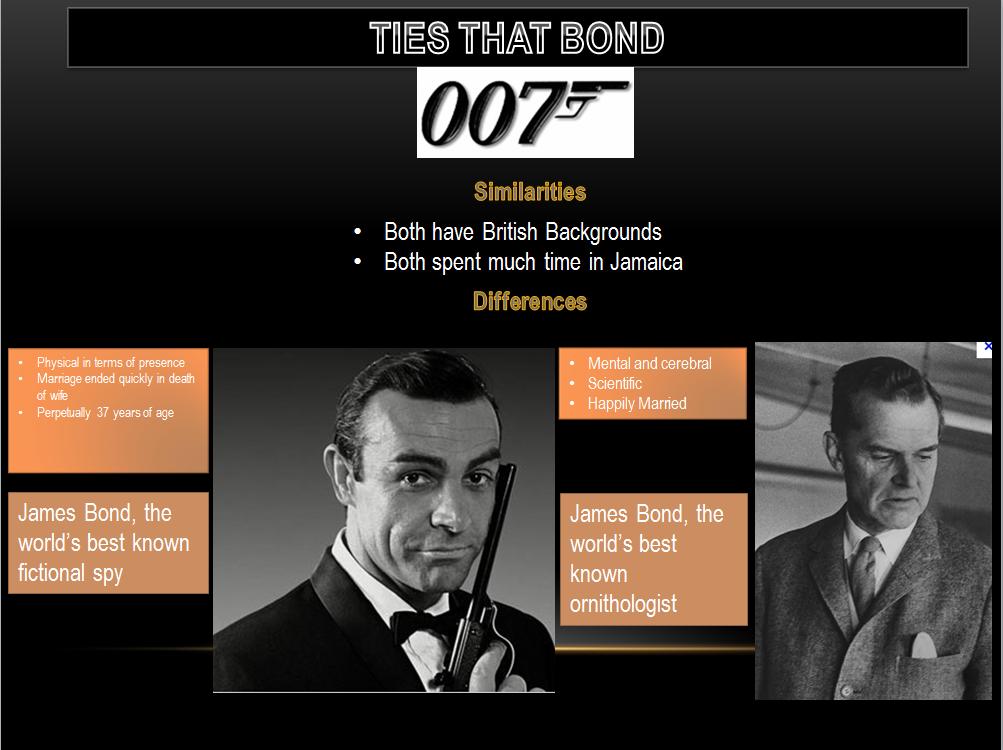
The following are the files needed to create this. These are not exactly the pictures used in our examples but they will work.
007logo,gifSince we missed the last class, I thought that I would show document review and tracking. below, we have what we will be looking at

We can use the goldfinger document to deal with this which you can access by clicking here
Powerpoint has its origins in the middle '80s as users attempt to make better spreadsheet (in this case Lotus) presentations. A term starts to be used called presentation graphics. Apple is in the lead on this as far as operating system companies are concerned. Other third parties, such as Harvard graphics, also create interesting packages. When we open powerpoint we are looking to some degree at Word with no text, just Objects.
Powerpoint starts you out with a selection of templates as indicated below left. No doubt these will be useful in most cases but in the problem we will be doing these will not have much of an effect. In the middle is a super box that microsoft provides with the use of some of these templates. This superbox allows the user to insert bulleted text, tables, charts, clip art, movies and pictures. All of these objects can be inserted using the insert tab of the ribbon but this box makes it much easier. Finally, any object inserted can be animated. Animation gets you close to programming. You have the ability to create entrances and exits among other things. It's kind of fun and last term I concentrated on this with my classes. For our classes this term, it will be more chocolate and vanilla. Howver, below right, you can see an object and through the animation tab, the possibilities exist for entrance, exit and enhancement options
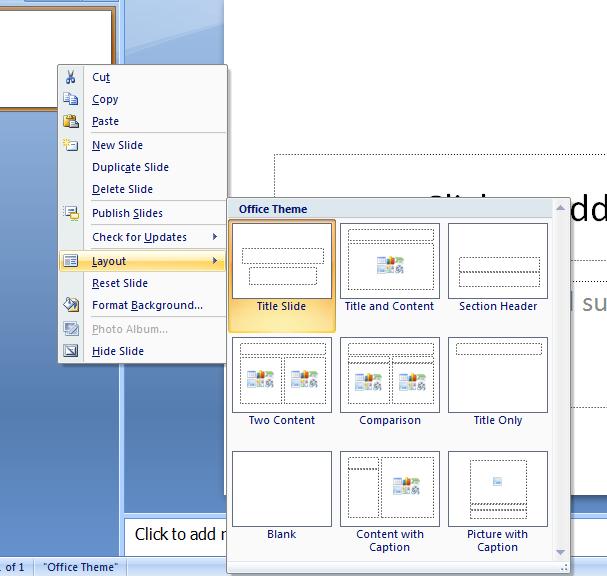
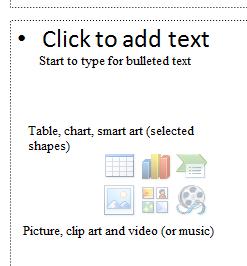
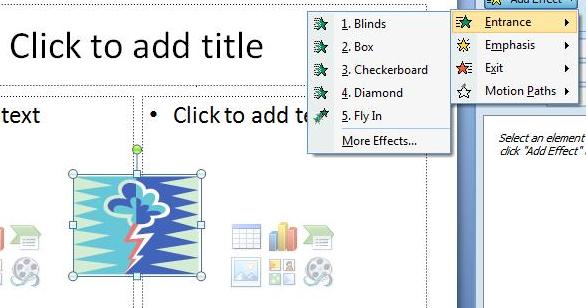
Let's open up powerpoint. Keep in mind, that this is to some degree Word without text. Text is very important, but it is part of objects. To the left is what is known as thumbnails which was pointed out in the lecture on Word but not used. It is situated where document map is located. As opposed to documents, Powerpoint works on slides and slides have one of 9 possible starting templates designated as layout which you can see by right clicking the thumbnail. One of these templates is blank. Below, is an example of this.
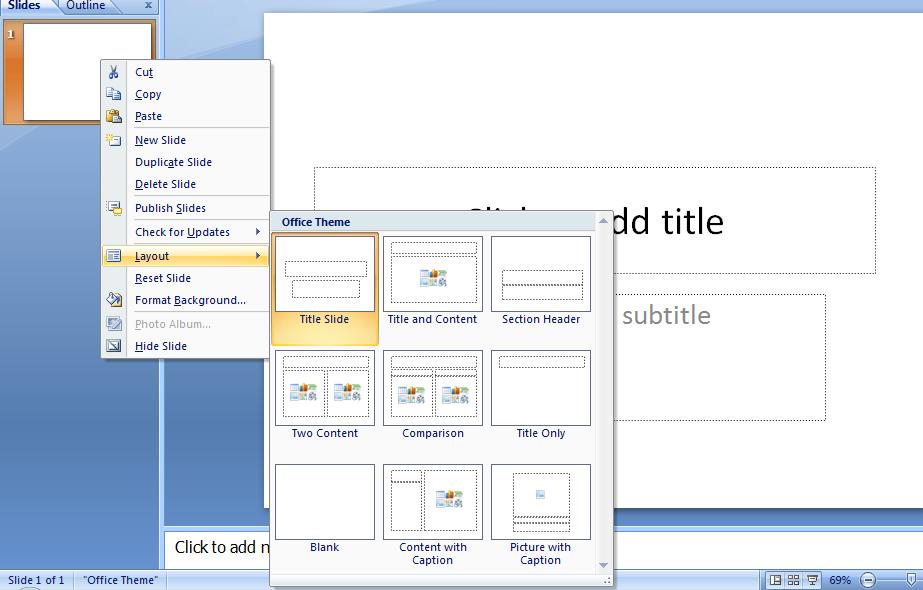
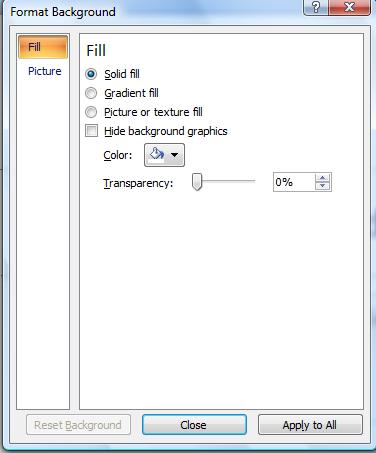 Notice these templates are made up of text boxes and what Microsoft calls smart boxes. We will return to these shortly. But first, how about the background. For this, click design. If we had the time, we could have done this in Word as the coding and principals are applied. You will see 20 themes (including the default white) and click on one, Even with the default layout, you should be able to see a difference. Now, each of these themes can be modified and the preview tools used in word can be used here. Click on font and see how the whole slide is affected. Similarly with colors where a set of colors are indicated. You can if you want affect the underlying style by using options of background styles in essence to make your own type of theme. If you really get good at this, find a piece of the background and click your right button and you'll get more options for this as to the left.
Notice these templates are made up of text boxes and what Microsoft calls smart boxes. We will return to these shortly. But first, how about the background. For this, click design. If we had the time, we could have done this in Word as the coding and principals are applied. You will see 20 themes (including the default white) and click on one, Even with the default layout, you should be able to see a difference. Now, each of these themes can be modified and the preview tools used in word can be used here. Click on font and see how the whole slide is affected. Similarly with colors where a set of colors are indicated. You can if you want affect the underlying style by using options of background styles in essence to make your own type of theme. If you really get good at this, find a piece of the background and click your right button and you'll get more options for this as to the left.
Now, let's return to the templates themselves. You are familiar with text boxes in Word and windows but these text boxes have a bit if smartness associated with them. We should be dealing with the default template. One of the text boxes should say Click for title. Move your cursor inside and start typing CIS103. Notice that a certain height and justification is assumed (the justification is centered) automatically. You can change the font size if you wish, but in my case I am seeing an assumed 48 points.
Right below is the text box indicating click for subheader. Move inside this and type Section 181. Again, defaults are at work as far as centering and font size.
Let's alter the template to the most advanced possibility - this would be comparision. Click this and you will see that our text has been incorporated into the new template. Now, you have some added text boxes and we can assume that defaults as far as justification and font size are established for them. We, however, are interested in what Microsoft designates as a smart box and you can two of these. The smart handles 7 different functions. You can insert tables, charts, smart art, pictures, clip art or media (audio and/or visual). Not surprisingly these options are available to you on the insert tab of the ribbon except that it is more convenient to do these insertions through here. Now, surprisingly, we will ignore all of these. You will notice a seventh option, click to add text which we are about to do.
Start typing the microsoft office components we are to study in this class - Word, excel, powerpoint and access. Notice that these become bulleted as you type them.
This smart box has become a text box. What is a text box. It is a separate area from the word processing buffer (assuming we were in Word) where you can deposite text. Before going further in the discussion of text boxes, let's spend some time dealing with bullets and numbers in Powerpoint. It is similar to Word with several exceptions as you are in a text box. There is a verticle alignment feature which we can test amd, even more surprisingly, a text direction component. We touched on this when talking about drop cap ion Word but you can now see this in play here.
Similar to what we looked at in Word as far as pictures, text boxes are movable which we will demonstrate and you can affect their size. Notice that aspect is not a problem since each piece of text is defined with a font size.
Text boxes in Word and powerpoint can be inserted but there is a difference in Word versus powerpoint. In word, you define the height of a text box. In Powerpoint, your entry into the textbox defines the height. You define the width. As you create the text box, a format tab becomes available on the ribbon and you can see that this is similar to several tools we already studied. Take a look at the preset shape styles and the ability to make the text look like word art. You can even change the shape which your instructor wil ltry to do. What you can see here is that you can make a text box into an annotation and the other things we studied in Word. In fact this is what word does.
Your instructor will kead you into the creation of a powerpoint slide as indicated below
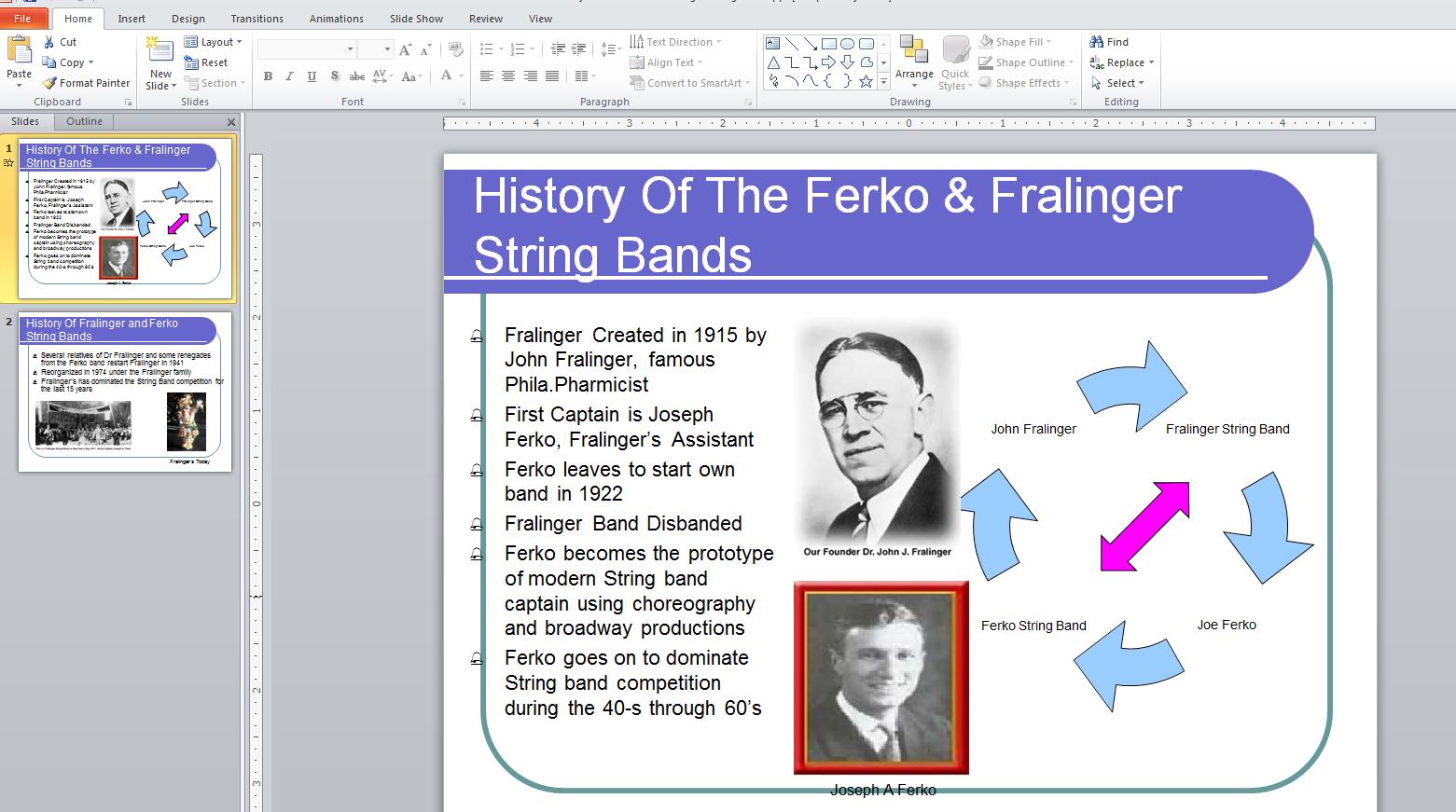
To do this powerpoint presentation, we need several pictures which you can find below:


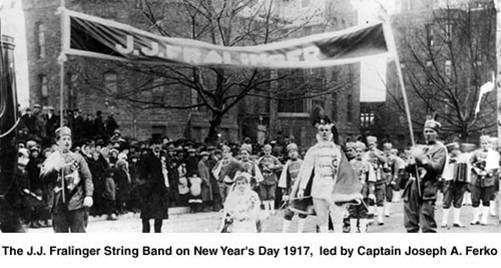

Included in this is also some smart art, which is the cycle of arrows, and another arrow as a shape.
All right: Let's try another. This is more consistent with previous class content.
Now, let's deal with the second smart box and insert a picture. I know you will be shocked, but your instructor has been studying the life of a former very prominent Philadelphia area resident who wrote the famed book, Birds of the West Indies, in 1936, later reissued in 1948, 1960 and 1999 whose name is James Bond. Surely you also have read these books pertaining to ornithology. He was a very famous ornithologist and worked for the Academy of natural sciences. Of course, it's possible that you may have run across the name 'James Bond' in another capacity and, while your instructor doesn't think that this really is true, there are some that believe that an author used this name, given that the author was a birder and was familiar with these books, when he went on to write a set of books involving a character who dealt with espionage. You can access the Philadelphia, James Bond's, picture with that certain author, Ian Fleming, whom your instructor also studies by clicking here
Your instructor will kead you into the creation of a powerpoint slide as indicated below
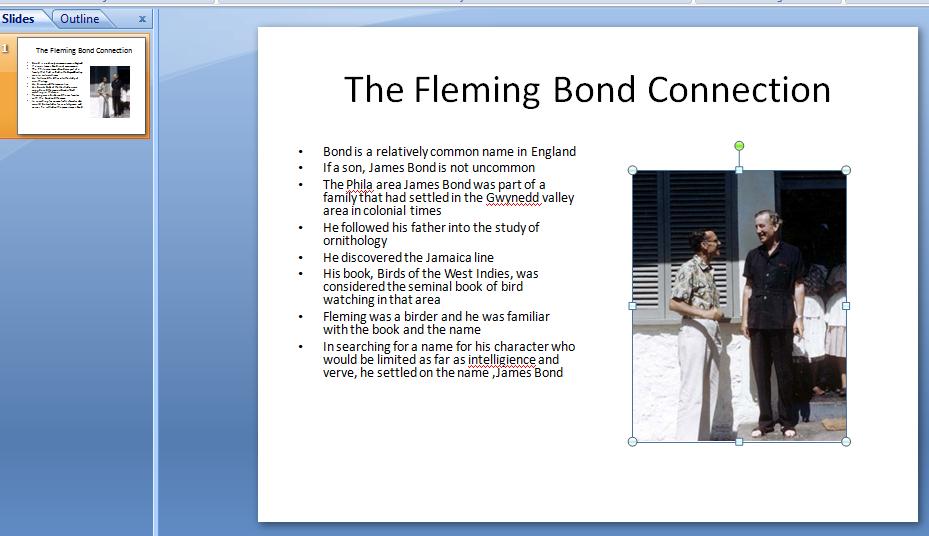
For our final we want to crate a five(5) slide powerpoint presentation. Below is the 5 slides
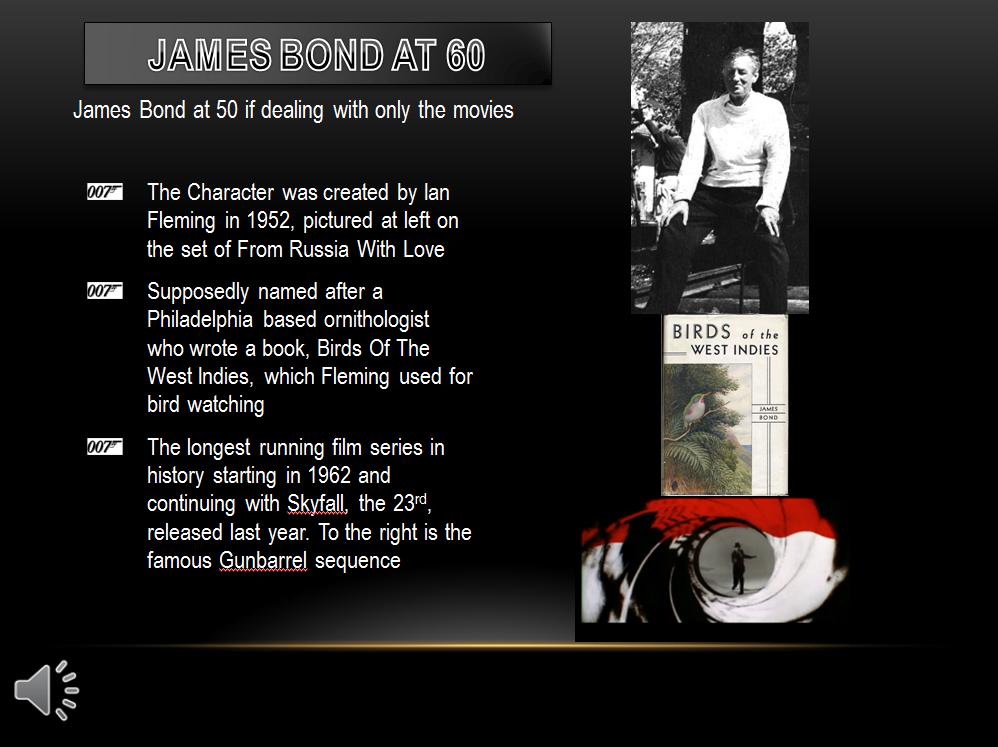
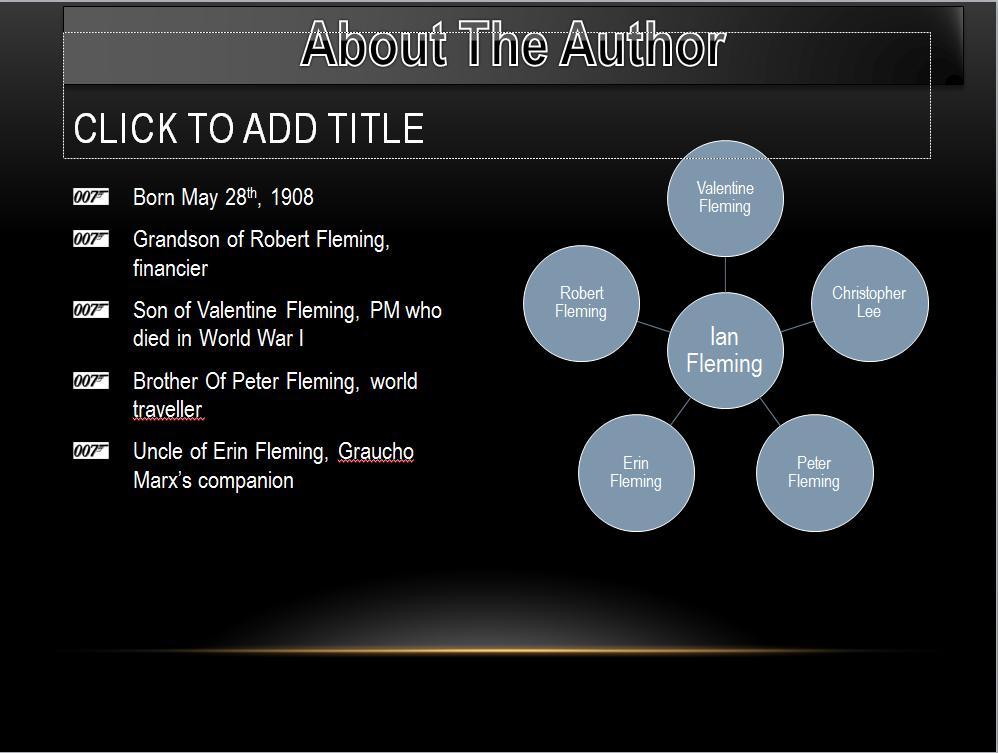

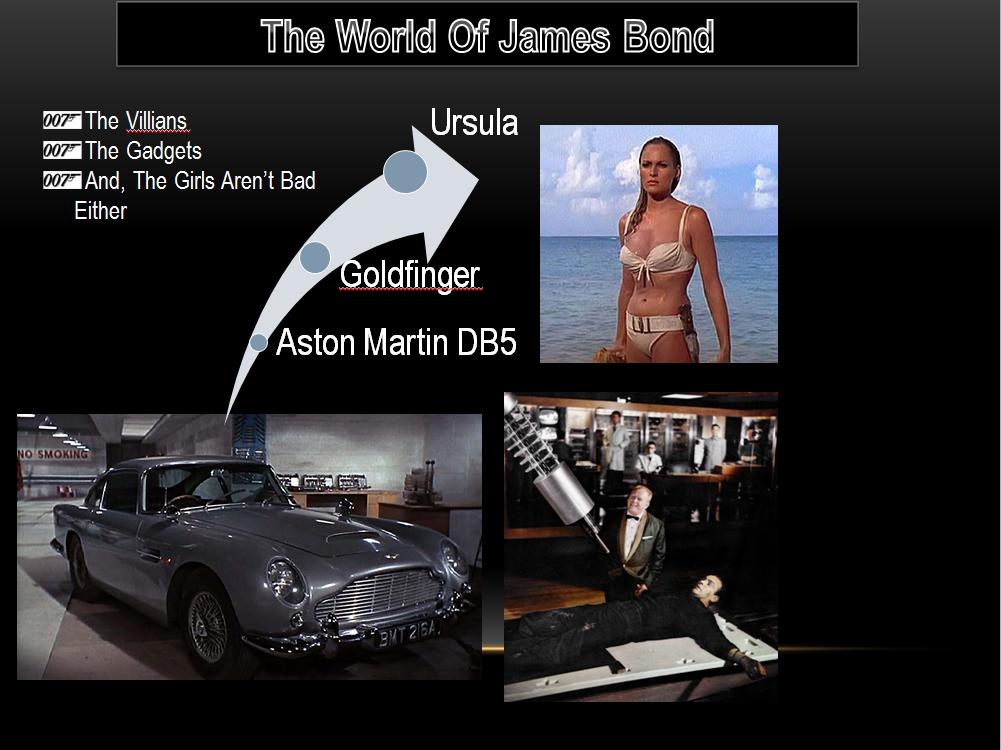
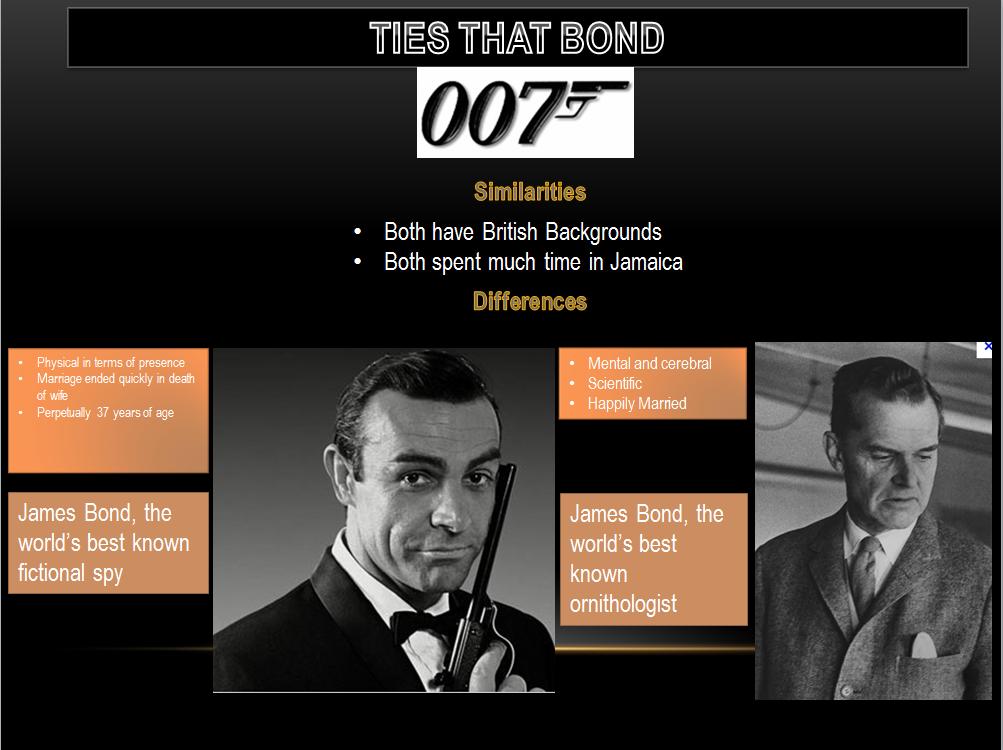
The following are the files needed to create this. These are not exactly the pictures used in our examples but they will work.
007logo,gifWe should try to put some music into this. How about the James Bond Theme? click here to load this music.
Once we have created this, we want to deal with movement of slides and animation. We are going to try to get the gunbarrel scene to act like the movies.
Click on transitions and you will see that on mouse click is checked. With this, you need to do something when a slide is appearing top move to the next slide. A mouse click or a hitting the key board will do this. Let's try this. Click from beginning on slide show as we show below.
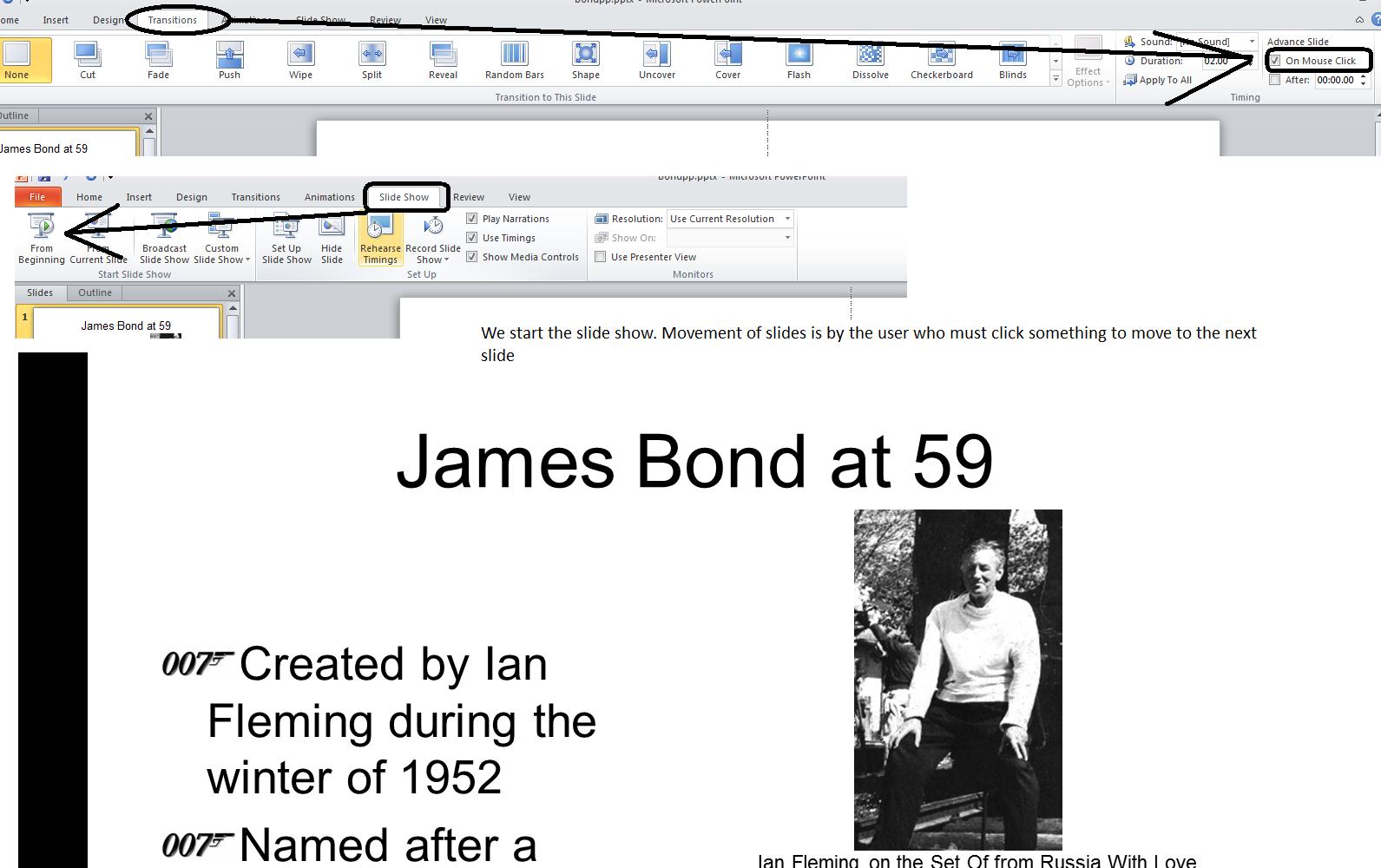
Let's assume that we want to have a transition as we move into the next slide. The transition tab handles this for us. Notice that transition is set to none. Click cut and then preview. Did you see a slight difference in the slide as it started up. Try wipe. you will notice that there is a specific transition. Click effect options and you can control from what location the wipe starts. There are many others that you can see broken down into subtle, exciting and dynamic. We'll try a few in class. But, wipe, has specific meaning to the content of this powerpoint slide show. Peter Hunt was the film editor of early James Bond movies and he was advised, if not urged, to spped up the move,ent of these films by Terrence Young, one of the early Bond film directors. Hunt's solution was what you are seeing as wipe. Movements in these movies were not done by traditional hollywood means but by this new technique that Hunt helped create.
Now, what if we want to time this show. On all except the last slide perhaps 5 seconds are needed to take in the slide. For the last slide, perhaps 10 seconds. Now, put in 00:05 (or click the spin control 5 times. Don't forget to unclick the on mouse click (although you can use this to transition faster, if needed). Now apply to all and you will see that all the slides are at 5 seconds. We can run this but we will notice that the last slide does not allow enough time to read. Set that slide to 10 seconds duration.
Last Thursday, we had the librarians in. Today, we return to Word. We left our document at the point we were to discuss styles. We also have the final document at by clicking here.. Now, thefternoon class is behind the morning class so I hope to catch up today. The morning class will not run as long as the afternoon.
During this session, we will be looking at a much larger document. With this document we want to discuss navigation, manipulation of layout and find and search at the beginning. Also, use of megaproperties. From here, we expand to many of Word's academic resources.
The document we will be using is a compilation of all things Goldfinger. Enro Goldfinger was a famous architect in postwar England. He was caricultuured by the author Ian Fleming in his villian, Auric Goldfinger, in his book Goldfinger. The book was published in 1959 (written in the winter of 1958) and the movie was filmed and distributed in 1964. The theme song, Goldfinger, was the firrst soundtrack composed and conducted by John Barry, who would go on to become a legend in composing movie soundtracks. THis movie still holds the record for the speed of cost recovery. Of minor interest, my 2011 Prius is nicknamed Auric Goldfinger. We can access this file by clicking here.
I hope to get to the spell checker and grammer checker. If we get to this, we can use the file spell.doc for added information.
We left this document just before putting the table in. We can access this by clicking here. We also have the final document at by clicking here.
We need to put a 5 row by 3 column table. below, you can see that we have selected the 5x3 template which previews on the screen.

Tables have a great variety of selection capability. In class we will show you row, col and specific cell collection. The icon at the top, left can be used to select the entire table. We'll show these selection capabilities in class.
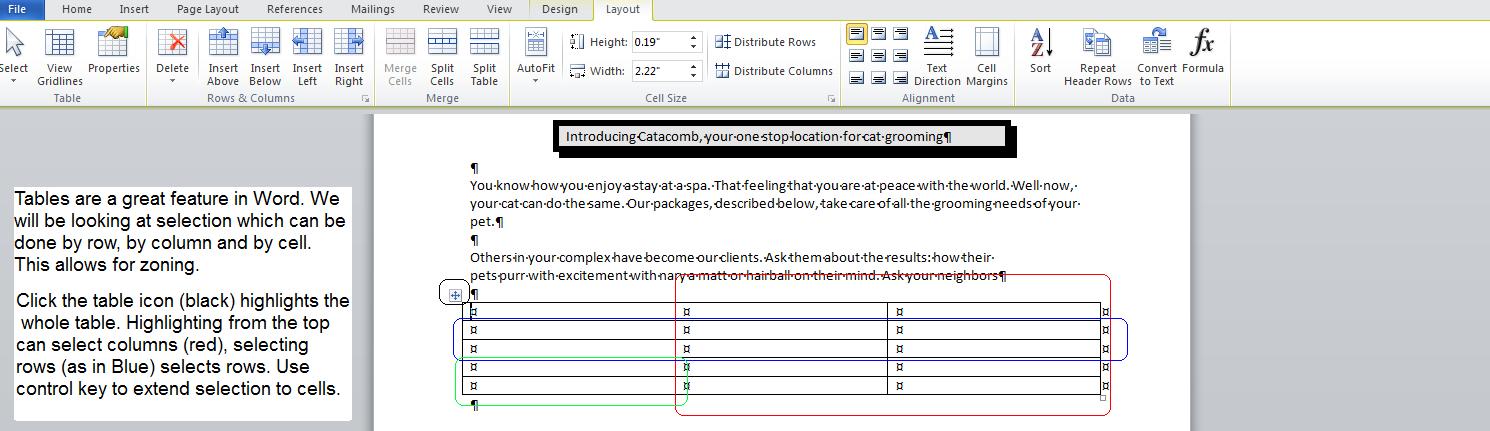
Below, we have populated the table with letters. We haven't studied bullets yet, but we can invoke it. So, a column will be bulleted. Another will have a change in fontsize. Several rows will be bolded and several cells will be changed per the font. Below we show this.

So, let's put in our information into this table. WE can move either across the columns or down the rows. One can use cursor control or the tab key. Tab is somewhat interesting. If used in all but the last cell it will move you along the cells. If used in the last cell, it duplicates the last row to create a new row.
Once the table is populated, click the layout tab of the ribbon. Click the header check box and the band check box. Look at the layouts. They are configured to what you checked. I picked green for what is shown below.
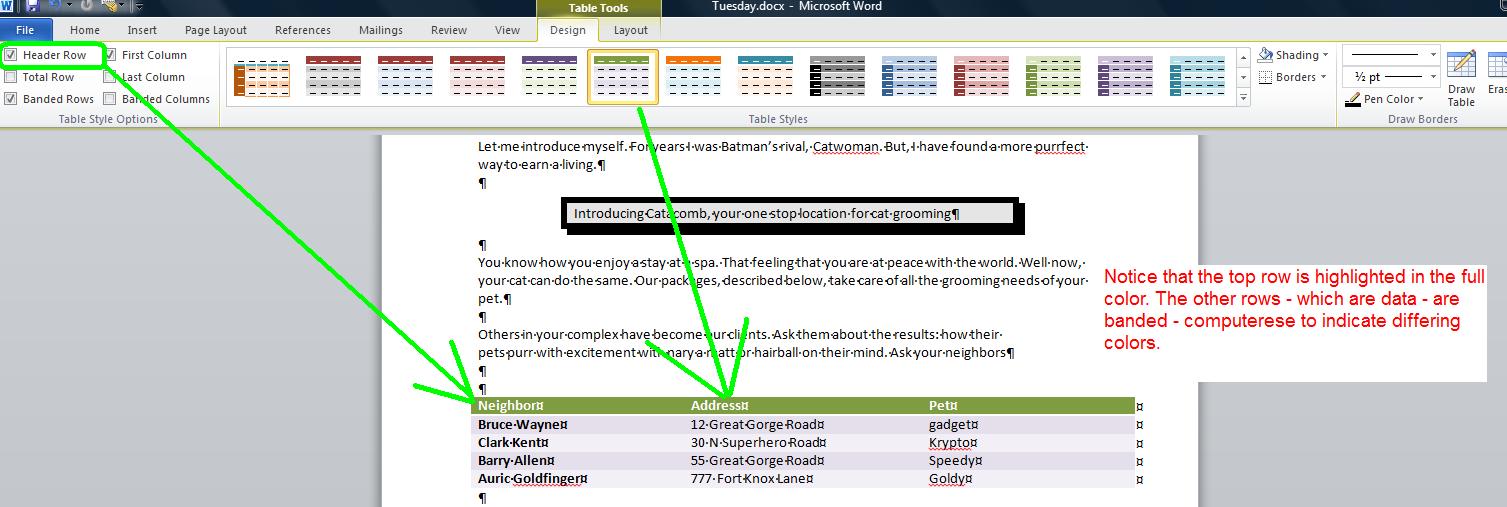
We have another line of code and we are at the picture - Michelle Pfieffer as Catwoman. You can load the picture by clicking here.
We've seen a bit of picture placement above when dealing with the cat in the header. Pictures come in in what Word claims as in line with text. What this means is that Word considers this a large letter and places it accordingly. You can - and should - modify this.The normal use would be tight and square. In class we'll show you tight, square and several other possibilities. We will include wrap points as well.
Let's spend some time with the picture. If I have the time we can show you several of the special styles and you should note that you cannot access this if not in docx mode. perhaps we will show you transparency. You already know about 3D setups given what we did in the header.
Add ciao and meow, love Salina. We will do this using the tight wrap text and we get the following:
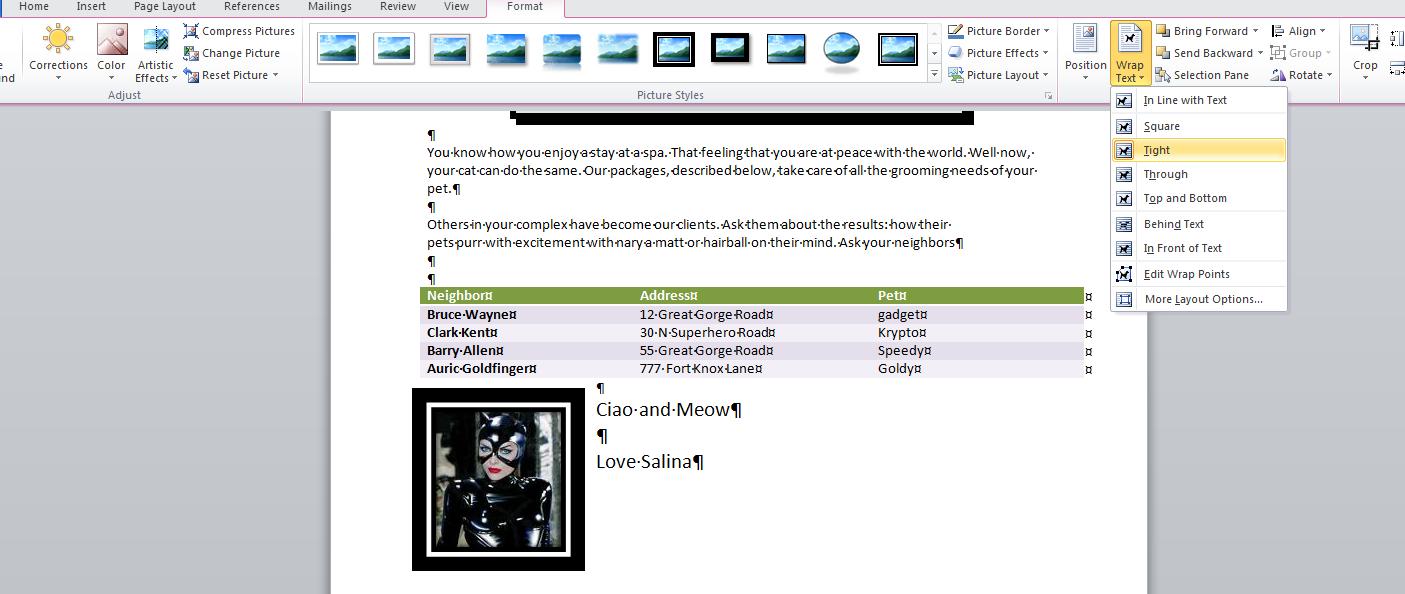
Last thing to do is the text on the last page. This text is part of the document addon.docx which you can access by clicking here.
Let's load up the catacombs file as we left it on Tuesday by clicking here. On the agenda for today is finish the header. Not only will we do this, but can we in some way make this a template in the header section. We hope to prove this for you today.
If Salina likes this, can we make this header part of a template. This depends to some degree on your operating system. We are dealing with Windows 7 in class and will attempt to show this.
In class on Tuesday we distributed what this should look like when we are done. A variation of this can be seen by clicking here.
Look at the Sept 18th lecture to see examples of what we are doing today. At a certain point, we will need some text for page 2. We can access this text by clicking here.
We intend to create a style here. Sometimes this works well but sometimes not. We'll try as best as possible.
The first chapter of the Word section in the book does the Aspen Falls Public Library problem. You should be doing the Aspen problem on www.myitlab.com. I believe I have loaded the necessary material from my side of this onto the course and let me know if this is not the case and we'll add more. At the end of the chapter are additional problems you might want to try and above I have provided access to the files needed for this although you can can find the files on the Q drive - a drive shared throughout the school - under Computer technologies and then cis103 student files. It is important to be keeping up with the book since your tests on the MYITLAB website involve the book contents.
As stated previously, We are going to do a different problem in class that is slightly harder and moves into the next chapters of the book in terms of tables, quick parts and objects for insertion. We could have used the Seuss file to do some of this, but this is a more complete problem.
I call this the catacomb(s) problem. Below is a part of what we are aiming at.
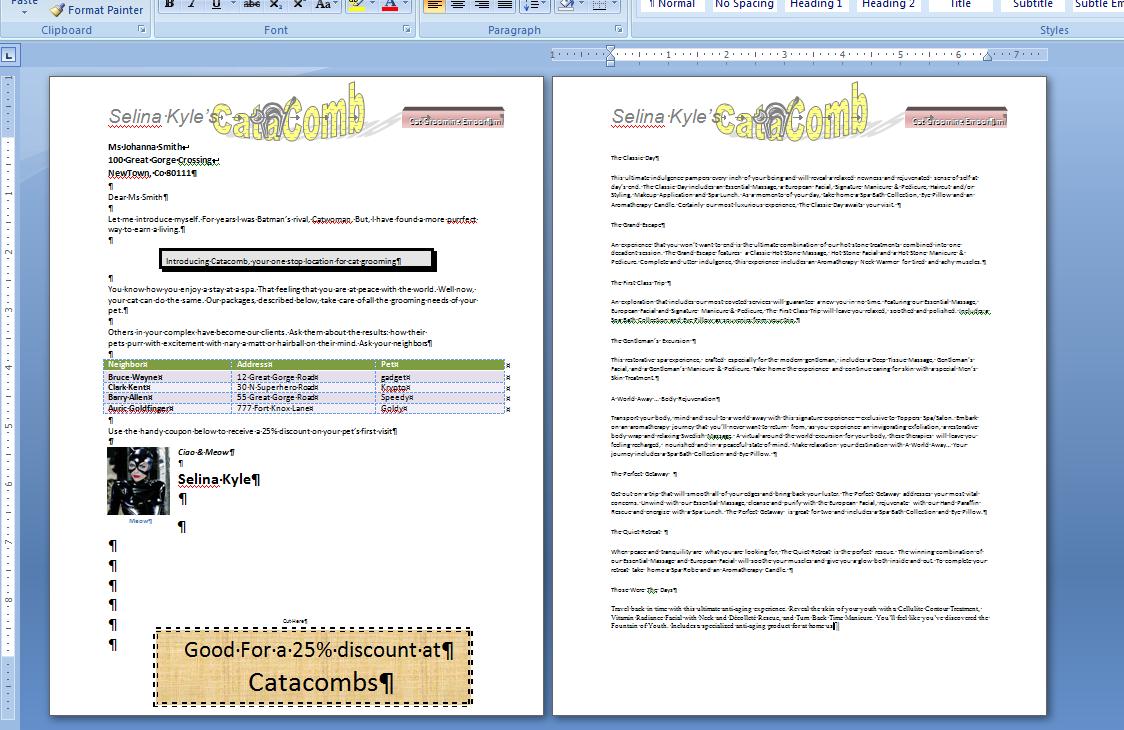
We do need some more definitions before we start a word processing problem. In the previous week we looked at the technology of the ribbon so you should be comfortable with that. You should understand character, word, sentence and paragraph. Thgis problem will hopefully give you more practice with character commands, not to mentioon paragraph commands. In the end, we should also see a use of styles. But, just to put you on a par with other users of Word, here are other things to consider:
We do word processing on a sheet of paper. Standard paper in the US is 8.5 inch by 11 inch. A second standard, designated as legal, is 8,5 by 14 inches. Years ago printers were designed to handle both standard although today you might purchase a printer that does not handle the legal standard.
Paper sizes are not uniform around the world and Word is designed to be able to handle these other standards although your printer may no be in that position).
When creating a word document, you already are aware that you skip space at the sides of the paper and this is called a margin designated as top, bottom, left and right. Top and bottom contain their own sections of code designated as header and footer.
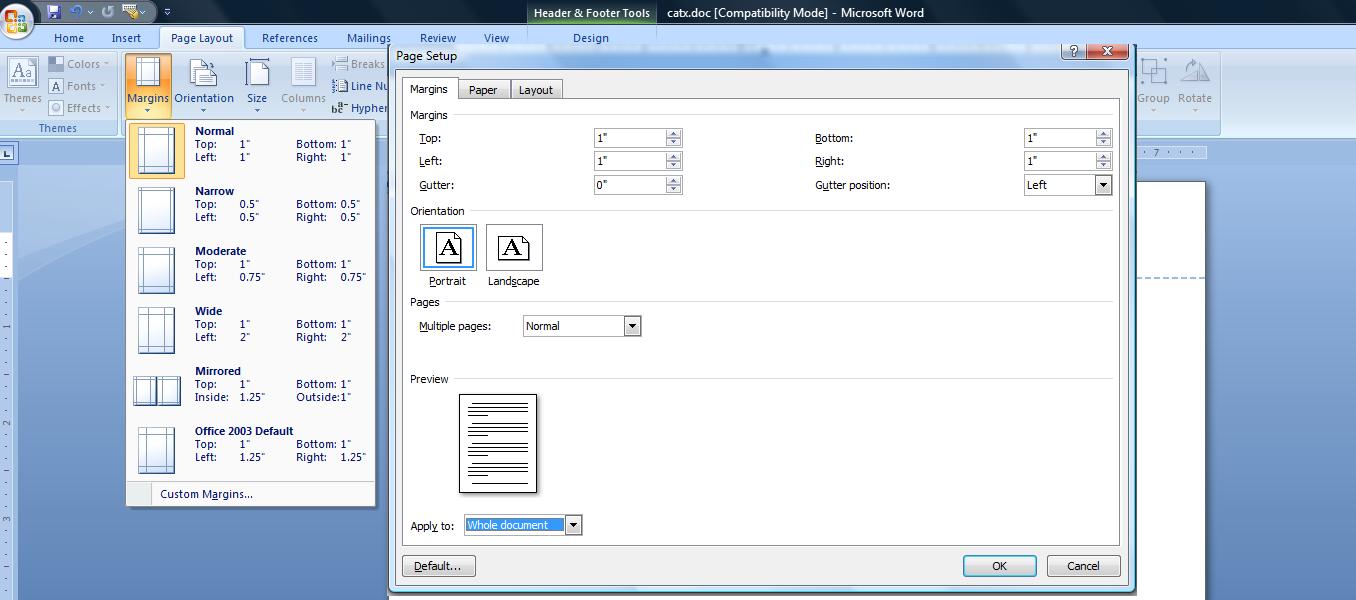
Now, when entering data into the word, a single hit of the keyboard enters a character. A set of characters delimited by spaces, a beginning of a paragrah marker (to be defined) or end of paragraph (again t be defined) is a word. Word do not need to have meaning. 123 or abc are words when typed. To determine meaning and achieve corrections in spelling, Word provides tools such as the spell checker and autocorrect to accomplish this.
A group of words ending in punctuation is a sentence. Similarly, if a sentence should need more room than what is available left to right on the screen, the coding automatically moves to a next line as you are typing. This creates two definitions: word wrap and line. Word wrap (or a soft return) is where you are typing a word and it encroaces the right margin and the system forces you down below and to the right to begin a new line and line is the physical result.
The definitions above more or less meet language requirements. The next doesn't. A paragraph in Word processing is the hitting of the enter key. This creates, in essence, a user defined word wrap as the system takes you done and to the left. This is also known as a hard return. This definition of paragraph has great effect in Word as commands are, for the most part, broken down between character and paragraph. A character command requires text to be selected to invoke immediate results. If no text is selected, placeholders are inserted into the text at the point where the character command is initialed and these are invisible to you at that point. Later, if coding is encountered at the placeholders, the cosing is entered with these attributes. Paragraph commands require only that one or more charaters of a paragraph are selected (and in most cases you can get away with the cursor being positioned on the paragraph) to effect changes to the whole paragraph.
Word has a tool, as you are already aware, for determining where enters have been hit as well as spaces and this is hide show. Below is a graphic indicating this usage and we will use this tool as we do this problem.
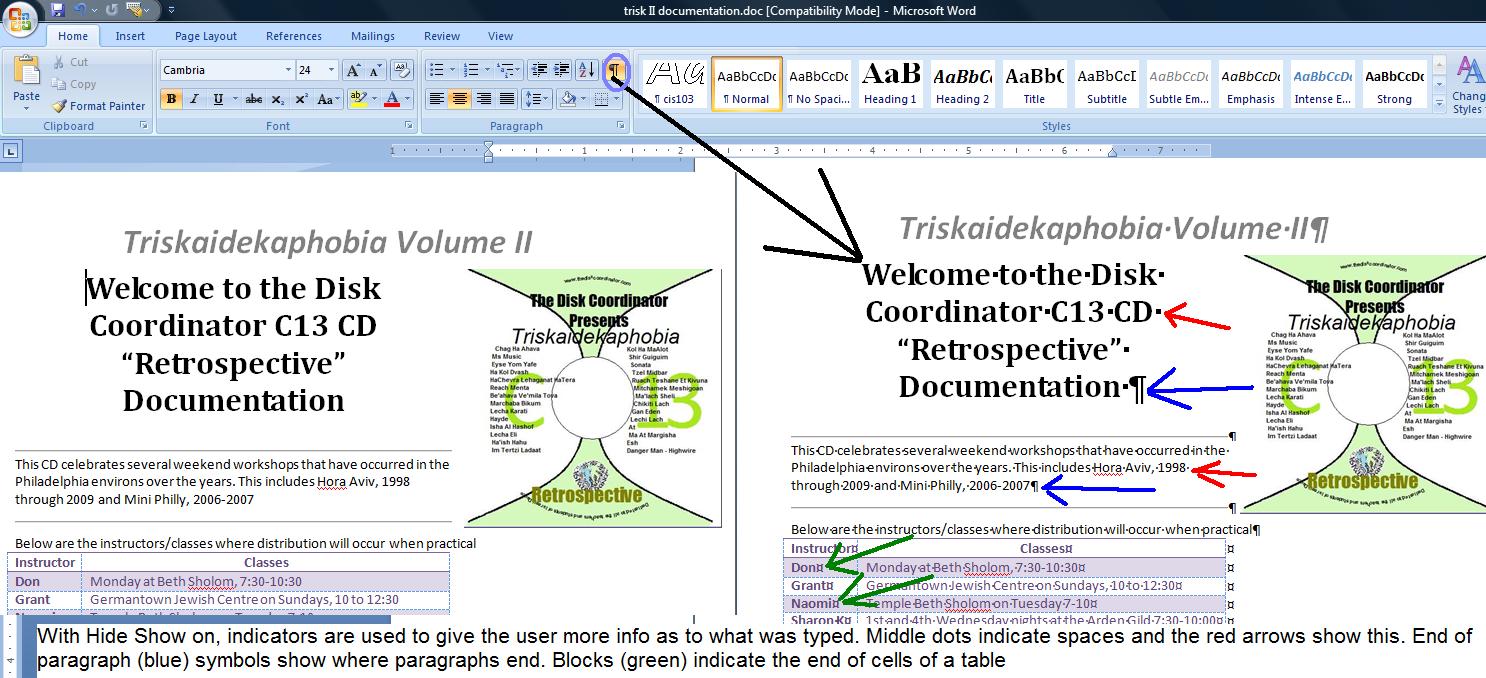
In word processing several characters that are contiguous (together) separated by spaces or punctuation (or the beginning of a document or the end of a document or the beginning of a paragraph or end of a paragraph) is designated as a word. Any word can be selected by a double click on it. FYI: In XP and in Word 2003, there was something called a smart mouse which would automatically highlight the entire word one one of the characters was selected.
A group of words together before and after paragraph breaks (or beginning and end of doucument) is a paragraph. A paragraph break is nothing more than the hitting of the enter key. THius can be selected by a triple click and tyou can see the action as first the word is selected and then the paragraph.
Let's start with a new document. If in Word already, use file/new and select a blank template. If bringing up word without selecting an existing document, Word should put you into a new document.
Notice the title bar up top. The name should indicate Document1 - Microsoft Word. Word defaults to specific names for new possible documents. Documentx where x startts at 1 and increases for every new document added during a launch (launch is a Microsoft expression to designate that a version of word is up and running). You should be in document 1 at this time. You should not save the file with this name and even with the name doc1.docx that the system will substitute when you are in save as.
We have been in Word before. With a blank page, let's determine what Word sets as parameters. First, you should see a blinking indicator at 1 inch down and 1 inch across. This is the I cursor. The I cursor is where you enter text (and objects). Another cursor you should be aware of is the mouse cursor which is free to roam. If we take the serial and parallel discussions from previous classes, the I cursor os serial,the mouse cursor is direct. If I get the chance, I will show you a great new feature that has been added to the interaction of the I and mouse cursor but onward to other things.
2 new definitions. Where your mouse is atv the moment is the home postion of the document. You can always get to the home position by clicking Ctrl Home. As you enter data into the document, the end position of the document moves further down (at the moment with nothing in here, the end position is the same as the home position). You can always get to the end position by the cus of ctrl end.
What about the way this document will appear on the paper. It will not move from the top left of the paper to the bottom right. It is constrained by margins. Because of the nature if printers there is a natural margin of probably about a quarter of an inch. We obviously want to use more than this. Until 2001, Microsoft used the standard of 1" around. In 2001, they changed to 1.25" left and right and 1" top and bottom now known as the Word 2003 standard. For this version, they are back to 1" around. The top and bottom margins are special as they can contain additional information. Margins can be set through the page layout tab and can be changed at any time which means that the program will automatically realign the document as the margin is changed. Below, we show a composite picture dealing with margins.
Not that it means much, but you can also change the size of your paper in page layout under size. In the US there are two standards: 8.5 by 11 and 8.5 by 14. In other countries, however, there are other standards generally smaller than that of the US.
While in this section, we should also indicate that you can change the way the printer prints per orientation. Word (and Microsoft office) supports 2 way: portrait and landscape. Landscape makes you document look as it it has been shifted 90 degrees as it prints.
Let's start with an address block. We will show this to you two ways. One is by traditional paragraphs, the other using breaks. let's start with traditional paragraph ad put your hide/show on.
First paragraph is Mr. Bruce Wayne, second is 1000 Wayne Industry Drive, the third is Bat Cave, NC 28710. Your document should look like:
Mr. Bruce Wayne 1000 Wayne Industry Drive Bat Cave, NC 28710
and you would see the end of paragraph markers at the end of each line.
We might as well use this for what I was supposed to do at the end of Monday's lecture, a discussion of cut.copy and paste.
To start this discussion, we need to give you even more definition. Word supports character and paragraph commands. In Character commands, you need to highlight those charaters that will be affected. In paragraph commands, you need only select a minimum of characters in the paragraphs you want to affect.
This breaks down into the following: The clipboard and font groups are character commands. The paragraph group is paragraph commands.
C ut, copy and paste therefore are character commands. You already know how to select a word or a paragraph with a double and triple click. How about several paragraphs. You can sweep your mouse through all the text of the paragrapghs. You can use the shift key in conjunction with the directional arrows to select the characters. Or, in this case, since we would be selecting everything in the document, we can use the shortcut of ctrl A. Ctrl A will select everything within a document.
Now, we are in the basis of cut,copy and paste. We might as well use copy. So, click copy in the clipboard group. You may have noticed that the copy icon was grayed out until we highlighted some text. Paste also was grayed out but as soon as the clipboard is activated by a copy or paste, the paste icon is activated.
Below we show this text coppied into several programs: notepad, excel and powerpoint. The clipboard is a system wide resource and can be used anywhere (and in any programs) that support text.

Let's get back to dealing with this document. Supposewe would like to see a different font or point size for this, how and what are we doing. Fonts are styles of characters and the world has plenty of these. You can see these by clicking the top left control in thsi group (it should read calibri) and moving your cursor over several of these selections as was done below. This is preview.
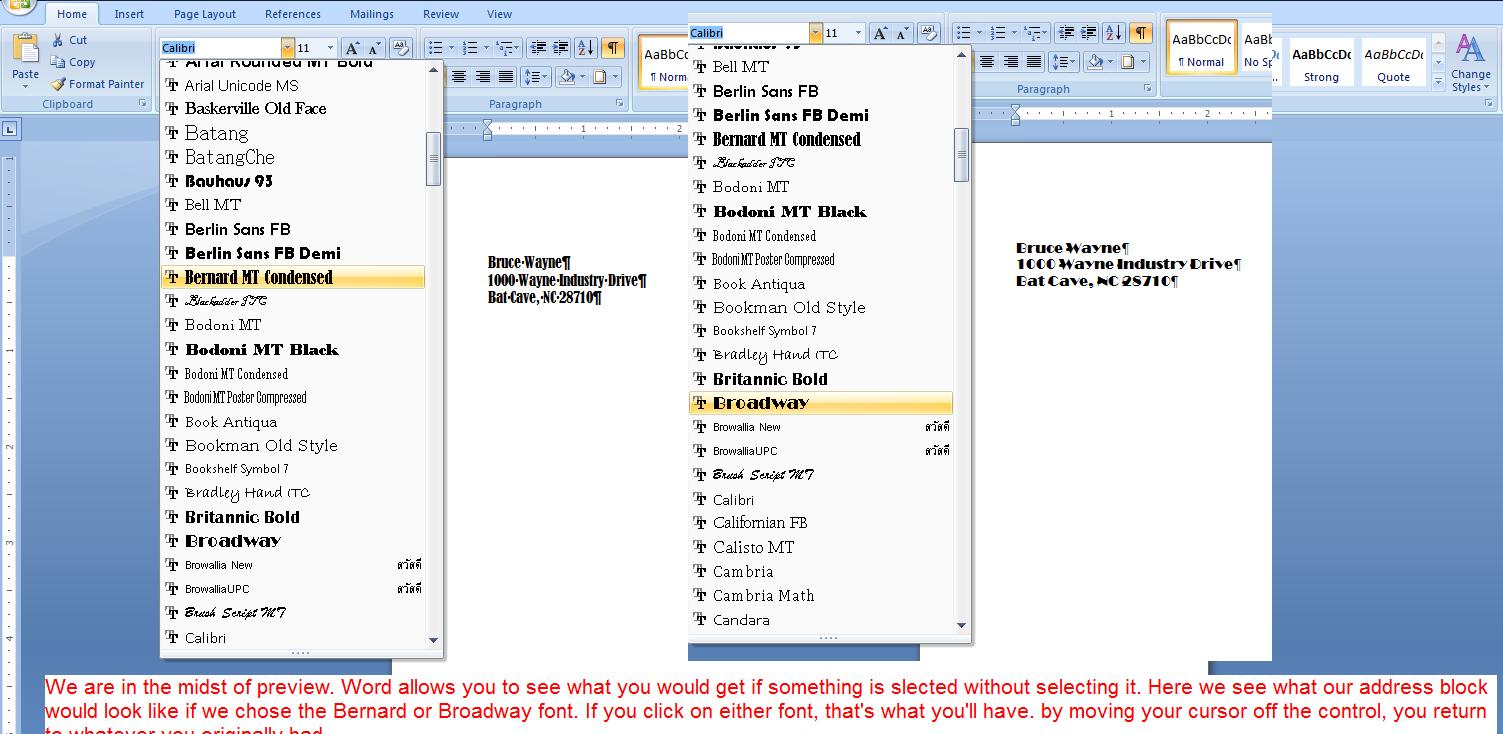
We should mention the use of Calibri. In the 1990 versions of Word the default font was Times Roman, a font created by the Times Of London. Fonts are copyrightable and the use of this font must be paid for. I assume, because of this, the Xp and 2003 versions of Word defaulted to Arial, a font developed by and owned by Microsoft as I understand it. Arial is more open than Timers Roman and probably this is what gave it it's name. Arial 10 was the height of Times Roman 12. For 2007 (and this version) Microsoft has defaulted to Calibri 11, another font owned by Microsoft. Calibri 11 is smaller than Arial 10 (and Times Roman 12).
As to point size, this references the size of the small a in 5terms of the number of periods (dots or points) put on top[ of each other to get to that size. As to displaying point size, it is similar to font and you can preview just as we did for the font. Below, we show this and you should keep in mind that you can preview but without selection the point size will return to what it was before the use of this control
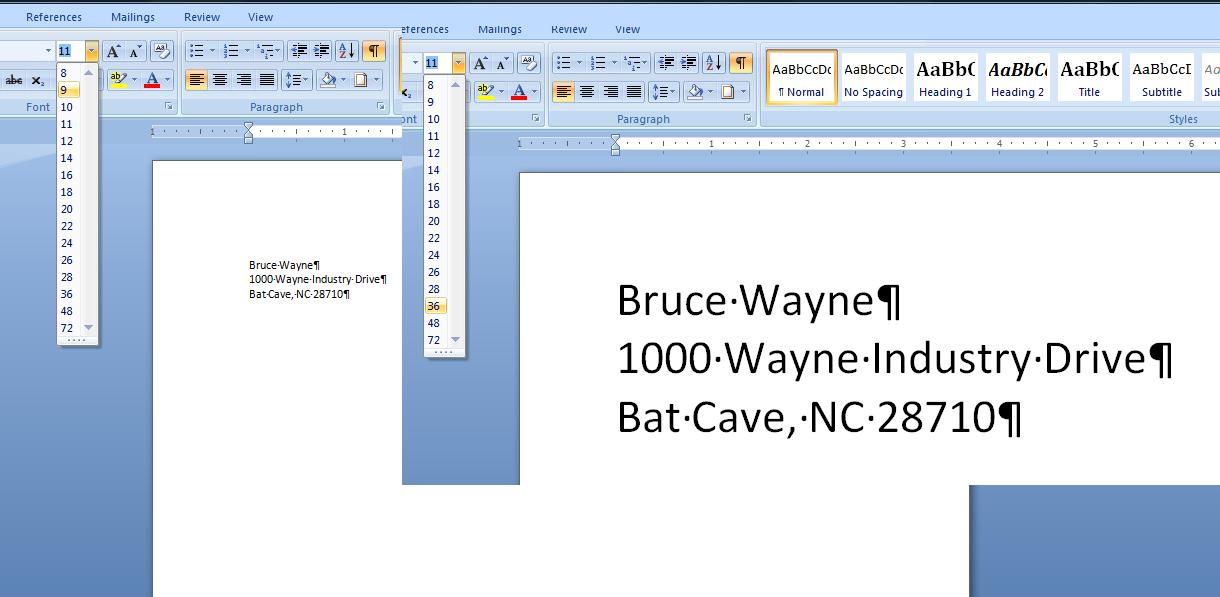
Similarly, you can use preview in terms of underline. The U control in the font group will show a series of underlines when its downward arrow is pressed. Again highlight some text and move your cursor over the possible underlines to see what it will look like. Remember, unless you select, it returns to what it was. Similarly you can do the same thing with colors. In word, there is background and foreground colors,. Foreground id the ink, if you will, and background is the paper. Remeber one rule that every artist knows. A piece of r=text with the same color for background and foreground is invisible,
There are more font controls (and sooner or later we will go over these) but let's concentrate on another aspect of this document now. I need a salutation. After our address block, we want to add Dear Mr Wayne:. This brings up spme problems as to spacing as indicated in the problem in your book. We will discuss several of the possible solutions of your book but understand that we expec t to answer this question with another technique. But first, let's add the salutation. But where?
The traditional way of doing this is to go to the end of the document (the zip code) and hit enter keys as you work your way down the document. In this case, we probably would want to skip a line and then put in the salutation. B ut this version of Word has a better way of doing this. Move your mouse cursor to where you think you would like to add this text beyond the end of the document, Double click and you will find that the system adds blank line (enters, no text) down to your mouse position. In this case, its trivial, but when dealing with a heavy use of objects in addition to text, this technique can save a whole lot of time and trouble. Now, enter the salutation.
After the salutation we need to add another paragraph as indicated below:
Let me introduce myself. For years I was Batman’s rival, Catwoman. But, I have found a more purrfect way to earn a living.
Add this to you document and it should look like the following assuming that we have not changed font, point size, lack of underline and default coloring.
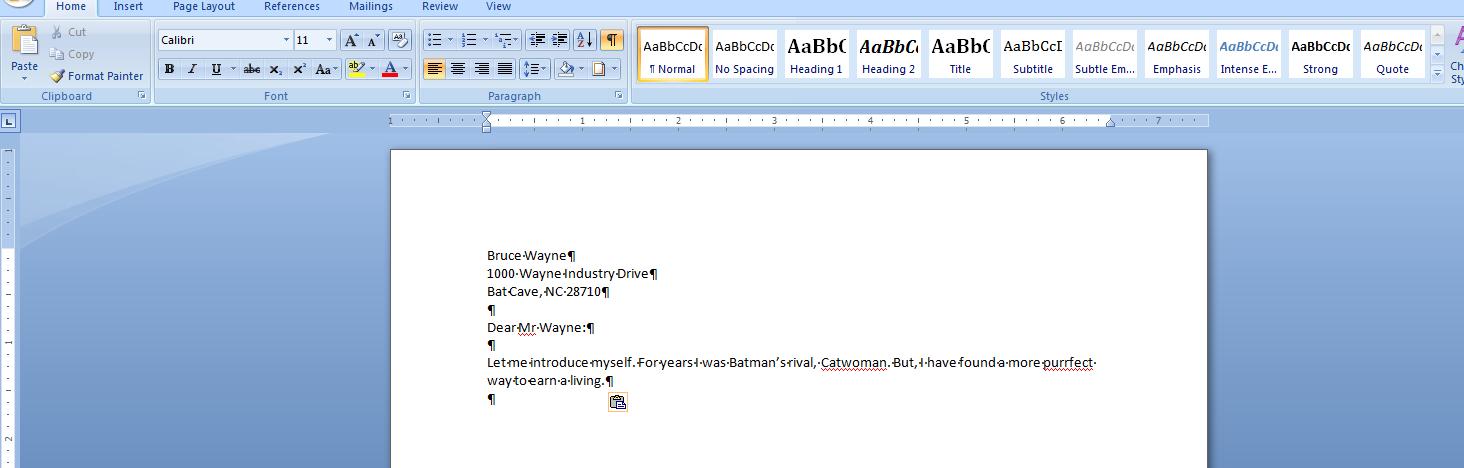
Now, let's discuss this paragraph you put in. Did you specifically create the break between the two lines. We hope not. If you did, you are defeating the entire purpose of this program. The program should have decided when to break based on a whole series of things such as font, point size, margins, etc. The program polls your typing. As you get close to a margin (in this case the right margin) it determines if the word you typed has violated (or encroached) the margin. If it has, it moves that word automatically down the paper to start the next line. We will be discussing spacing and you should understand that what has been defaulted as spacing (or what you have set) determines how far down this next line is. Any changes to any characteristics will force the program to look at your line again. If these new characteristics again have a word encroaching the margin, the line is reset, that word is brought down and it now leads the new line. On the other hand, if added spacing has been created, it will try to fit the first words on the next line up into the end of this line and if it succeeds, the document is completely layed out anew. The word processing industry calls this word wrap.
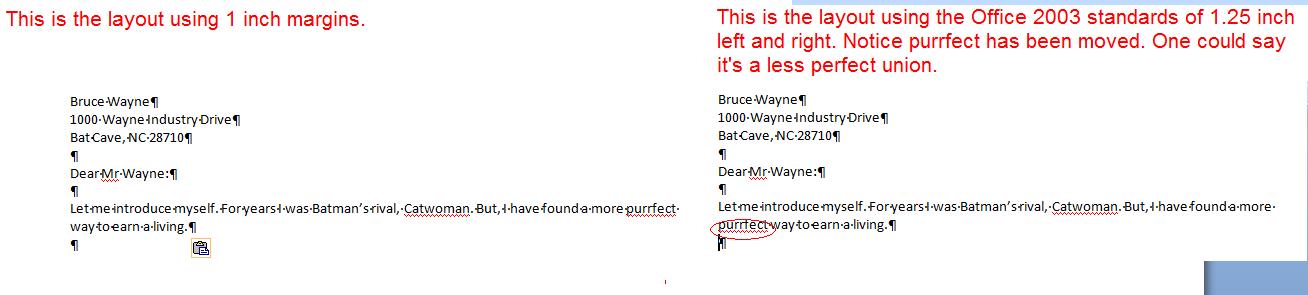
Now, let's look at spacing. There is spacing within the paragraph (between each line). spacing before a paragraph and spacing after. Quite frankly, this is one of the hardest things to control in Word. It is complicated by another factor, the difference in size between the default fonts of 2003 and before and the default font of this and the 2007 version.
Let's take a look at the spacing options. They are part of the paragraph group which should tell you how they can be controlled. Below, is what we would see when this control is pressed. In addition, you can use the dialog box that the group is associated with.
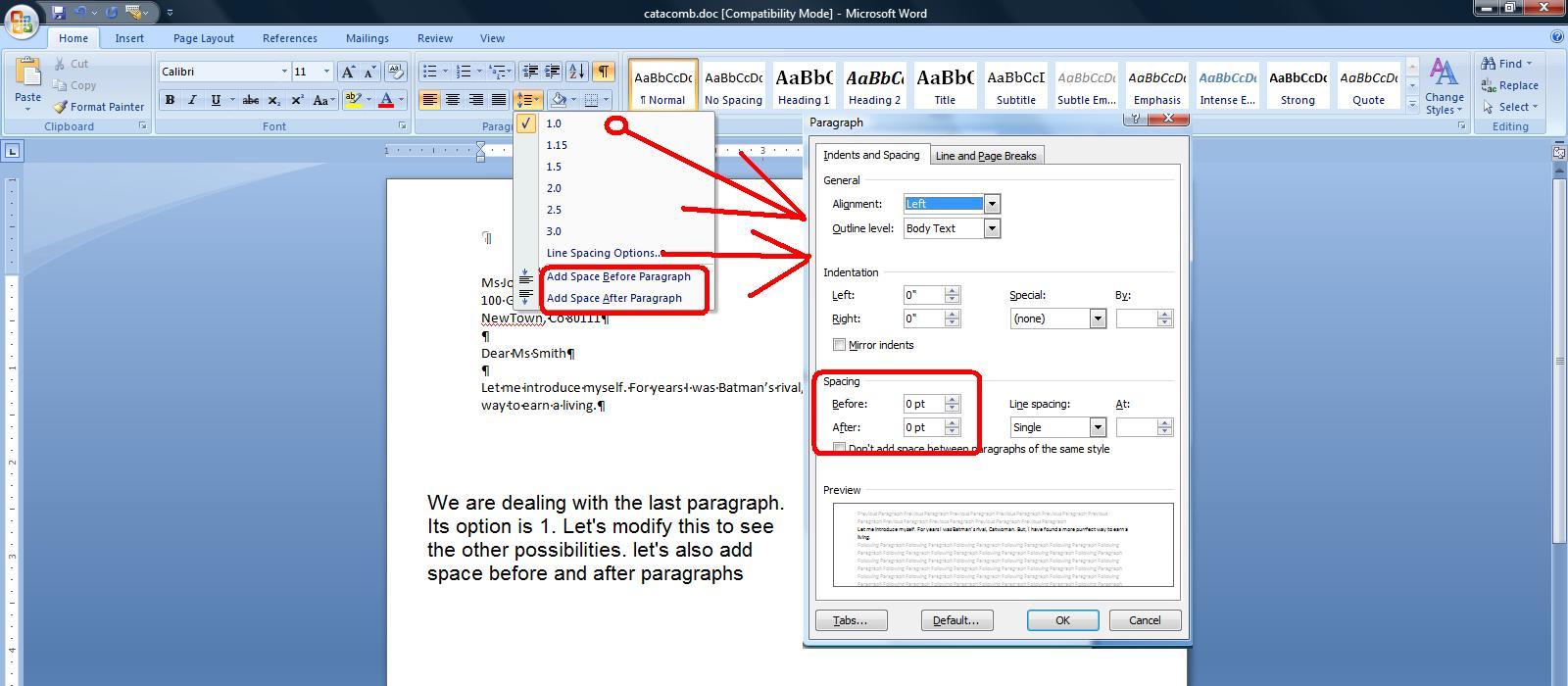
Most of the line options make sense except for 1.15. Can you guess what that might be used for. We'll discuss this in class as we end our lecture
If you look at the entire document, you are now at the paragraph: Introducing Catacomb, your one step location for Cat grooming. But, it certainly doesn't look like the other paragraphs. it is centered, bordered and shaded.
Your instructor has an interest in how one controls the reader's eyes and this is one trick. Human eyes are attracted to darkness surrounded by light. We will do this with this paragraph. It assures that any eyes that are set on this document will at first go here. The plan is to type in the next 2 paragraphs (introducing and you know how), center the introducing paragraph and then border and shade it. To add effect, we will increase the spacing between it and let me introduce and it and you know how.
Let's discuss justification first. But, to see the full effects, let's work on the You know how paragraph as it has several lines. We had a discussion about word wrap and the process of word wrap autimatically creates a jagged line at the right of the paragraph (assuming left justification). Left justification, the assumption that is automatically made, comes from the characteristics of english which is oriented from the top of the page with paragraphs as left as possible. Other languages (and societies) have other norms.
The picture below shows the 3 paragraphs left justified on the left and right justified on the right. The blue line shows the appropriate margin. The green boxes show the remaining space per line for each paragraph. It is the green boxesthat get manipulated during justification. From left justification to right, the boxes are moved from one side to the other. If we were to center, the green boxes would be split with a half on one side and the other half on the other.
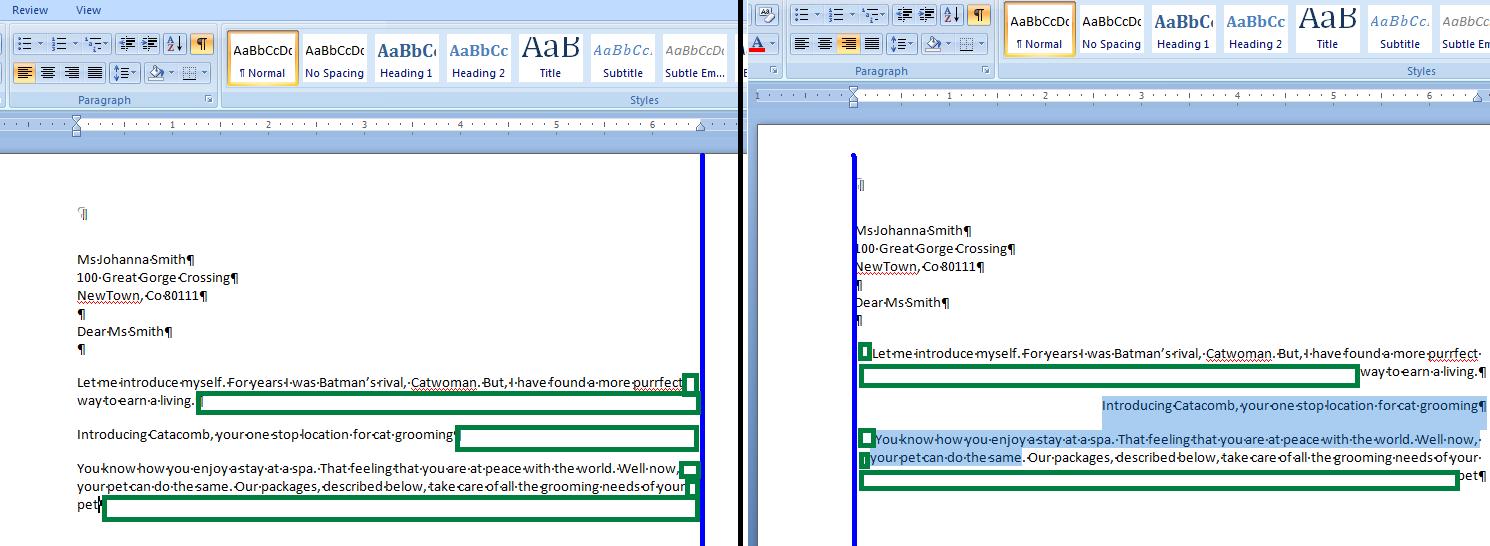
In word, one more justification exits called either justification or full justification. This was made popular by Word perfect in the middle 80's. It is a technique that left justifies while also right justifiying. How can this be done. The green boxes are divided by the number of spaces in the line and added to each of those spaces. This occurs for every line but the last as it would be too obvious in that case. This technique will not work for documents where the average characters per word are high as gaps will be seen. Below, we set these paragraphs to full justification. We have taken the liberty to move lines. At the bottom next to each other is a line form the top paragraph above the bottom paragraph. Look at the spacing indicated by the black lines and circles. You should be able to make out a slight difference in the size of the spacing.
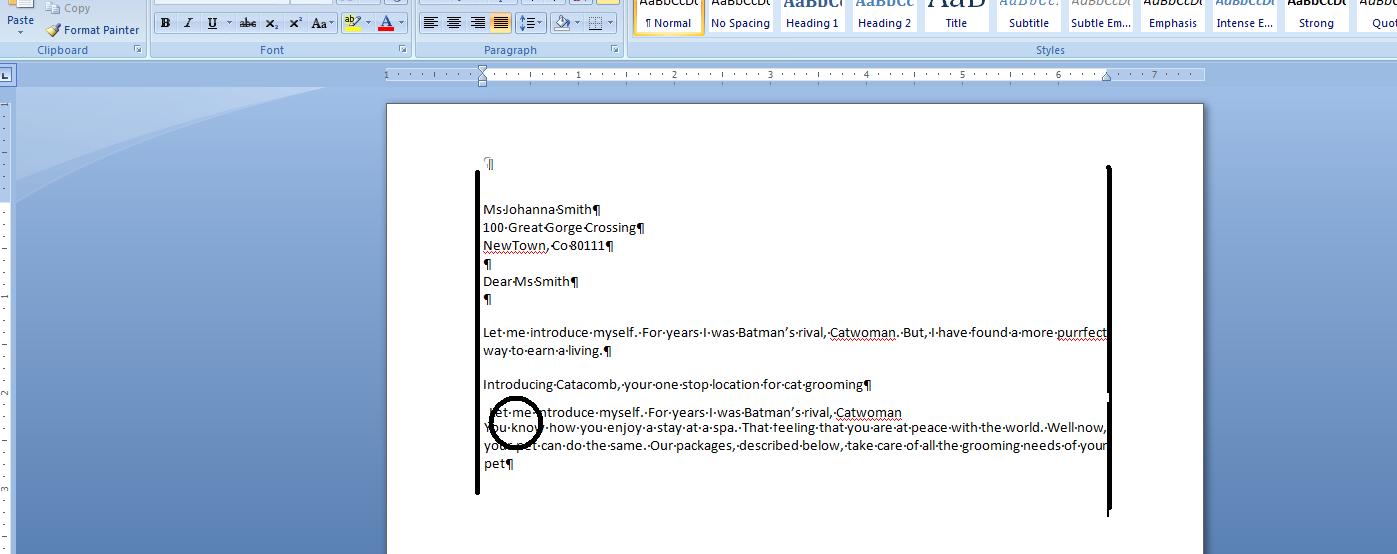
Now having done all this, we would like to center the paragraph starting with introducing. Any changes to the other paragraphs should be undone, You have a tool at the top in the quick access toolbar that is called undo. Another is redo. In word, (and this does not extend to Excel) you can go back and forth pretty much at will. Let's undo the justification changes done to these paragraphs. Below, you can see a composite of what was done. Notice that the undo gives you a detailed listing while redo indicated the next item to redo. The way this works is similar to the use of the navigation keys in browsers in the internet
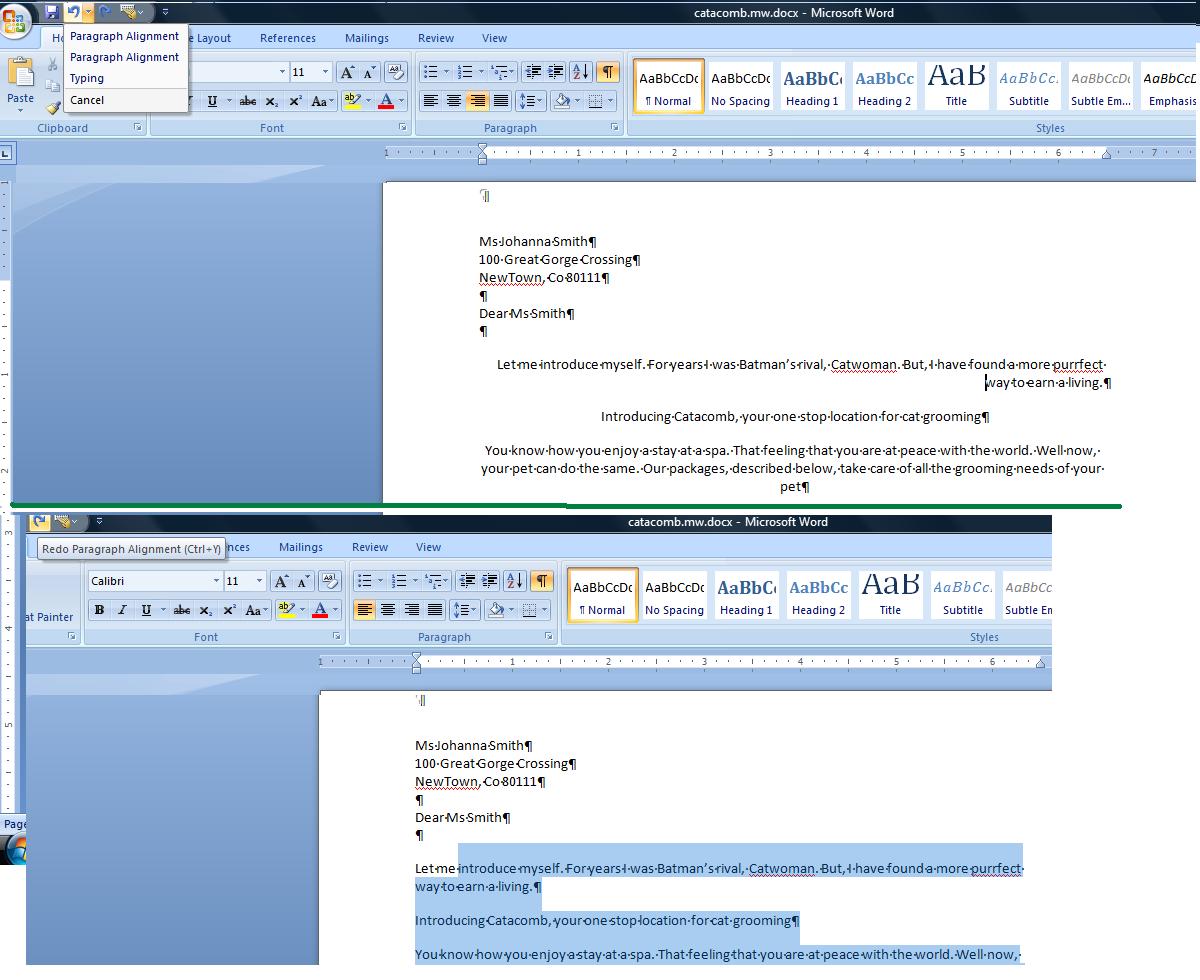
Having done this, let's move to the paragraph starting with introducing. The technique being done could be accomplished with text boxes but we will use paragraph controls. Center this paragraph. Now, move the bottom right control in the paragraph group and click the right portion of the control to see the options. You can see that you can border various parts of the sides of this paragraph. In addition, although we will not use this here, you can set vertical lines which at times is very convenient. We want more, though. Click the last option, Borders and shading and it is here that we will set some aspects of this paragraph.
To the right are various schemes for this bordering. None is an option and disables these borders from being seen. It's the way to turn this off. I normally use shadow, the third scheme for this although you are welcome to experiment. To the right of the type is style color and width. We'll continue with black although feel free to change the color. The style is similar to the underline style we have looked at previously. Choose the first one, a solid line. Width in this case is important. Shadow will not be obvious for width less that 4.5 so click either 4.5 or 6 pts.
You should notice that the preview indicates this shadowing effect. You can deal with each side of the paragraph by clicking it to put it on or off. If you turn on of the sides off, the type of border will be set back to box.
Shading puts a little color (or a gray) into the box You can find this at the shading tab. If using black and white, set fill as no color. In the patterns you will find various possibilities. Ypur audience should determine what percentage to use. If geared to young eyes, head higher. if geared to older eyes, head lower. Keep in mind that your laser printer will probably give you a different effect than what you are seeing. Below, we show a composite of this for you.

Notice that we have the entire line from margin to margin bordered and shaded although the text is centered. To resolve this you can go into the paragraph dialog box and change the paragraph margins or use another technique. First, let's discuss the paragraph margins. This is really dealing with paragraph topography. In many years past, it was common to indent the first line of a paragraph and not space between paragraphs. There is at least one person in this class who learned composition this way. We'll let you decide who is this aged, ancient person among you. As computerization (word processing) made its mark in the 1980's, composition changed. You probably were taught not to indent but to space between paragraphs.
Paragraph topography tries to take this into consideration. Paragraphs are broken down between first lines and all other lines. Firstl ines can be indented or outdented (or as Microsoft calls it, first line and hang). Paragraph margins - called left and right indent - can be applied to all the lines of the paragraph. In the dialog box you see off of the paragraph group are controls to handle all these situations as indicated below.
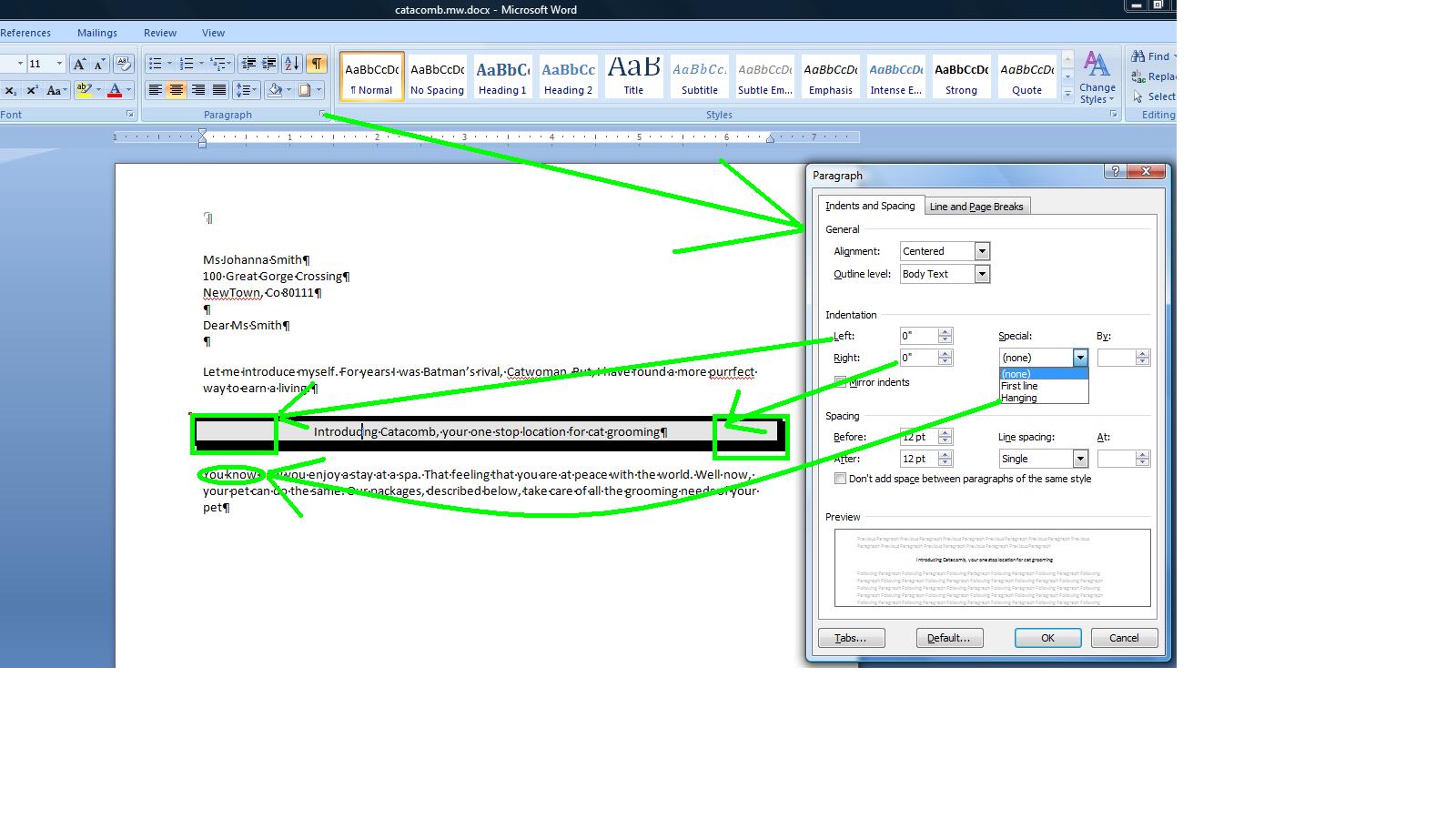
This does seem like overkill to handle this. A better tool exists for this designated as the ruler. Prior to the 2007 version, the ruler was the default. In the 2007 and this version, the ruler starts out hidden. Youi can access the ruler by the control at the right above the right scroll bar or click view and click ruler in the show group. If set on and you get out of the program, the next time Word is launched the ruler will be active. If set off when you get out of the program, the ruler will not show the next time you launch Word.
What does the ruler give you. For any paragraph (or set of paragraphs that are selected) you can control first line or hang, right paragraph margin and the interaction on the left between the first line and the others. Your instructor will show you how this is done on another paragraph and then undo. For the paragraph in question, the omne that is bordered, we need to increase the left and right paragraph margins. Below we see this,
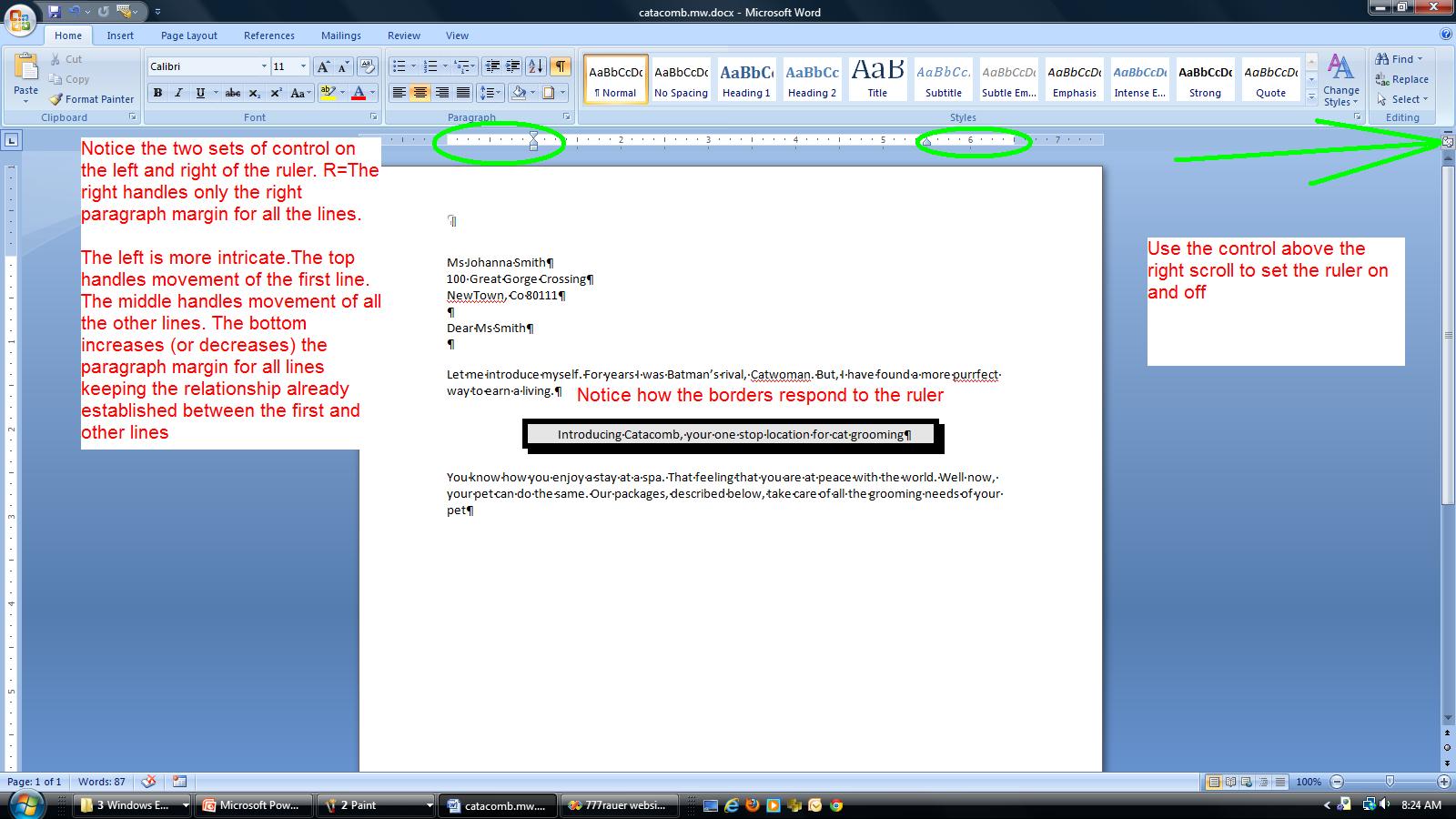
Before heading further down, let's work at the top of the document. Your navigation keys should make some sense now. Use Ctrl Home and you will move to the top of the document in what is designated as the home position of the document. use Ctrl end and you are moving to the end of the document. On any of the paragraphs, use end and you move to the end of that line. Use home and you move back. Sometime in the future we will be using a document that is more extensive and we will have need of page breaks. Move your cursor anywhere in this document and use ctrl enter and you will see a page break created at this point. This is alled a hard page break as you, the user, have created it. Page breaks instituted by the Word program are designated as soft page breaks. By the way, this answers why word wrap points are sometimes designated as soft returns and your enter key is sometimes called a hard return. use your undo to make the page break disappear. Use ctrl home to get to the top of the document.
We want to enter a date as the first line. Hit the enter key to move the address block down further. Now, click the insert tab and click date and time. Dates (and times) can be entered in 2 ways. One is hard wired so that the specific date picked always shows up. The other is by macro, so that the date is picked up from the system and inserted. The update automatically chaeck box handles this for you. The available formats come from the operating system and dates have designation of short, medium and long and you can see this as we have 10/3/11, 10/3/2011,Oct 3, 2011 and Monday, October 3, 2011. Pick the date format you want to show and double click it to insert it. I;ll let you decide whether this is a macro date or specific date.
We would like to handle the header. The 2007 and this version has really changed how Word looks at headers and footers. In a previous class we looked at a predefined header and how it took info from the document properties and used it. Everything is different including how to access the header. You can if you want click the insert tab and then header. It is easier to double click in the header location to invoke this.
When in the header the system helps you with a new tab, the header and footer tool. You can see in this tool a set of control that are of use for the header (and footer). Included are these preset header and footer objects. Date is included as is page number although both of these (you are already aware of date) are in the insert tab options. Access to pictures and clip are also are allowed although again you can use the insert tab of the ribbon for this. Notice that you can also clase the header and this bring you back to the document although it is easier to just double click within the body of the document.
In the Aspen Fall problem, there is a use of clip art in the body of the document. we are going to do the same but just place it into the header instead. We are going to complicate this procedure by intermingling the clip art with word art.
Now, what is word art. It is a cariculture of letters. Below, we track the process of putting a Wrord art object indicating catacomb into the header.
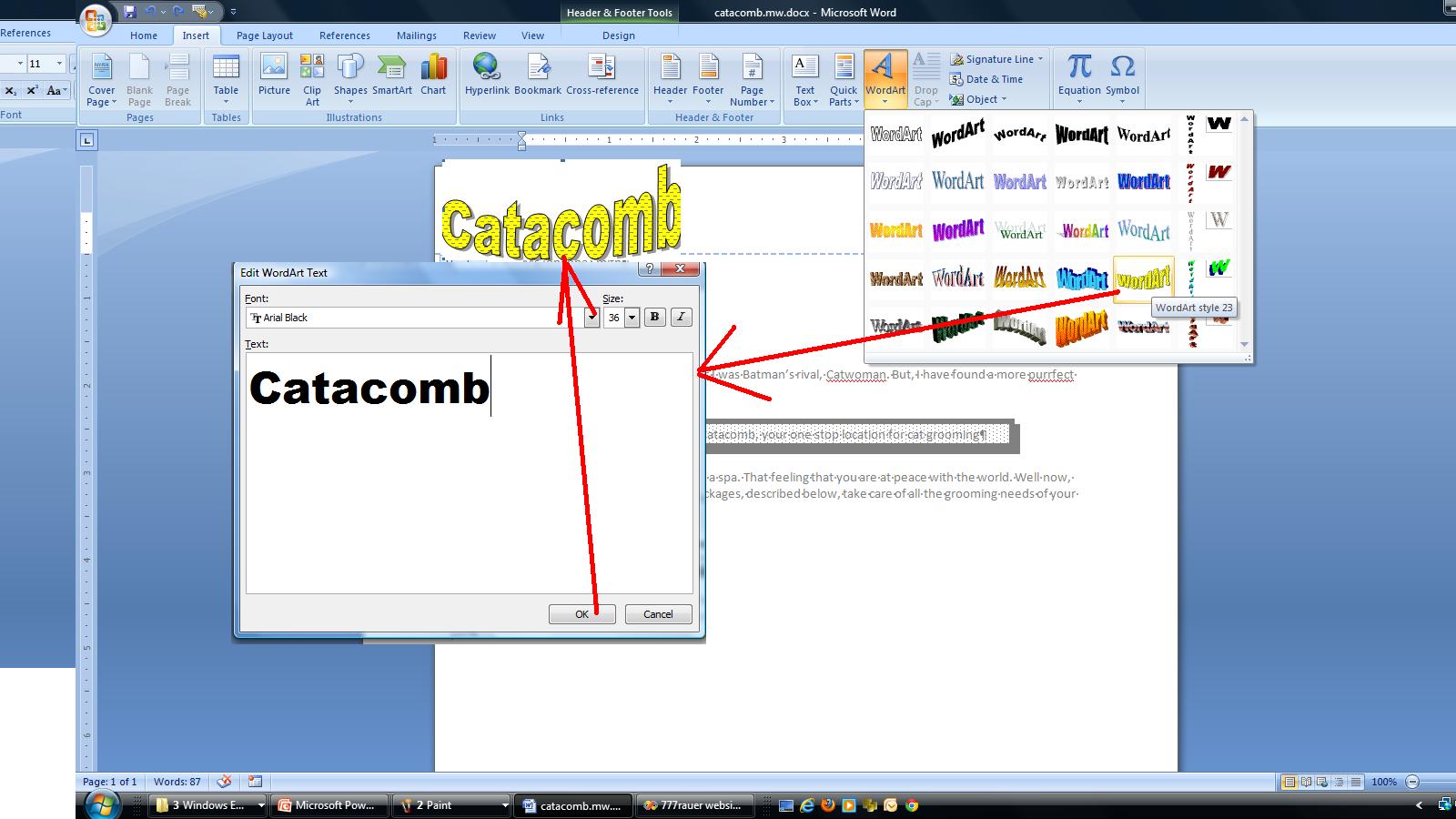
Not shown here is the invokation of an additional tab, designated as Word art tools. If on the word art object, word art tools will show up. if on the header, the header footer tools tab is in operation. Now, on the word art tools, let's look at this. You can space out or compress the letters. You can change the style. In addition you can change the color of the inside (known as a fill) and the outside (known as the border) of the characters. You can even change thei ntrinsic shape of the style although this style was chosen as it looks like a cat as it scratches (you have to be a cat lover to understand this). take a look at text wrapping. When we study picture we will delve into this and positioning more fully but for now, click text wrapping and choose tight. This will move the object somewhat. Move your cursor over calacomb and look for a 4 pointed arrow and when you see it, move the object with your mouse as the left button is depressed. Below, we have put this into position.
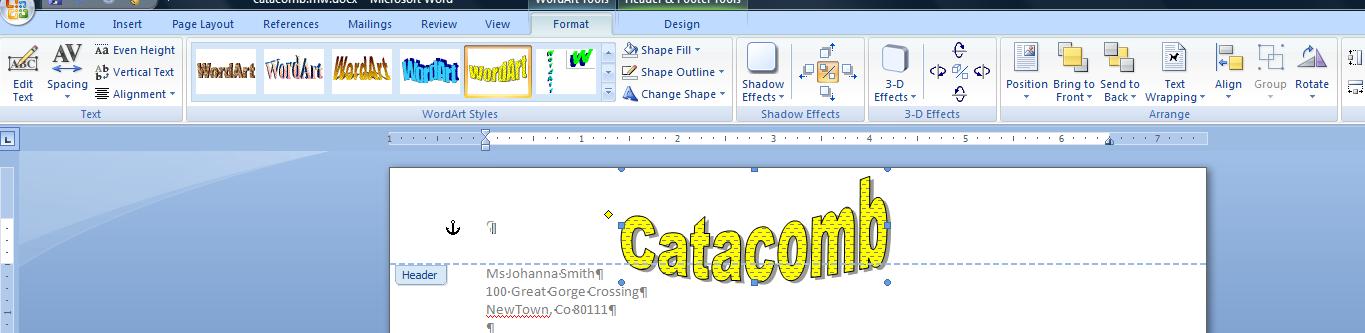
Now, back to the header footer tab. Click clip art and a panal will open to your right. Let;s find a cat and so enter cats as the search for. Nothing is more beautiful that jet black cats (in their opinion also) so let's look for a Halloween cat and you can see that I have selected this in the screen shot below.
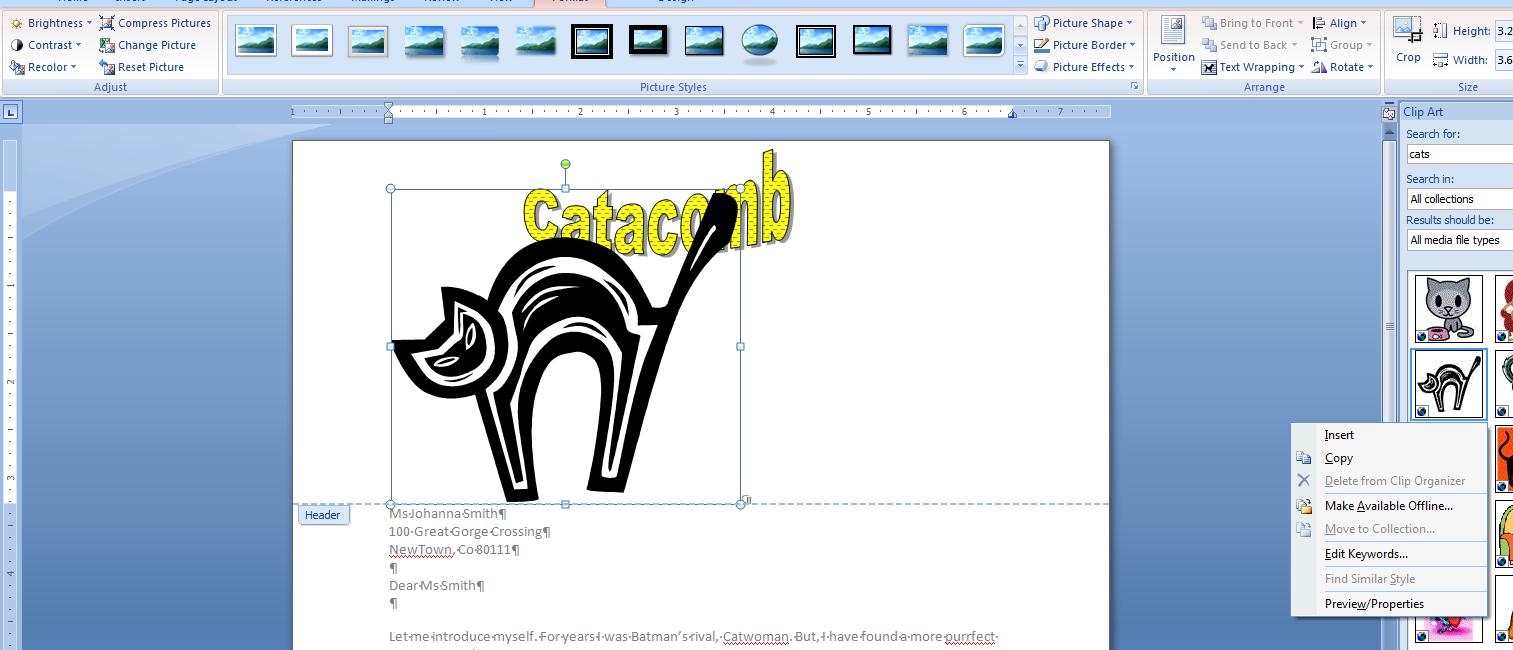
All right. Similar to the previous object, you have a new tab associated with this clip art (although it will probably say picture). Enter the tab and move to wrap text and set this to tight. Now, move your cursor above one of the four handles at each ofg the corners. You should see a 45% grabber. Move this in till the cat is an eighth of the original size. Move your cursor over the cat un til you see a 4 cornered arrow. Depress your left button of the mouse and move the cat so that it straddles the second C of catacomb as indicated below.
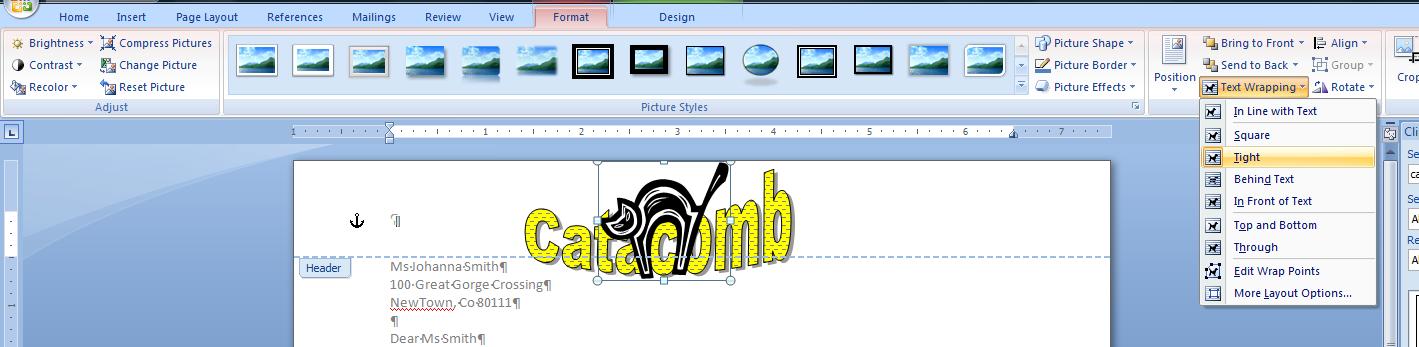
I hope to get to this point in these classes today. If so, we;re done for the day. You can save this if you would like to your flash memory but at our next class there will be a link to load it at that point.
THis should be our fourth meeting. It is about time for you to do things in this classroom. We still will have lectures but you need a file to work on. Let's load up the seuss file by clicking here. The plan is to use three word files this term. Seuss will be the beginning file although in the past I have used it for very advanced subjects. Catacombs will bridge us to the final document which has yet to be decided. Catacombs is somewhat more advanced than the library problem in the book.
Seuss has been converted to Word 2007 and we know this by the extrension, docx - note we loaded seuss.docx. Docx is the file extension for those documents converted to 2007 or better. We can further break this down in the file tab. Notice the fourth command button as indicated in the lecture on Tuesday. Click this to convert this to the 2010 version.
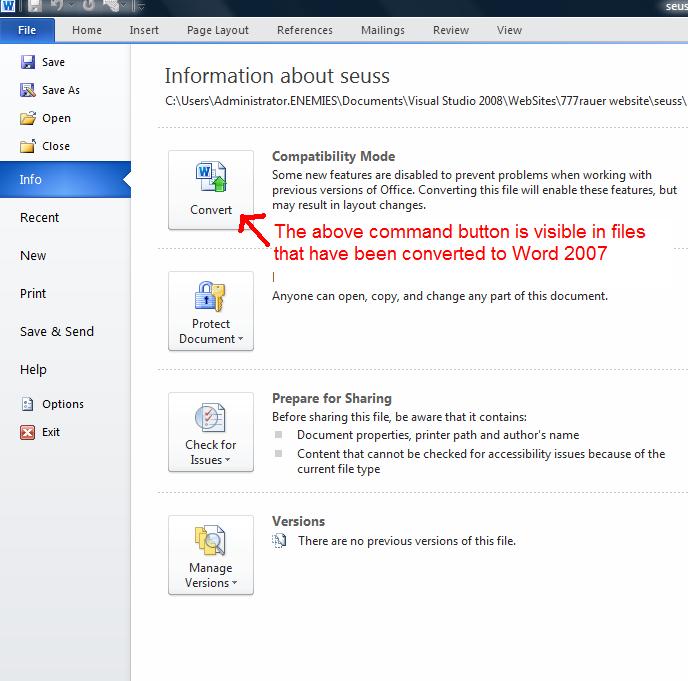
Now, we are about to work our way to more serious files pertaining to Word and word processing in general. We will do this by stages. First, we move to an intermediate file where we can easily perform cut, copy and paste functions: look at headers and footers: deal with editing while we look at definitions such as word wrap, margins, justifications and the like. We can even use this file to get into spell checkers and grammar checkers. This small amount of code will also allow us to look at the new Word preview controls.
This "poem" can be found all over the internet. Other spoofs of Doctor Seuss can also be found. We are going to use this for a discussion of MS Word. First, how many paragraphs are there in this poem. Generally, students focus on the beginning title. Is this a paragraph or not? That's the wrong focus! The question is, what ends with an enter key? To confirm this, click hide show. A lot more paragraph symbols than was expected will show up. Count the paragraph symbols (except for null paragraphs) and you have your answer. You can verify this answer by looking at statistics at any time. Note: two straight returns (designated as hard returns) make a null paragraph which is not counted in statistics.
Now, students always ask, what's the big deal? Who cares if I end a line with an enter key as opposed to using word wrap. The answer! You are going around tools that word processor's provide you and in the end, with a complicated document, you will feel the effects. In the case of just margin changing, to get as low of an idea as possible, what we have here in this document that will defeat the use of margin changing to alter its layout.
And speaking of margins, what is the margins for this document? There are 4 margins: top, bottom, left and right. What is the norm for the world? What was Microsoft's norm in Office xp and 2003. What is the norm for office 2007?
Now, another question of a similar nature. Does this document have a header? Informally, the first paragraph acts as such. Officially, you should double click the top of the document (or click the insert tab and then header) and you will see something like what is below.

Above, you can see the header buffer which does not contain anything, least of all the text in question. This shot will also show the effects of hide show in the word processing buffer and you can see that every line has a paragraph symbol at its end. Notice also that the word processing buffer is grayed out and we should mention in class, and show,both header and footer and word processing buffer cannot be active at the same time. Why do you think this is the case?
Now, let's click back so that we are dealing with the document. We want to set this document so that we can use the word processing tools at our disposal. To do this, we need to delete the returns at the end of the lines except where we end a legitimate paragraph. You will notice as you delete these returns, the lines fill out as indicated below.

You should notice that there has been a change here. Using word wrap, more can be put on each line. Word wrapping is occurring at different spots. You should understand that even though this is supposedly a paperless society, there is still plenty of paper that we are dealing. Many document, including resumes, still need to be laid out so that they fit in one page or two pages, etc. While this does not apply to electronic resumes, you still need a paper based one. What happen when you are dealing with a paper based resume that is 1 page, 1 or 2 lines. This is not professional and use of margins can effect the change needed.
Let's work on a small situation. The word standard for margins was 1 inch around for word 97 and word 2000. A change occurred for Word XP and Word 2003 such that the margin was 1.25 inch left and right and 1 inch top and bottom. The seuss document is from the XP era and has 1.25 in margins left and right. Let's change that to the new norm for this wersion, 1 inch all around, margin changes are part of the page layout tab. Now before we do anything, notice that the first line ends at 'a very last' because of word wrap

Most of the rest of today's lecture discusses the use of two types of commands, Character and paragraph. An easy way to look at this is through the ribbon. Indicated below is the breakdown.

A major difference in terms of a character vs paragraph command is how to select text for use. In Character commands, any text that needs to be modified mut be selected. In paragraphs commands, only a small amount has to be selected of each paragraph or, in the case of just dealing with 1 paragraph, all you need is your cursor positioned on the paragraph,
To accomplish paragraph commands wisely, the system allows for advanced mouse functions. Follow you instructor as he uses the ctrl key to extend the dragging of the mouse. We'll use this in a very quick demo. Click on the second paragraph (the first paragraph with nultiple lines). Right justify it. Notice all we need to do is click. Use undo to set this back to where we were. Now, highlight the last word in paragraph 2 and the first in paragraph 3. Again right justify. See how both paragraphs are affected. Use undo again. Now, select a word in the first paragraph. Use the control key to select a word in the fourth paragraph. Do the same in selecting a word in the 6th paragraph. Now right justify. Below we show this.

Now, we will get back to paragraph commands. Let's concentrate on character commands and add something. In previous versions, If one wanted to try something, you had to do and then undo it. In this version, most commands (especially character) has a preview option. This allows you to position your mouse cursor over a control and see what it would do. By moving your mouse off, the text returns to what it was. By clicking, the text is changed. We'll show this as we go over this.
One other factor to discuss. The system allows for placeholders. By that we mean that if no text is selected, you have only positioned your mouse, you can give commands that will go into effect as soon as text is entered at that point. I don't like this and would prefer not to be surprised when this is activated, but we'll show it to you just in case that is what you do in practice.
We should also add that extended mouse selections of text are allowed in character commands as in paragraph. In this case, only the text selected would be affected by the character command.
Let's start with font. There are more than enough in the world as you can see by clicking the font combo bax. Select some text and let's preview. What are the characteristics of a Font. The cartographer tries to come up with a theme and in doing so defines a dot or period also known as a point. The small a is used in this. It's height is determined by these points put on top of each other. Giving an example. Select some text and then apply 24 Times Roman. Select the next few words, use Ariel 20. The height is not that much different between the two selections. What is different. Serifs are in place for Times Roman while Arial is sans (non) serifed. Arial's letters are more open than Times Roman.
We had said that Ctrl A would select all the text. Let's do it. Now, use preview to look at this document in different fonts. Keep the points consistent. Notice that for the entire document, Times Roman 12 is shorter in length than Arial 12. Calibri 12 probably splits the difference. Lengths do change between fonts as was expected.
Now, take a look at any of the fonts and look at the point possibilities. They are specific. You probably will see 8,9,10,11,12,14,16,18,20,22,24,28,36, 48, 72. The A hat and little A hat (next to points) when clicked will change your selection up and down this scale. Let's try it. Select some text and click A hat and watch it go up. Reverse the process with the other command.
What we call fonts are font styles in reality. They give a template of how a character should look. Ther fonts are really how the character looks when normal, bolded, italized and with a combination of bolded/italicized. The file that gives the operating system font info breaks this down between these possibilities. A Bold A is a different character than a non bold A. Italicized characters have different characteristics, also
Underline is not a characteristic of fonts. These are mathematical representations that are applied to the character. You can see by clicking the downward arrow next to the U that there are many underlines to choose from. Did you know that it doesn't stop with underline. Stikethrough and double strikethrough are underlines that go through the middle of the character. There is such thing in publiching as an overline although we don't see it designated here (although borders will do this for you)
Speaking of strikethough, that is the next command and then there are two commands that you should use very rarely, subscript and superscript which I will explain with the admonistion that you should not really be using Word for mathematical editing.
Case is a term used to indicate capital letters versus small letters. With this there are five different cases. Caps, non Caps, title (where the first letter is capped for each word), sentence (where only the first letter of a sentence is capped) and reverse. below, we take 5 paragraphs and show these one by one.

Color in Word is text oriented and broken down between background and foreground. Foreground pertains to the lettering. Backgroud is the space that the lettering sits. The concept is pretty easy although you have to remember that anytime the foreground and background color are the same, the lettering is invisible.
We are on to paragraph commands. I did ask what you thought the fourth justification option was. Below, we put side by side this poem with and without this fourth justification.

Can you see above what is the difference. Full justification (Microsoft calls it justification) was created in the 1980's by Word perfect and became a fad in word processing. It's not that faddish anymore. It is a mathematical technique of increasing the size of spaces through the line. The last line of a paragraph is never affected.
We had talked when do our web script about ordered and unordered lists. In word processing unordered lists are designated as bullets, ordered lists as numbers. Bullets can be many symbols which we will go into and even a picture. To do a picture, let's load one using by clicking here. Save it to my pictures. We'll try to duplicate this picture here.

Select the last 3 paragraphs. Using the numbering icon, select define new number. Select the last numbering option and you will get these types of ordinals. Take paragraph 2 and 3, select the bullet icon, define new bullet, and use picture, Click import and aim to my pictures. There's the 007 sysmbol and when you click it you are setting the system up to use the picture as the bullet. Now, these are extreme bullets. We will discuss the normal usage and the normality is that numbers are bullets with some type of chronological impact.
Like many students, you will notice that I have not taught you to use the tab. Tab sets do exist in Word but really are old technology. In addition, indiscriminate use of tabbling can affect documents in a poor way. What you want to use is indenting and outdenting in general (although we will later go into paragraph topography). These are the two controls to the right of numbers. Now, below, we concentrate on one paragraph hitting the indent control several times and then the outdent to reverse the process, Notice how the paragraph is changed. A n additional margin is imposed but specifically for this paragraph.

Today, we will be looking at Word and office. What are some common elements. Let's start with the look. You will see that the top of the screen is dominated by the ribbon. What does the ribbon do? to lok at this, let's look at Word 2003, the version before the change to the ribbon.

The top of this program is dominated by the Microsoft menu system. Notice how one drills down into the selection. You are looking at a very small laptop with a relatively small screen resolution. As options and enhancements were being considered for the new version of Word. it became apparent that this menu system could move the user off the screen. The answer to this is the ribbon whose technology is such that in one way or the other all options are displayed. The following four scrren shots show various screen resolutions and how the ribbon responds to this.

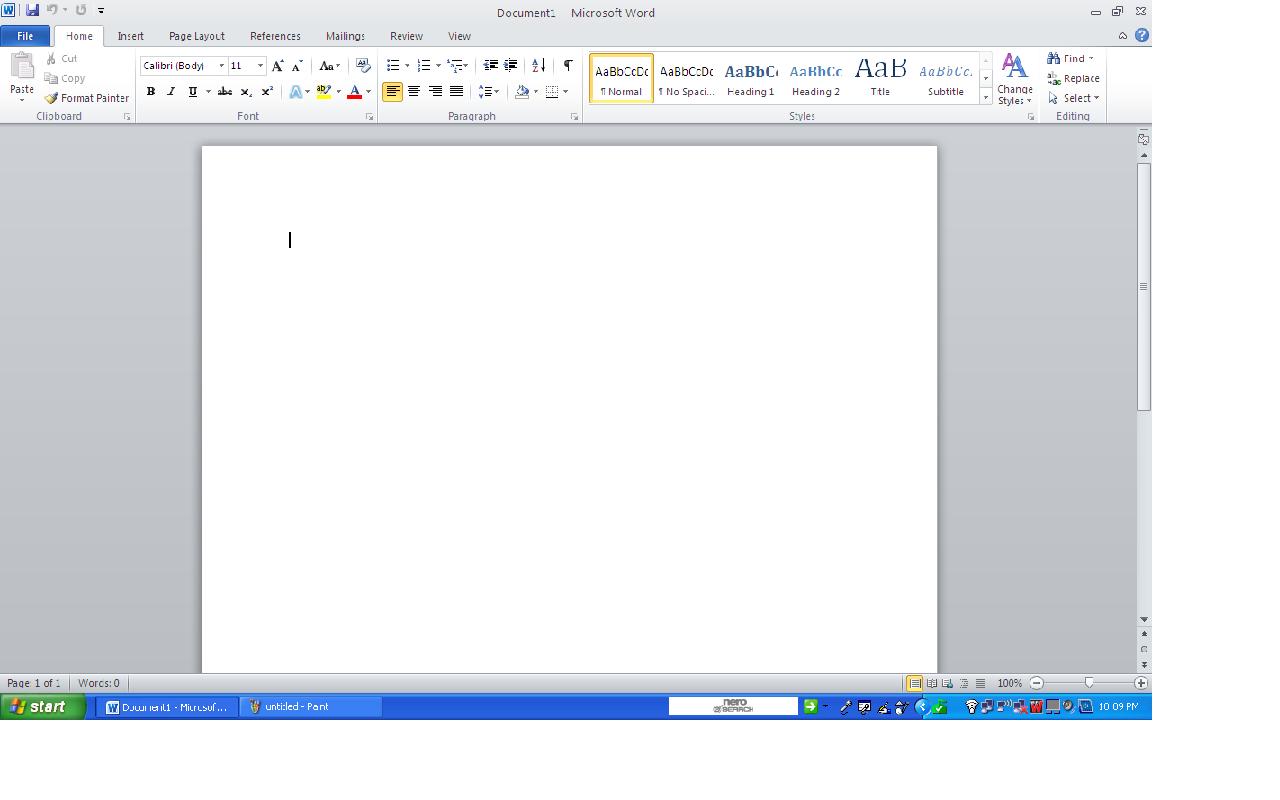

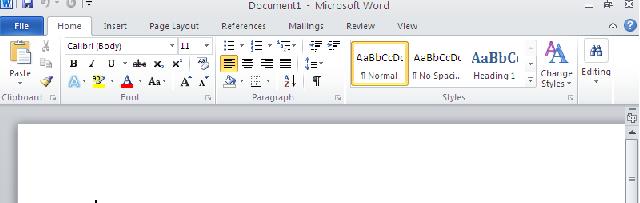
By the way, although this is best indicated in an operations course, screen resolution is resolved on the control panel. The various Microsoft operating systems show this at different locations of the control panel - in Windows 7 this would be appearance and personalization - as screen resolutions. You can manipulate pixels on the X and Y axis. If we have time I will discuss what these pixels represent as we discuss font and font characteristics. Below, is the screen resolution on a vista machine.
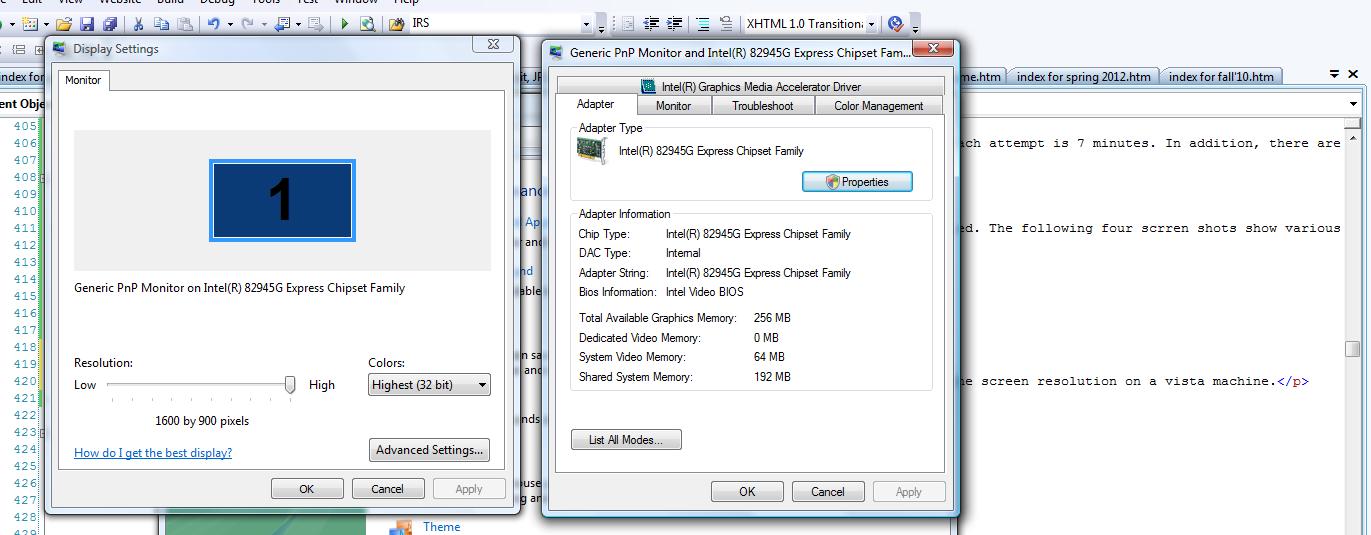
Now, dealing with the ribbon in whatever appearance, this structure breaks down into several sections. Each section is designated as a group and the group may have a dialog box associated with i for more advanced options. You click on a tab, and that tab's controls make up the ribbon at that point. Above the ribbon are added controls including the office button and the quick access bar. You can see this laid out below.

Now, let's continue with common elements. One is the ability to save what I call 'meta' data. In addition, various file manipulation options are avaiable. This is all out of the file tab which has been added for the 2010 version of office. Below, we see the file tab. To the left is various options to click. This screen is dominated by a list of files used previously in Word (or any of the office applications). This is called a pick list.

Clicking on info, you see other pices of information including properties. The info here involves dates when saved, etc. Below, we see this info per a new file. We'll discuss some of these control buttons and we'll continue by looking at document proerties.
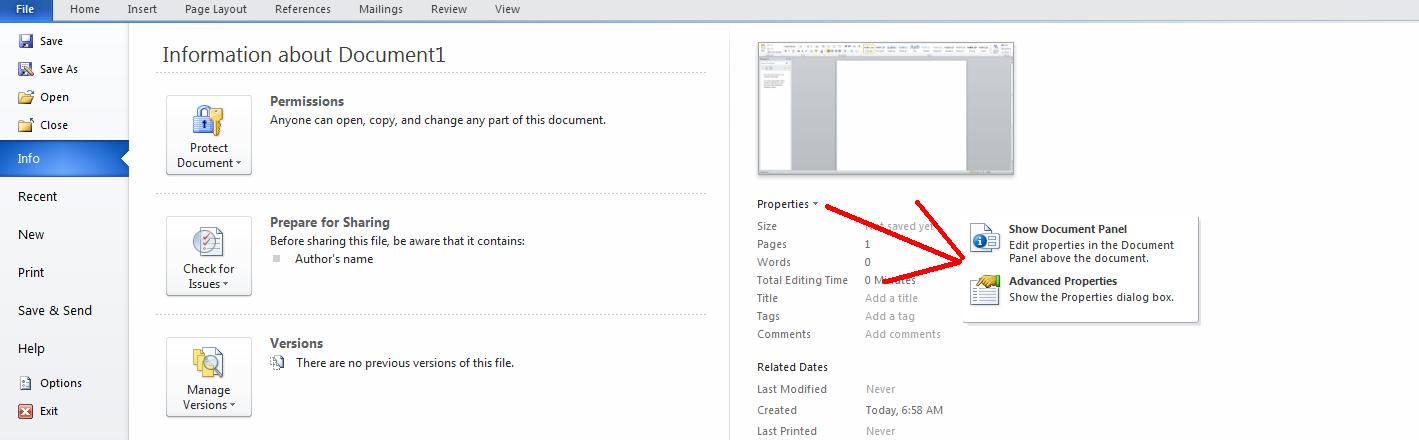
Here's where meta information - information about the document - can be accessed. Let's click on this and see what we get. Below, we see this. This meta data has become more important over the years and, as we will see as the course developes, is used by many of the new features of Word.

Let's get back to the file tab. Indicated at hr bottom is options. What does this show. Various options exist in terms of the way Word operates and this includes manipulation of the ribbon and the quick access bar. There is an added tab that be applied on the ribbon which we will invoke. You should understand that most additions to the ribbon tabs are created by the context you find yourself in while operating the program. But, the developer's tab can be set on or off. This tab is exactly this - tools for those who program Word. We'll put it on and off to show you. In addition, we will attempt, if we have the time, to show you how to manipulate the quick access bar.
Let's handle Formmail. You have a way on this web site of contacting me quickly and directly as indicated above. This morning I used this to Email myself. This first screen shot shows the Emial process as the hiddden parts open up.
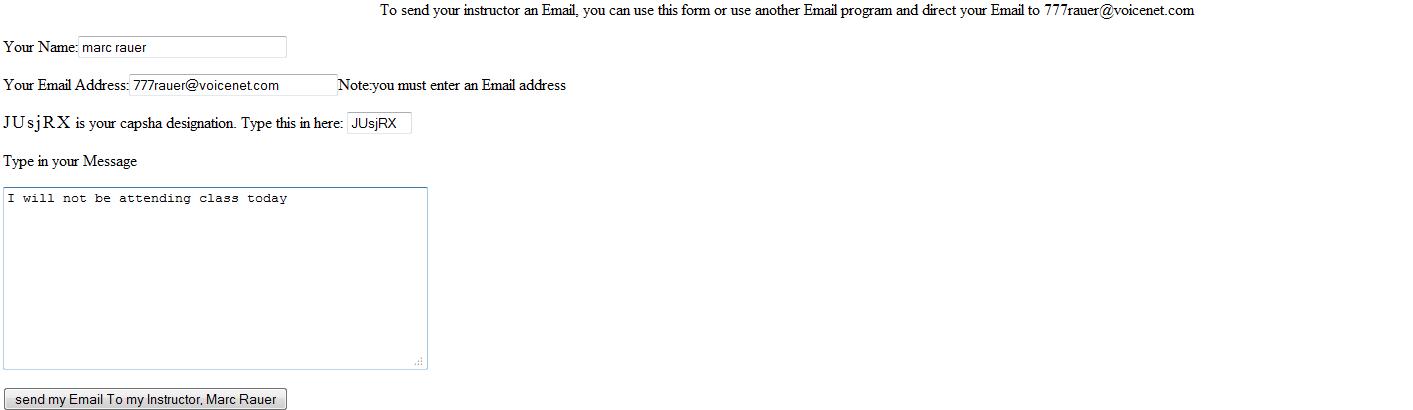
There are two ways for me to read your Email. One is through the internet in something called web mail and the next picture shows this process. Note: If you have done this right I have the capability of quickly using your Email address as you supplied it.

Another way to do this is through MAPI technology that Microsoft supplies for all its operating systems. THis means that programs such as Outlook can be used to download these messages onto a PC and we see this below.
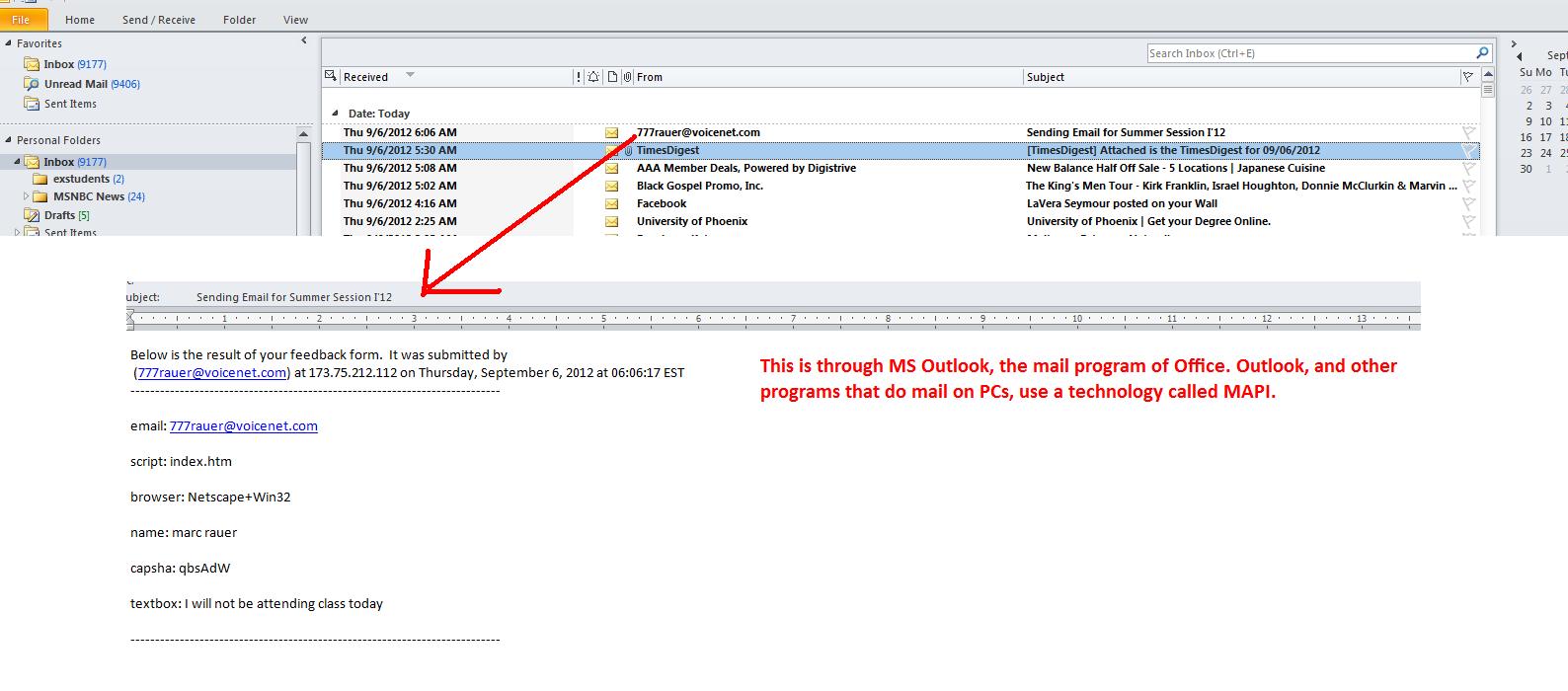
Let's discuss your book. You can buy the book new or used or not at all. If new, you wiill be given a code to access the MYITLAB web site. If old or not at all, you will need to get an access code for the site. Whichever, on the MYITLAB web site, you would click the student button below where you see "need access? Start here." Note: you need to use Internet explorer as the browser and XP, vista or Windows 7 as your operating system.
Below, we show a composite of screens needed to register.
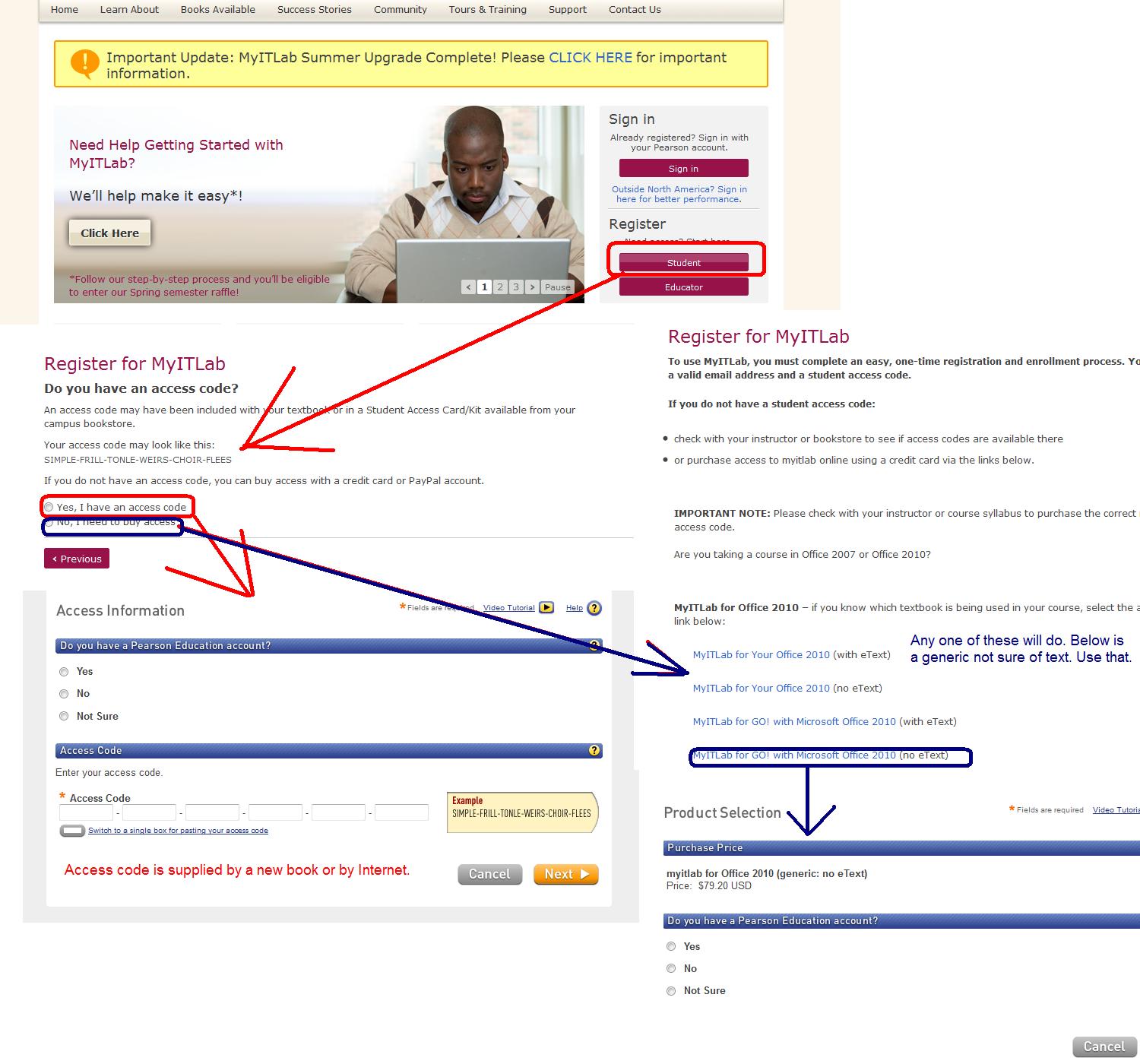
Per the Word tests. We will discuss this next week when I have set these up. The access code to tie in to me is CRSABEM-849282
let's discuss a problem in Email: the increase in what is called Phishing. we will study the following two emails:
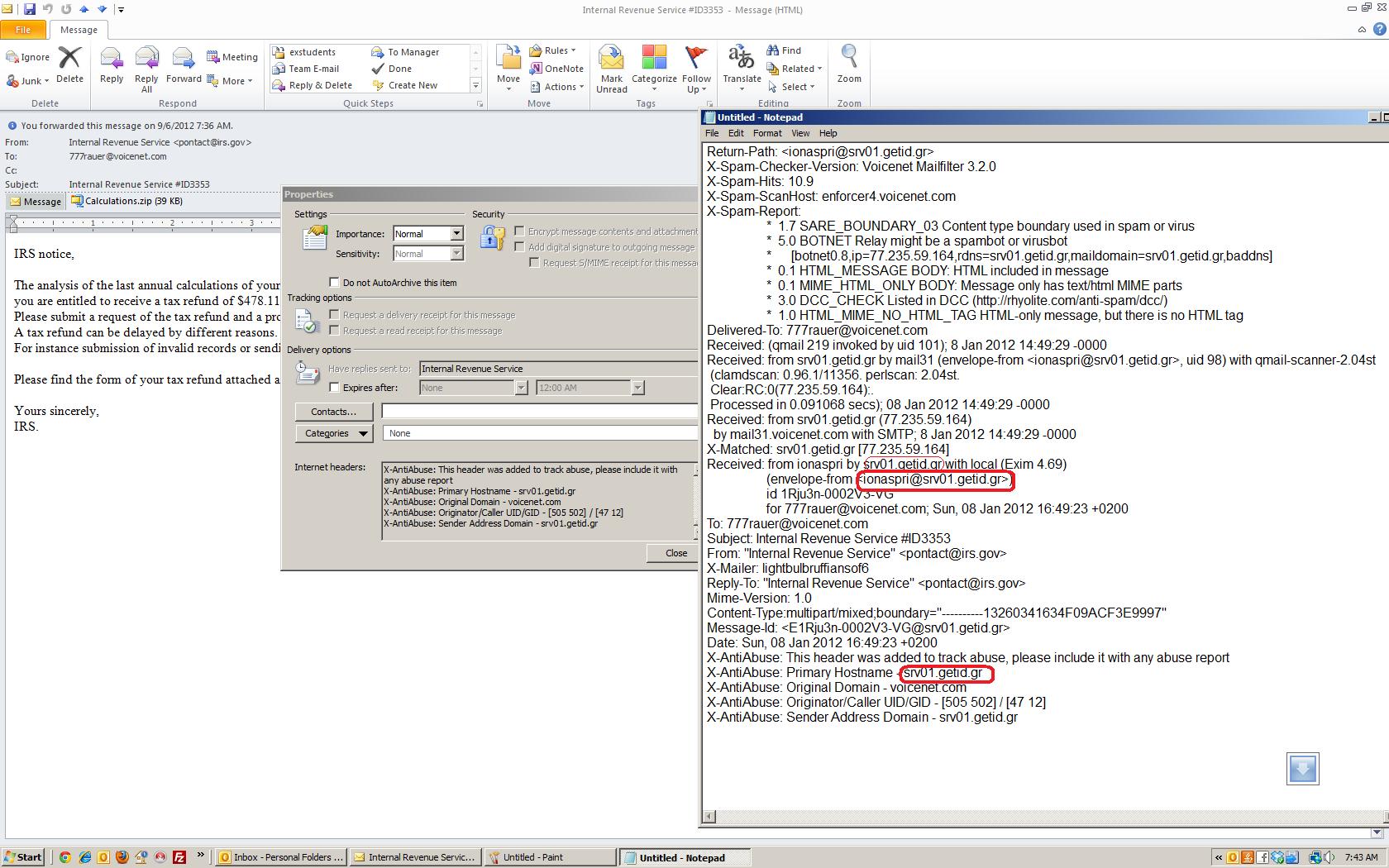
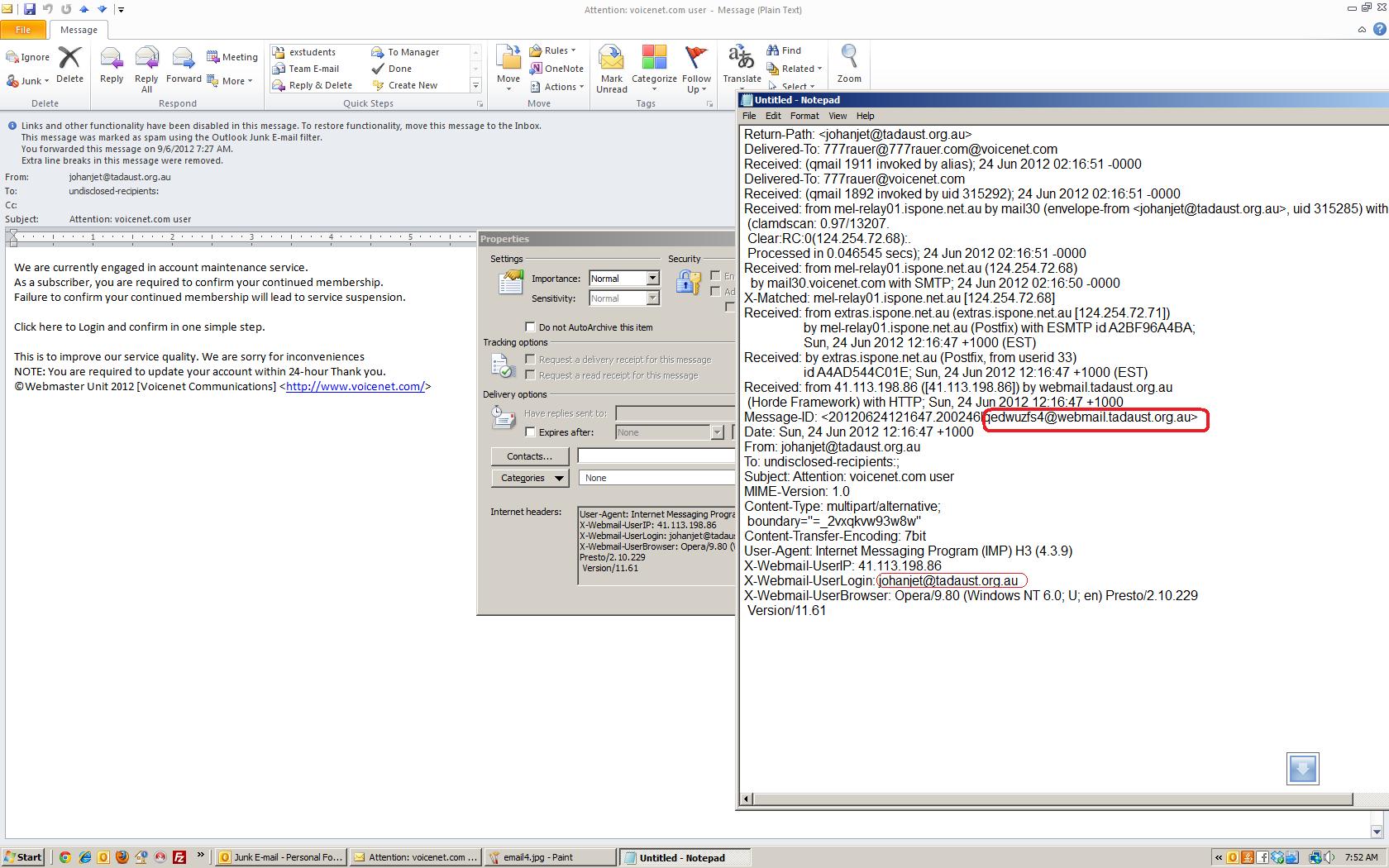
To start this semester we want to discuss several commonalities of the Microsoft office family and data processing in general.
Historically, and hopefully your instructor will not get into this in detail for both you and his benefit, our concept of computers dates back to World War II where the British and then the Americans created what we would recognize as such. The American version was called the ENIAC and was assembled and operated in the basaement of the Chemical Engineering building of the University of Penna.
Both the Colossus (British) machine and Eniac used a digitizing process: Some technique determined a 0 or 1. These 0 and 1's were multiplied thousands of times in the early days and by millions, then billions and now trillions in today;s technology.
The 0 and 1's are arranged in bytes, half words, words, double words and long double words if dealing with math and strings (consecutive bytes) if text. In terms of math, several formats generally exist: binary and floating point. Floating point can be either single or double precision and you will be using this exclusively in Excel which deals with data that is in IEEE double precision numbers formats.
How does this affect your computer equipment? We'll show a few pieces including a system board. All of this is to move electrical signals around all representing 0's and 1's. If you are interested we can direct you to a web site that details the creation of such a machine.
Given the equipment, we are interested in the movement of data in this class. To that end, how does this information show up on our screen. The answer to that is called a graphical user interface which the system engineers write for the operating system you are using. In our case this is the Microsoft Windows opoerating system. Components control your screen which we will discuss in class.
Let's do another problem. Open up the documentation for the CBL. The excel spreadsheet is found by clicking here. Now, Let's do this problem similar to the Fleming problem by first using subtotals. But, we'll just move into the new table construct and resolve it by a pivot table. But, there seems to be a problem here as only one spreadsheet is appearing.
In previous versions, 256 sheets were available for each work book and there is no reason to assume otherwise in this version. In previous versions, the initial amount of sheets visible was an option. The same occurs here as the number of spreadsheets available to a new workbook can be modified although the default is 3. There is no default for existing workbooks and that is the case here. This excel spreadsheet was created from CSV (comma separated values or comma delimited) file which defaults to 1 worksheet when opened in excel. We can, however, modify this by inserting a new worksheet. Move your cursor over the player stats designation and click the right button. You now have several options. Choose insert and worksheet and a new worksheet is inserted before the one you are on. It should be designated as sheet1. Now, move your cursor over sheet1 and press the right button. Use rename to change sheet1 to player stats by table. By the way, by grabbing the sheet and 'lifting it', you can change the order of the sheets.
Now finally, let's copy the info from player stats to player stats by table. We'll use a trick to do this. You may notice that every time we do subtotals or pivot table or other things the system has the ability to determine the extent of the table. We can do the same. Move inside a table and click ctrl, shift 8. Notice that the table is highlighted (and, in fact, additional info may be available at the bottom of the screen). Now, to create the same info on the next sheet, use copy and paste. Copy the cells: move to the next sheets and apply paste. Now, we can attack this problem 2 ways: by subtotal and the new table construct.
Let's work on the fist of these designated as player_stats and by subtotals. For this we will handle only the most home runs, the highest MVP points and the winner of the prestigious Rauer cup. As with the fleming problem, the first thing we have to do is the calculation for each line item -in this case for MVP points. The problem states that each homer is worth 4 points, triples 3, doubles 2, singles are 1, walks are .75. sacrifices and steals are .5 and errors are counted as -3. Let's set that in as a formula as can be seen below

Now, before we go further, over the years excel has added auditing features to the spreadsheet which you can find on the formula ribbon. We did this in the previous problem so this is a review. Click trace precedents and you will see an attempt to tie information together as a line with nodes in each cell used points to the resultant cell, in this case m2. To turn this off, use remove arrows. Below, we see the spreadsheet with trace precedents turned on.

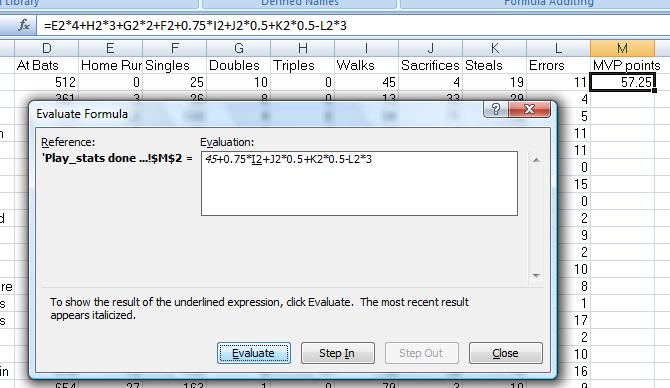 For the novice (and perhaps even the accomplished Excel spreadsheet user) this is an effective way of determining that all the cells needed in the calculation have been used. Remove arrow will end this and you can click that now. To see the formula in a dialog box and watch it calculate serially, click the evaluate formula. Each click of the evaluate button does a calculation and step in shows you the results at that time. This is useful for involved formulas where you are not resolving a problem as you think it should be formulated. This will show you the order of the calculations (this goes back to the precedence order of the mathematical operators) and might give you some insight to what is going wrong. To see all the formulas on the spreadsheet as one time, click show formaulas. To the right is the evalute formula in action. We have stopped it as it is about to calculate the walks part of the MVP points.
For the novice (and perhaps even the accomplished Excel spreadsheet user) this is an effective way of determining that all the cells needed in the calculation have been used. Remove arrow will end this and you can click that now. To see the formula in a dialog box and watch it calculate serially, click the evaluate formula. Each click of the evaluate button does a calculation and step in shows you the results at that time. This is useful for involved formulas where you are not resolving a problem as you think it should be formulated. This will show you the order of the calculations (this goes back to the precedence order of the mathematical operators) and might give you some insight to what is going wrong. To see all the formulas on the spreadsheet as one time, click show formaulas. To the right is the evalute formula in action. We have stopped it as it is about to calculate the walks part of the MVP points.
Now, let's continue with this problem. Using the double click as discussed in a previous session or copying down, let's fill out the column so that we determine the MVP points for each player.
We can continue with this problem by clicking here
we know, by looking at the documentation, that the player MVP is that player with the highest MVP for the year. We can calculate this pretty easily now by sorting the MVP points column in decreasing order. When you do this you will see that Joseph Stella is our MVP player of the year. How about for the teams in general. Standings are defined as by highest average MVP points. We can do this in subtotals by sorting on team, and setting up for a subtotal on MVP points. Below we can see this in operation.

In essence, now, we are doing the same steps as the Fleming problem to finish this. Click control 2 at the right to see the subtotals per team. Sort the MVP points by descending order to get standing (remember that Excel handles the detail info by moving it with each subtotaled entry as you sort). If you want, you can group out all the columns between the team name and team MVP points. Create a bar (column) graph to show the results visually. Below, we see the final results.
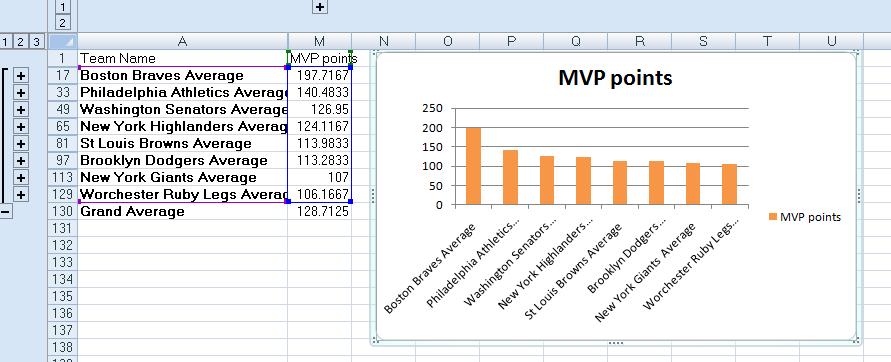
We will do this problem by table construct using sheet2 (which we renamed above). So, let's click in sheet2. In the Fleming problem I told you what parameters to use for establishing the table extents. For this problem we will use Excel's tools to do so. We start with the list of the players as before. In the previous usage of this new table construct, we used the tab insert and the option of table. This time, let's do it a little faster. In the home ribbon, let's click format as ribbon and select a format. Anyone will do and your instructor will allow you to determine which one you want. The same info is asked of you as before, what is the extant, and the system assumes that you have column headers. Let me again remind you that for most of the things we are doing, it is important to have column headers and this class makes that assumption.
Let's start with the top 10 home run hitters in the league. Filtering is now set on and we can use this. We would like to determine the top 10 home run hitters. It could just as easily be the bottom 10 home run hitters: or the top 10% of home run hitters. We are entering the world of SQL, relational database theory. In one of the prior SQL conventions, top 10 and bottom 10 were defined. Excel meets this standard through filtering. At the Home Run column header. click the control and then click number filter. If this was a text column, number filter would be replaced by text filters. There are many options available here, some we may discuss. But, below, you should see the top 10 items.

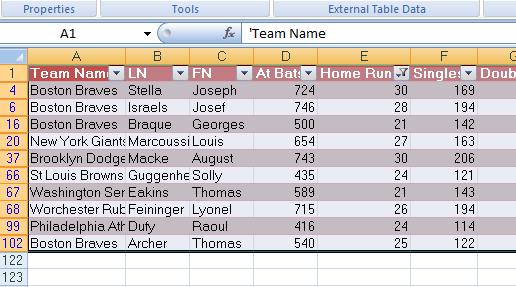 Choose this option and you will see what is indicated to the right. In class, we'll try a few possibilities but notice that these are not sorted: you asked the system for the top 10 and it showed but you have no guarantee that the top 10 are in order. We can resolve that easily by sorting just these 10 entries. In class, we'll extend this to look at the lowest 10, the top 10% (which for 120 players should display 12 entries) and the lowest 10%. But, another factor comes into play: what if we wanted to see these players numbers visually once we take off the filter. You can do this to some degree by conditional formatting which is very interesting and has been drastically improved in this version. Now, we'll take a subset of this and select green pennant flags for the top 10 home run hitters. Go to the home ribbon and click conditional formatting. Select new rule and choose only top or bottom. As our example, choose top 10 and set the coloring to blue. Below, you can see a composite of this result. By the way, the conditional formating can be used independent of the new table construct and is being used here to show the flexibility of working with excel
Choose this option and you will see what is indicated to the right. In class, we'll try a few possibilities but notice that these are not sorted: you asked the system for the top 10 and it showed but you have no guarantee that the top 10 are in order. We can resolve that easily by sorting just these 10 entries. In class, we'll extend this to look at the lowest 10, the top 10% (which for 120 players should display 12 entries) and the lowest 10%. But, another factor comes into play: what if we wanted to see these players numbers visually once we take off the filter. You can do this to some degree by conditional formatting which is very interesting and has been drastically improved in this version. Now, we'll take a subset of this and select green pennant flags for the top 10 home run hitters. Go to the home ribbon and click conditional formatting. Select new rule and choose only top or bottom. As our example, choose top 10 and set the coloring to blue. Below, you can see a composite of this result. By the way, the conditional formating can be used independent of the new table construct and is being used here to show the flexibility of working with excel

 Now, we need to create several new columns. One is for MVP points and the other for average. Both are defined in the handout and the link indicated above. TYo do this we need 2 new columns and this can be done in 2 ways. One way is to click the table design ribbon and then resize table. In essence this is what we did in the fleming problem. You would indicate changes to size of the table per column indicators. Another way, what we will do here, is to make use of a new indicator native to this table which can be manipulated. The picture to the right is an attempt to show this by graphics although it is easier to see and do in class. By this technique we will create 2 new columns. The first new column should be designated as Batting average, the second as MVP points. We'll work on batting average first.
Now, we need to create several new columns. One is for MVP points and the other for average. Both are defined in the handout and the link indicated above. TYo do this we need 2 new columns and this can be done in 2 ways. One way is to click the table design ribbon and then resize table. In essence this is what we did in the fleming problem. You would indicate changes to size of the table per column indicators. Another way, what we will do here, is to make use of a new indicator native to this table which can be manipulated. The picture to the right is an attempt to show this by graphics although it is easier to see and do in class. By this technique we will create 2 new columns. The first new column should be designated as Batting average, the second as MVP points. We'll work on batting average first.
Batting average is defined as the number of hits devided by the legal at bats. Hits would be singles added to doubles added to triples added to homeruns. Legal at bats are atbats - sacifices - walks. For each player we are talking about (using column notation) (e+f+g+h)/(d-i-j). For the player on row 2. the formula is (e2+f2+g2+h2)/(d2-i2-j2). Are all these parenthesis needed?. Could we do this in an easier way. Probably not! Remember we have to tell excel the order to do these calculations and the parends are probably necessary given the differences in priority of operation for the pluses and minuses versus the divisions.
Now, we've seen this before. Excel copies this formula down. Now, let's use the table with all it's capabilities. Although not asked, could you quickly indicate the average batting average for a player in this league. You should be able to answer yes to this. Remember, part of formatting includes the total row. Click the total row button in table style options and then at that row for the batting average column, indicate average. Below, you can see this done.

 Now, similar to the home run problem, let's determine the 10 best averages. In doing so, let's conditional format so these average show up in green. This is similar to what we did above with home run. But, let's extend filtering. What if we wanted to see the players whose batting average is greater that the average for the league. This is numerical filtering. Now, releasing the filter for top 10 in batting average, let's use the greater than or equal filter with the number .239 (which should be the average. We can see this operation to the right. The result should be those players who average is above or equal to .239. And, in doing this, notice that the excel spreadsheet gives you the average of those whose average is above .239. It is considerably higher at this point.
Now, similar to the home run problem, let's determine the 10 best averages. In doing so, let's conditional format so these average show up in green. This is similar to what we did above with home run. But, let's extend filtering. What if we wanted to see the players whose batting average is greater that the average for the league. This is numerical filtering. Now, releasing the filter for top 10 in batting average, let's use the greater than or equal filter with the number .239 (which should be the average. We can see this operation to the right. The result should be those players who average is above or equal to .239. And, in doing this, notice that the excel spreadsheet gives you the average of those whose average is above .239. It is considerably higher at this point.
We've gone about as far as can with batting average. Let's calculate MVP points for each player. Above we have done this and the only difference here is the automatic copy down in effect. Now, again we can use our filtering or sorting capability to determine the MVP player winner - the player with the highest MVP points.
We are ready for the pivot table which we can invoke with summerize by pivot table. I've run out of time in documenting this here, but we will use a pivot table to determine the league winner. This procedure is a one - dimensional pivot table as indicated above. We will move this to two dimension using the left vs right handed batting as the next dimension. We'll play with this a little bit and then deal with a calculated field. What is the average batting average for each team. Above, outside of class, I did this for the fleming problem which you can see above. We will, in essence, duplicate this with this problem by using group numbers to calculate this for each team.
You don't need vast amounts of calculations to do problems using pivot tables. There is a problem that has been done in the last two tests which we could discuss now. Load the 777rauer statistics raw.xlsx file. We will use this file for the purposes of determining group averages. We'll do it by subtotals and by pivot tables. We are aiming at average kilobyte usage for each visit during the months of Sept, Oct and Nov.
We are doing sheet1 by subtotal. Remember, in subtotals, you have to do the prep work. We want to find the average MVP points per team. Just like the previous problem where we needed to get the book titles together, we need to get the players of each team together. To do this, we need to sort on team name and it doesn't matter whether you do this ascending or descending. Once we have our sheet sorted, we move into subtotoals by clicking subtotal in the data ribbon. We are using breaks in the team name to do this. We need to select average and the column we need the info on is the last, MVP points, and that is already clicked. Below, you can see this.
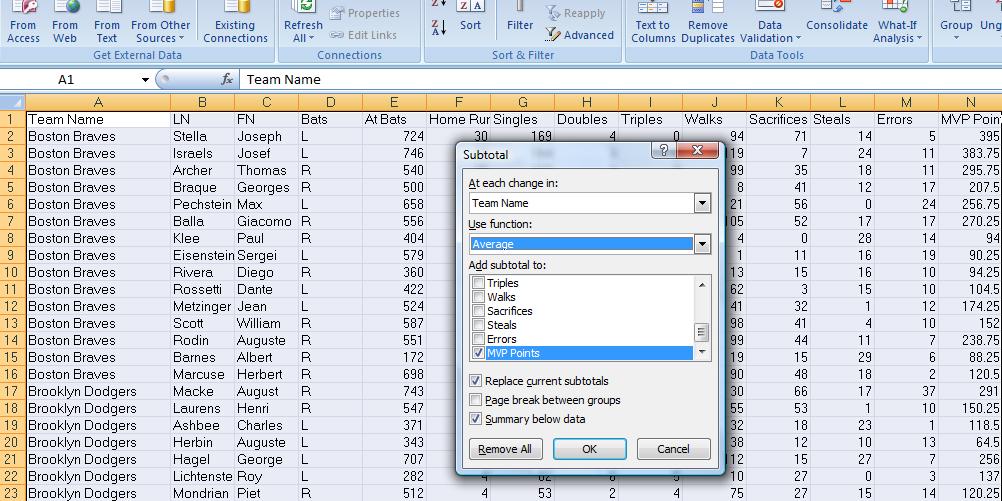
Clicking on control 2 will just show the teams and their average points. Sort on points and you will find that the Boston Braves (who are now the Atlanta Braves by way of Milwaukee) are the winners. Format to two decimal places and compress columns B through M. Now, we only see columns A and N, Highlight the h3eader and team info (not the grand average info) and run a bar chart and you should have what is indicated below.
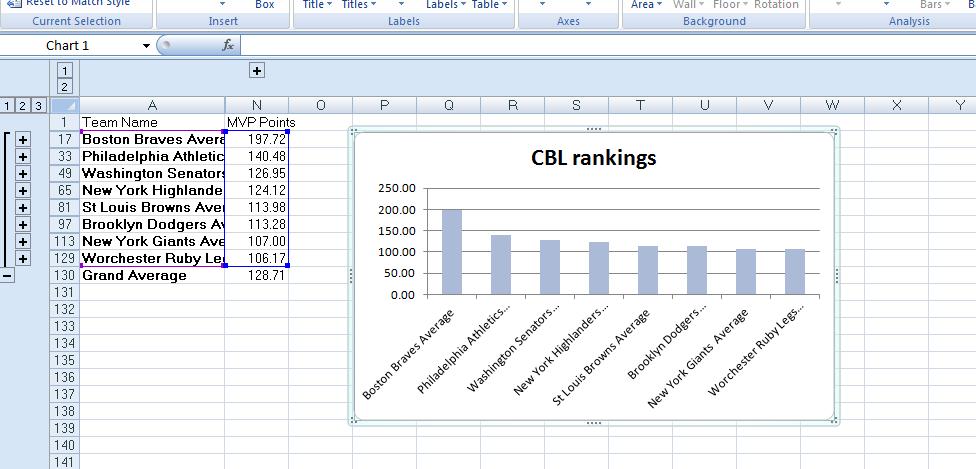
Onto the next sheet. Looks the same as when we started the first. This time, let's use excel to help with our formula. Home runs are in F2. Move your cursor to N1 and enter MVP points. Now into N2 and put =4*. Now click on F2 and you will notice an F2 is placed to the right of the * in N2. Below, we catch this. Notice that f2 is outlined (Microsoft terminology for perforations around a cell). This will be bordered in some color as we add the next operator, in this case a + for addition.

Now, let's finish this off. Having put in the + (notice the border around F2 has become a normal border), we click on g2 and g2 is now next to the + as n dicated below.
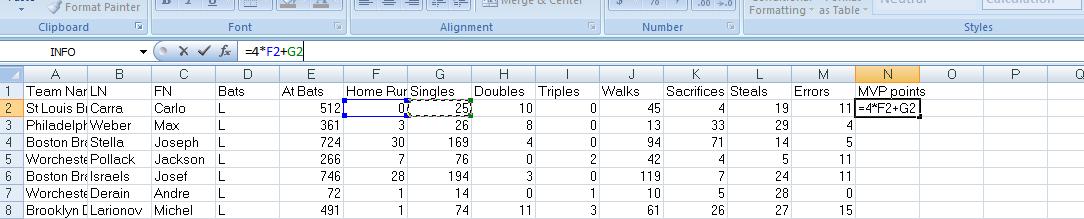
Let's finish this off to get the numbers we had in the first sheet. Remember that the first individual ends up with 57.5 and the last player is 290.5. This sheet is going to be done by pivot table. There is no prep. It's right into pivot tables and all we need to do is click inside the table and click the insert tab and then pivot table. Once into the pivot table, select team name and mvp points. Our results should look like subtotals. Through the pivot table, sort hightest to lowest, format to 2 decimals, graph and format the pivot table. Below, shows where we are at this point.
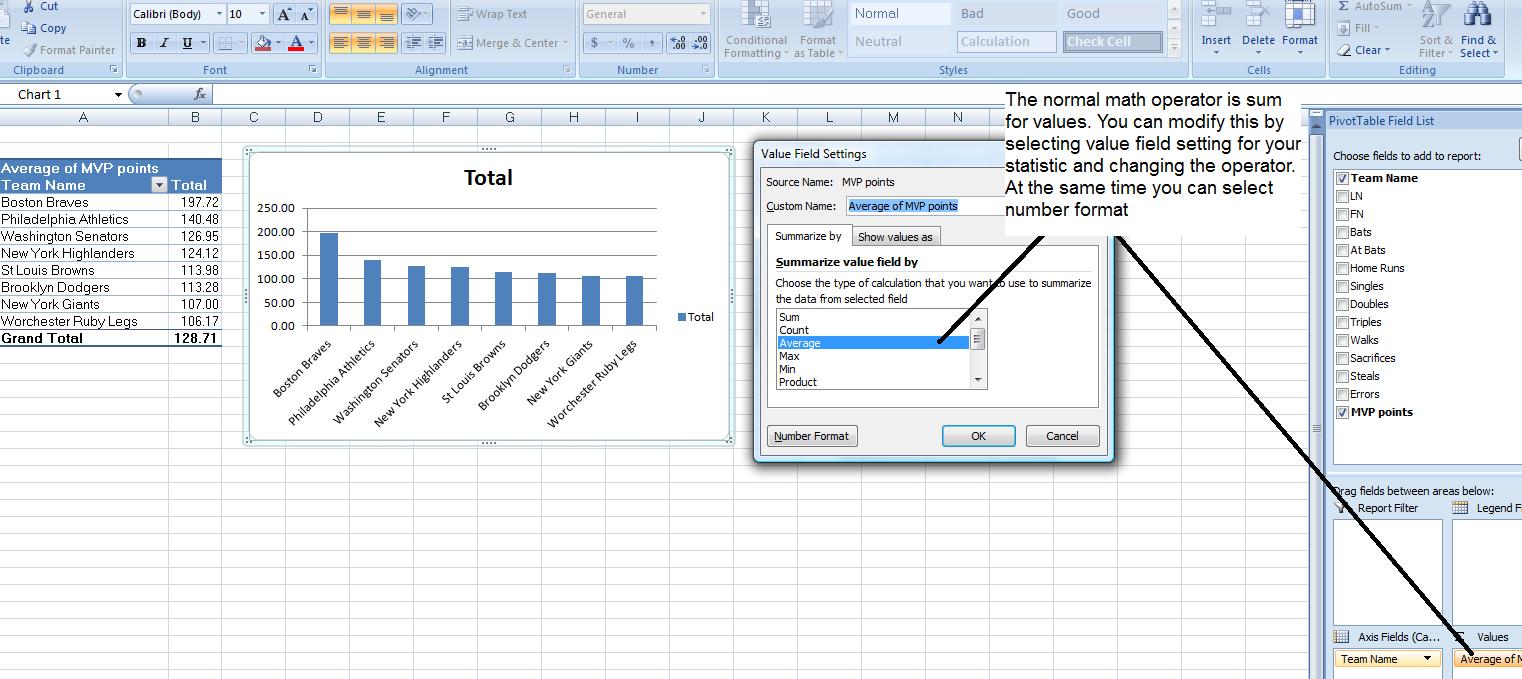
At this point, our pivot table looks like our subtotal info. I call this a 1-d pivot table. Let's see if we can show you something a little more complicated. Each player bats either right or left handed (we assume no switch hitters). Click bats and drag bats fvrom rows to columns as i will show you in class. Now, the pivot table is 2-D with rows and columns. You should be seeing something like the following.
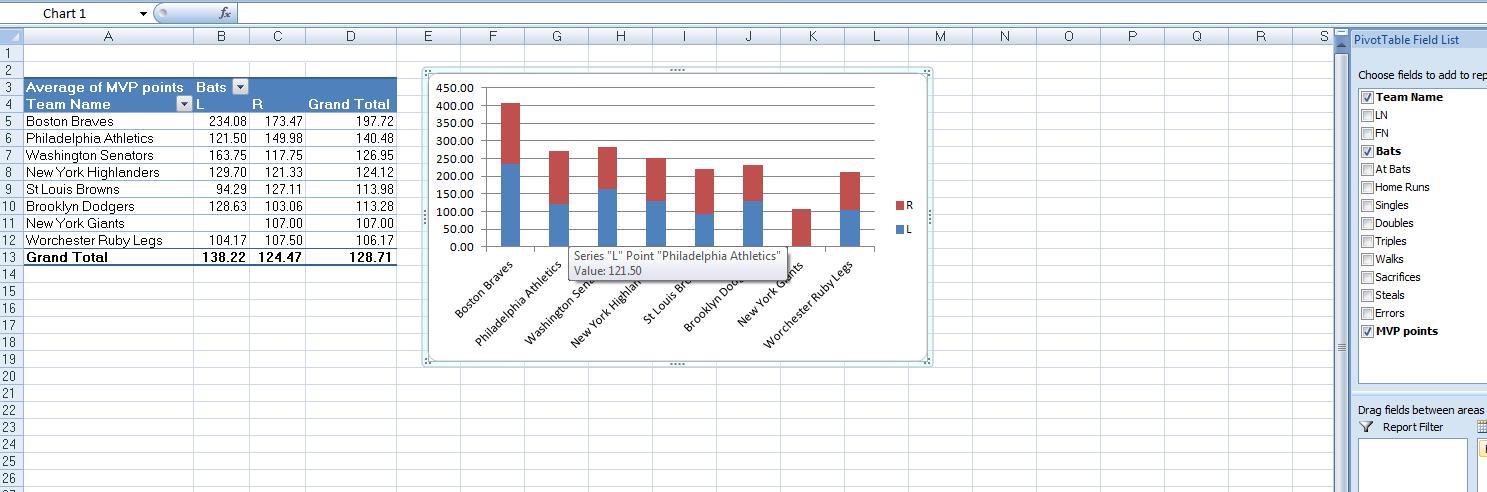
Notice the chart also. This is what is known as a stacked bar chart where two (or more) sources of info make up the bars. Pivot tables have tremendous capability which includes the ability to calculate information of the subtotal (group basis). This is similar to the having command in SQL. let's assume, given this information, that we would like to know the percentage of left handers on all the teams (it is possible that your instructor has picked left handed based on his own biases and you must always be aware that you may be adding such a bias in any statistic you try to determine. In this case, absolutely, your instructor has picked left handedness given that he is a natural left hander).
Now, to do this, we need to add a count here.Drag bats to the value box and since this is a text field, the system will automatically set this as a count. Cut the chart as it will now start providing meaningless information. You should see something like the foloowing.
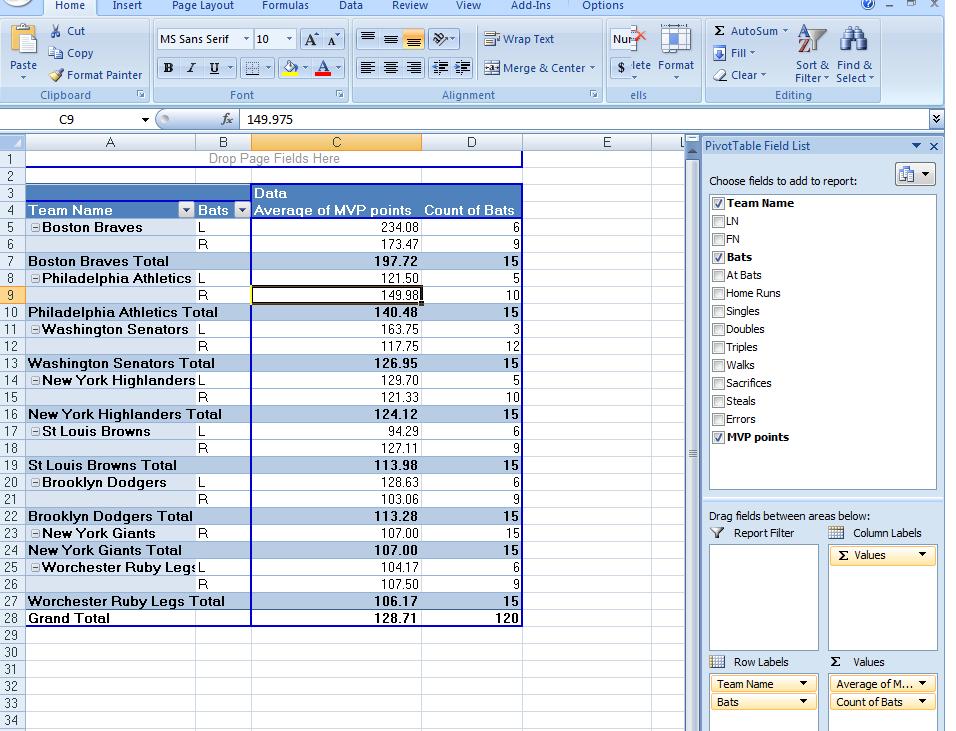
We want to calculate a field based on this info. We would like to know on a group basis by team, how much effect did the home runs have in mvp points as a percentage for left handers vs right handers. The higher the number, the more home runs influenced this. Add home runs to our values. This should come in as a sum. Now, there is a control designated as formulas. One of the options of formulas is calculated field. This works out math on a group basis. We are showing home runs and MVP points by left and right. Whatever we ask, it should show this by left and right. We are going to ask for 4 * home runs/ mvp points. Home runs and mvp points are already fields. we start by entering (4* after the equal sign. Click the field homeruns. Enter a slash (/). click mvp points. Above this call this field per hr and click add. Notice that this has been added to our list of fields. It should already be clicked, but if not, click it on. Do you see the percentages? Set this to 2 decimal places. Below, we follow this argument with a picture.
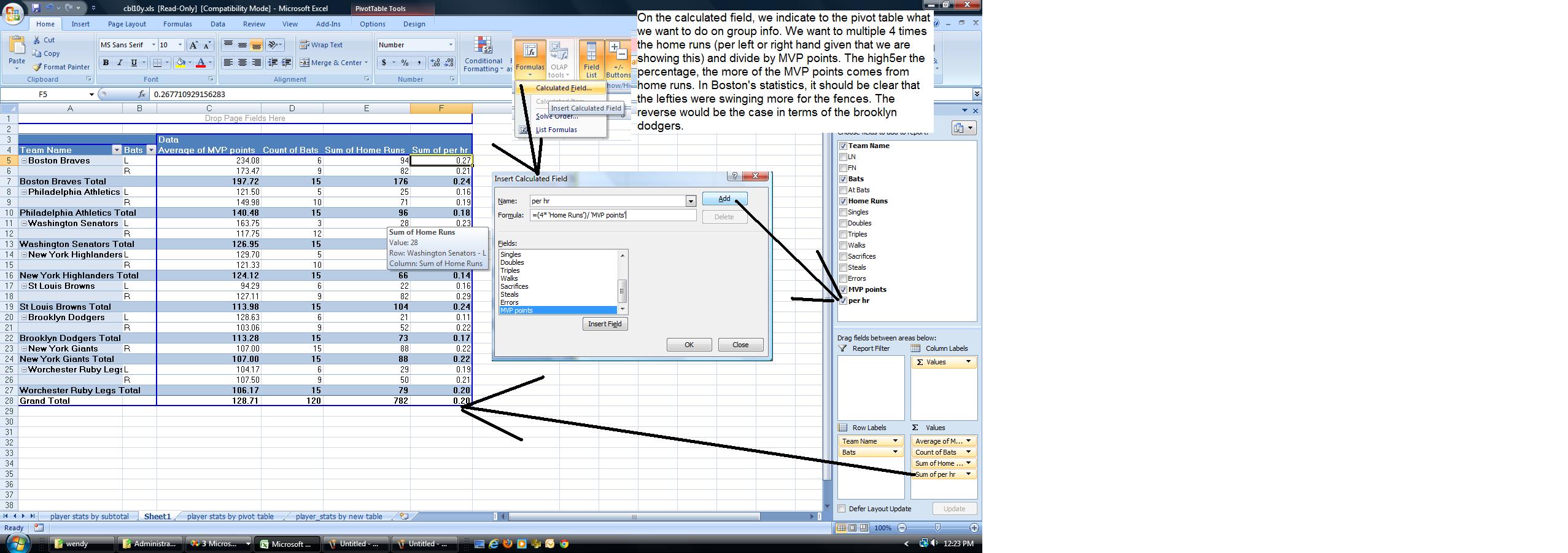
We turn our attention to the new table construct. Let's do this by formatting. On the home tab, select format as table. Pick whatever color you want. Before we do our calculations, let's determine several things here. Who were the top 10 home run hitters in the league. Click the home run column header control and click number filter. Now, ask for top ten. Below, we show the process.
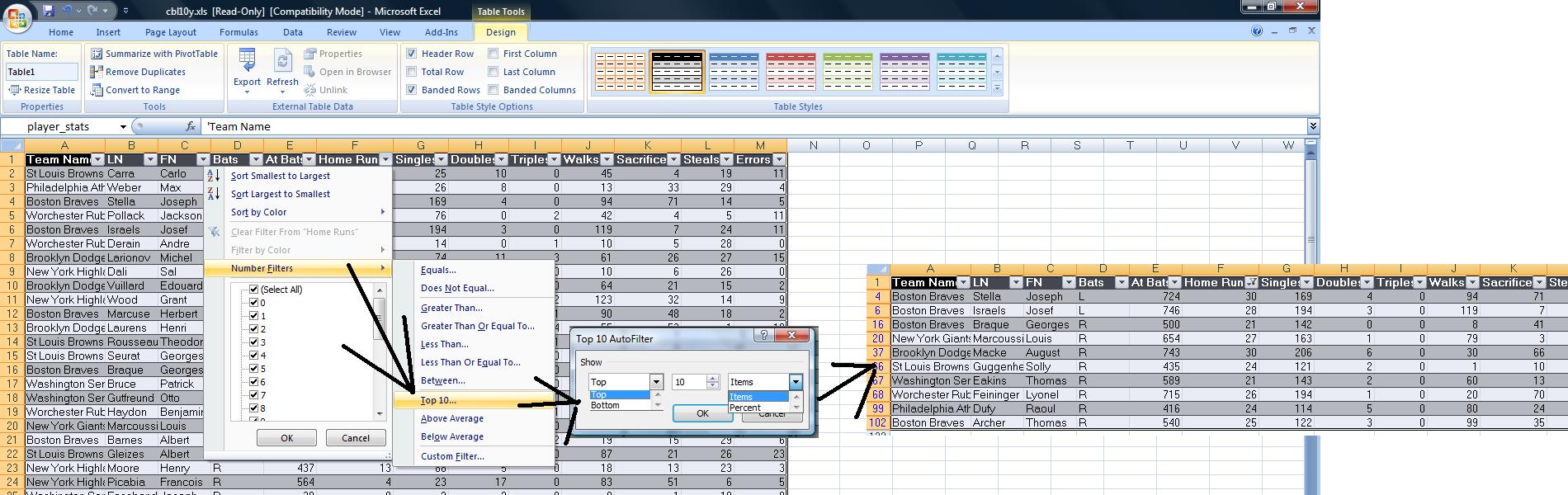
You can sort the home run column to see these in descending order. Now, let's answer another question not done before. Who are the top 10 players batting averages. Batting average is the number of hits (homers + singles + doubles + triples)/(at bats - sacrifices). Multiply this by 1000 and you get a set of numbers. In this column, sort descending. We will only look at players with 300 or more bats. Set this as a numeric filter in at bats. Now, back to batting average. Again set a numeric filter and select top ten. You will notice that only 2 show up. This is still considering the players with less than 300 at bats. In both access and excel, logical and really mean what they say. The way to handle this is allow the filter for 300 or more bats, sort batting average descending and then group player 11 through the end together and apply group by compress. Below, you see this.
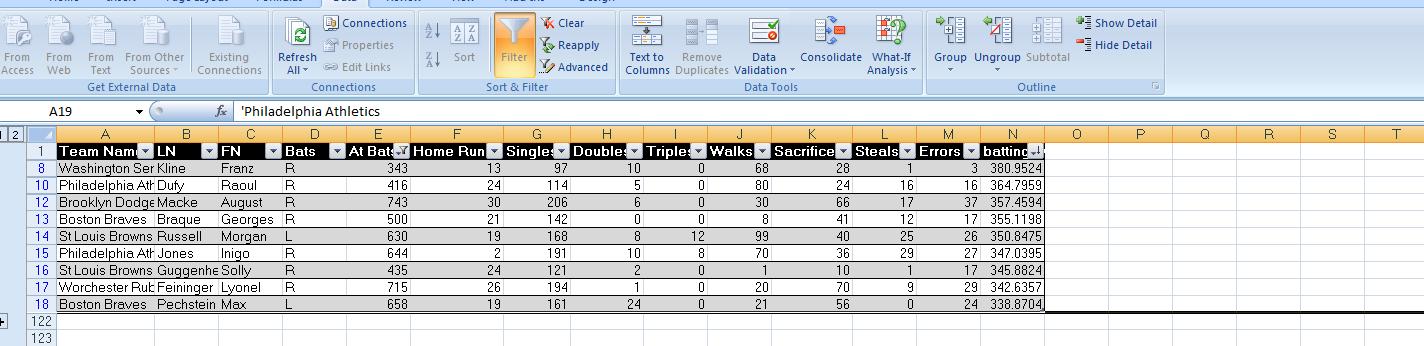
Move into N1 and indicate MVP points. N has been added to the table.
We have our excel test today from 11 to 1PM. Here are the files needed for this
Bond Movies 2009Several things before our lecture
Back to our lectures in Excel. We left the Big W problem at a certain spot which we can recover by clicking here.
We are going to resolve this problem with the following: We want to add one more salary component. If a salesman sells more than or equal $200000 for the month, we give them a $200 bonus. To do this, we will use an if statement. I will explain this in class. If statements give the spreadsheet quite a bit of flexibility.
Then, let's do a chart showing the salesman and salary.
If we have time, we have all the components to do the following. Set up a $500 pot to be split by the top sales people. If only 1, they get the $500. If 2, both get $250., etc.
We'll do the Big W problem till break. After break, let's work on the books of Ian Fleming. I set up the notes for this in the previous lecture. You can access the word file detailing this by Clicking here
Unit 3 of your book does Excel under the title 'Electronic Spreadsheets.' For your own info, the term derives from regular spreadsheets which are extended length ruled (as column and row) sheets of paper that bookkeepers and accountants have been using since the late 1800's.
We will be doing a different problem - one that emphasizes relative addressing. But, in following me, you should be reading and following the book although you will be using my test.
Excel is very mathematically oriented. It uses the mathematics you were taught between the 7th and 11th grade. If there was a question in your mind whether you would ever need that stuff, well, here it is.
Anyway, your instructor should have (or will) discuss the following points with you about excel as we start
For this week's class, let's do the handout - the Big w auto dealership which you can access below. This is a very rudimentary problem which is based on 1985 usage of excel. In dealing with this problem, we are starting our discussion of the nuts and bolts of excel. Starting from addressing we can deal with:
The hardest part of this is understanding relational addressing. Keep in mind that when you put =a2+1 into a cell, excel does not set this as the specific cell a2. if uses an offset (or difference) to tell itself how many rows and columns from the entered cell a2 is. If you are in a4 while putting in =a2+1, excel sets this as a offset of =2 rows, 0 columns. If you are in a1 and set =a2+1, the offset is 1 row, 0 column. If in c2, the offset to =a2+1 is 0 row, -2 columns and in the case of g5, the offset is -3 rows, -6 columns. It is this offset that is used for determining relationships. However, in the case of absolute addressing, =$a$2+1 for instance, a2 is always used.
If you understand relational vs absolute addressing, excel becomes very easy. A 2000 line item table (rows) is as simple as dealing with a 5 line item table with the only difference being the physical need to move through the line items. To this effect, Microsoft has developed the new construct, table, to deal with this. Now, in class, before dealing with the problem for the day, your instructor will show you some examples.
We are going to look at a problem that your instructor has previously done in classes. By time we're done, we will have done many of the techniques discussed in every Excel instructional book. But before we start, you must understand that the use of Excel has evolved over the years. The problems we are doing, and the techniques your book describes at the beginning are circa 1985 in use. Today, Excel is used as a supplement to database info (and similar type situations). There is an expectation that raw data is already available in some form (generally from a database although your instructor deals professionally with a set of problems where data is generally kept on excel spreadsheets) and that this information will need at minimum something called subtotaling. Once this is done, Excel's excellent chart (graph) tools finish up the project.
However, for our first problem, we are looking at entering our own data - we have no where to retrieve it from - and this data has already been subtotalled. Nevertheless, this problem should give us an idea about entering data and formulas, looking at the normal bias of excel, use of ranges and fills, use of various functions and the use of graphs.
So, if your instructor has not given you a handout - or you are going over what was done in class - let's bring up this problem and first discuss it in terms of what you know business to be and to need as far as information is concerned and then we'll start to apply some excel on it. Click here for the Big W auto dealership. Please note: I have changed the underlying document but the pictures (screen shots) use the previous instance of the BigV dealership.
Before discussing this problem, keep in mind that 6 salesmen is not a reasonable assumption today, In real life threr would have to be more salespeople and this is not even considering that most auto dealerships are chains. In doing this problem, we will handle it as if there were many more rows. This would be in preparation of further problems this term that will contain much more information.
In addition, all spreadsheets for commercial use have headers. We will ignore column headers as we start this problem and they will be put in later. Use A1 through A6 to enter the salesman's name. Use B1 through B6 to enter the amount sold for last month. Notice that excel is giving you informatiin as you enter the data. Non numeric data is left justified, Numeric data is right justified. Notice that Excel has not made any assumption on decimal points and as you put in an integer, that's what's there. Since this is money, should it be left as an integer? Do you have any other options when imputting? Yes, you could enter commas as separators but we will not be supporting that in this problem.
Even before putting anything else in, let's handle column width. Widths start out as standard. At minimun, you can manipulate column width by placing your cursor between two columns at the top (where the colunn indicators are) and use the cursor you aee at that point (I call it a grabber) to change column width. Below, you can see this in operation as both column widths have been decreased.
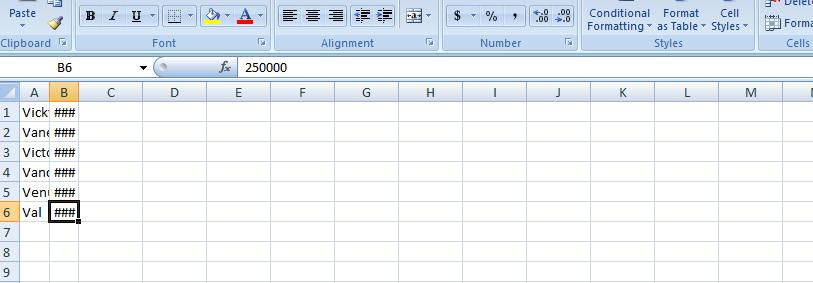
Besides the movement of the columns, look what happened to the data. Text is truncated. Numerics become first scientific notation (one of the allowable entries of numeric data on this system) and then pound signs. Excel is geared for math and it wants to make sure no decision is made on wrong assumptions. If it is trancated as done in string data, one might make a wrong decision seeing the wrong numeric entry. You can bring this back by invoking autofit for column width. A poll is taken on the width of each entry in a column and the widest entry determines the width of that column. If you can fit the widest, all the others will also fit, of course. There are ways to do this by the ribbon which your instructor will show you and by mouse. In terms of mouse, take the column in question and at the right gridline of the column description, double click.
In this problem, each salesperson gets $12000 a year split over the year. That is $1000 a month. Now, we could put in a 1000 for each entry next to a salesperson (column C), but we are going to use some math and relational operators to do the job. Math uses operators to determine what to do with numbers. Common operators (for real math and Excel) is + (addition) - (subtraction) * (for multiplication) and / (for division). To tell excel that you are dealing with a math operator, you need to start the entry with an equal sign (=). If you don't, you violate what excel feels is numbers and your entry defaults to text. The mathematics of this is 12000/12. Put this in at c1. Notice this is left justified and no calculation has taken place. Now try =12000/12. The equal sign indicates to exc el that we have a formula. 1000 shows up indicating that a calculation has occurred and it is right justified. Congradulations, you have done your first calculation albeit an easy one. Now, this is important. There are many things that make excel powerful and one is the ability to replacate relationships. The easiest relationship is a calculation. Move back into c1. There are 3 cursors in excel. The big plus sign is used to select cells and this is a way of creating ranges which we will talk about shortly. At the bottom right of any border in excel one would see a crosshair and put your cursor there now and you will see what I'm talking about. Finally, at the bottom left is both a crosshair and normal mouse cursor symbol combined. This is for moving and would be like a cut and paste in Word.
Now, in C1, move your cursor to the right bottom. When you see the crosshair, click your left button and drag the crosshair down the column. Below, you will see an example of this.
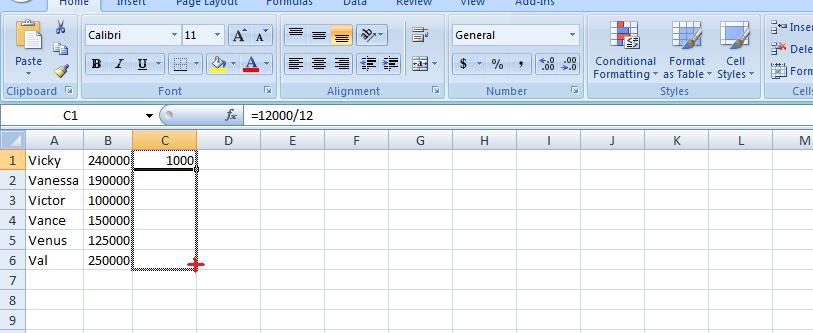
Let go of your mouse button and you will have copied this information. Waht was copied. Your relationship. You could see this by moving into each cell in column c and looking at the formula bar. It is easier to look at the screen with just formula. Go into the formula tab of the ribbon and on the right click show formulas. Below, you can see the result.

So you can see that you really did copy the cells as far as formulas are concerned. Now, hit show formula again to return to normal mode. We need to calculate the commission defined in our documentation as one percent of the sales amout for each salesperson. First, what is 1%. One could look at this as 1/100. Also as .01. And these are perfectly reasonable. But excel allows you to use 1% which is the easiest. Now, how do we calculate the first salesperson's commission (B1 for the sales, D1 for the result). We could use =1%*240000 or =240000*1% - this is one of the laws in our math which you should have learned in high school. This will work but it is limited. What would happen if the 240000 sales figure was changed (a late sale, a sale that was missed, or a busted sale where the figure goes down) WE would need to change this twice. One in B1 and the other, here, in D1. It is easier to reference the value of a cell than continually use the number. Therefore, our math relationship in D1 should be =1%*b1 or =b1*1%. Put this into your spreadsheet. Now, I am going to use E1 to put in what was originally proposed: use the math expression =1%*240000. Now, let's change B1 to 200000 (a sale of 40000 did not go through), Look at the result in your spreadsheet. Below, we have the example.
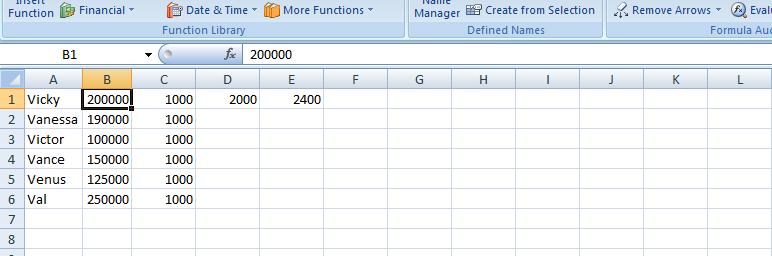
See the difference. The moral of this story: use references to cells. Now, let's do the same thing to column D that we did to C. Move your cursor to D1 and its right bottom border. Use the crosshair to fill down. Notice numbers are being put into the cells. They are 1% of what is 2 columns to the left. Use show formulas again and you will see what I have below
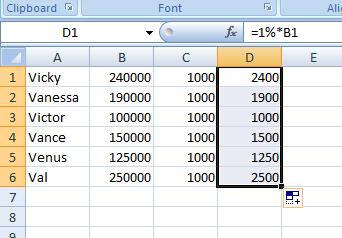
Notice that B1 was changed to B2 through B6 as we went along. You didn't do this. You had originally set B1. If B1 would have showed up, you would have been dealing with an absolute address. Excel determined that B1 was 2 columns to the left of D1 and 0 rows offset. As you filled into D2, the corresponding cell would be 2 columns to the left and 0 rows offset. Of course, we are therefore talking about B2 in this case and this was substituted. Look at the others: you will notice that this analysis is working for all these cells.
Now, look at D1. you should be able to see that it references b1. How does Excel look at this. Not as the cell b1. it looks at this as the cell 2 columns to the left. As we copy down this relationship, as it hits a cell and needs to enter a formula, the reference to a cell two columns to the left is enforced. Now copy this down to fill d2 through d6.
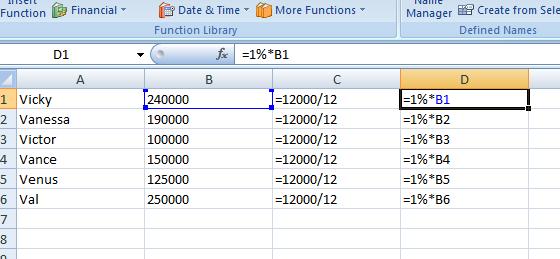 Previously, we have clicked within cells to see the formulas in the formula bar. Is there some way of doing this on a more geenral basis. Yes! In the formulas tab, on the right click show formulas and you will see what we have to the right. This is a good tool to use to see formulas in general as it lays it out on the spreadsheet. Ypu can even operate your spreadsheet this way in terms of entering formulas but you would not see the results. Your instrcutor would recoment that every now and then you click on this, especially if you have a big and complicated spreadsheet, to see if the patterns of the formulas make sense.
Previously, we have clicked within cells to see the formulas in the formula bar. Is there some way of doing this on a more geenral basis. Yes! In the formulas tab, on the right click show formulas and you will see what we have to the right. This is a good tool to use to see formulas in general as it lays it out on the spreadsheet. Ypu can even operate your spreadsheet this way in terms of entering formulas but you would not see the results. Your instrcutor would recoment that every now and then you click on this, especially if you have a big and complicated spreadsheet, to see if the patterns of the formulas make sense.
Click show formulas again and you are back to the regular aspect of excel. Excel has some other tools that you can use to get a feel whether you are proceeding as planned. Move your cursor to D1. Staying in the formula ribbon, click trace precedents and an arrow will appear emanating from B1. You can eliminate the arrow by using remove arrow/remove precedents. Precedent is a nice way of saying the di uses b1 in its calculation and b1 is 2 columns over to the left.
Reversely, click in cell b5 and click trace dependents. Notice the same type of arrow going from b5 to d5. On complicated spread sheets this can be a help to trace the flow of the data. Below, we have composited these two controls.
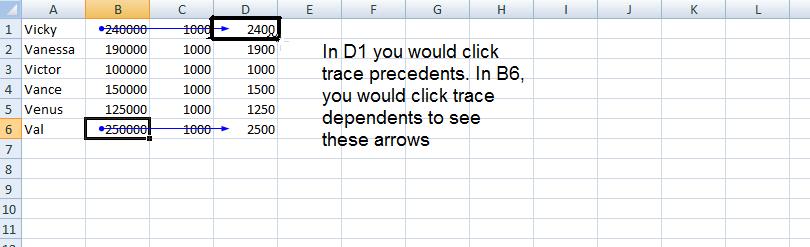
While we are on the formula tab, let's indicate a new control for excel in this version and that is evaluate formula. It's use is better seen with more complicated formulas and you should use this as you study for your test in a few weeks, but it will show you the sequence of calculations that excel uses for get an answer for any cell. Move onto D6 and click this control and you will see these calculations in action.
We have one more column to calculate. The sum of fixed and variable. Let's sum up column C and D. E1 will be =c1+d1. Let's copy down. By E6, what do you think will be our formula. If you guessed =c6+d6, you are correct. And keep in mind, this is the same as =d6+c6.
While we are looking at calculation, this would be a good time to talk about ball parking. Excel does what you want it to do. There is no editorial comment from the program. It has no way of knowing or interpreting what is the ultimate purpose of these calculations. It is up to you to make sure that these calculations make sense. I use equivalents of 1% to determine if in the ballpark. !% is easy to deal with since you drop 2 zeros. In other problems 10% is the marker and yuo drop 1 zero. Let's assume that this problem was working with 1.2% commission. I'd still use 1% as my marker doubling the result to look at 2%. The end reult, when applying 1.2% should be between 1% and 2% and it should be biased closer to the 1%. Look at our calculation at this point 1000 for the monthly fixed should have looked somewhat correct based on the statement "12000 over the year". The number in the D column should correspond to 2 zeros being dropped from the values in B. Finally, the calculations should be easy enough to check the accuracy of column E.
Let's continue. Sheet operations are independent unless you yourself change this. You have been working with sheet1 and probably have not realized that sheet2 also has calculation in it. Click on sheet2. Here's are problem again but with 2 columns. Look at the last column indicated in blue. We have been dealing with something called relational addressing. 3 other addressing schemes exist in Excel. For this class, we will deal with one other, absolute addressing. Using trace precdents, click on G6. You should see something like below which is very different than what we have seen before. This is crosiing rows. In absolute addressing, which is indicated by a $, you really are using the addresses indicated. Therefore $c$1 stays as $c$1 as a fill takes place.
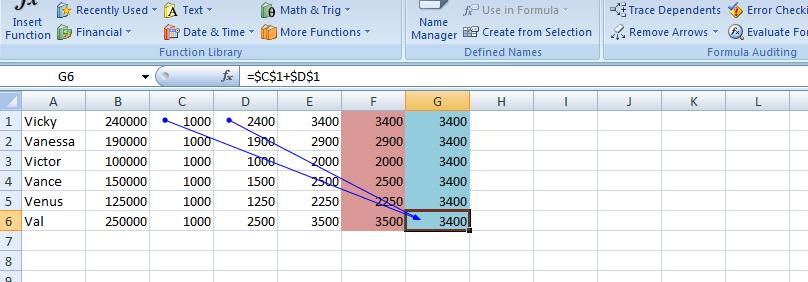
Having dealt with absolute addressing, what about column F. The results look the same as E but the calculations are done very differently. We are using a function designated as =sum(). As with many functions, this can be widely used: as an example =sum(first, second, third, four) would be legitamate where first, second, third and fourth are something called ranges or cell or constants (in math). So, this brings up what is a range?
For this class (and this has changed with the additon of the use of the extended selection by way of the ctrl key) a mouse selection that resembles a rectanggle is a range. Take an example. Select c1. Drag your mouse through c6. C1 to c6 make a rectangle and a range. You can designate as c1:c6 or c6:c1. Similarly, we have the same situation with c1 and d1. They make the range c1:d1 (or d1:c1). By placing a range in the sum function, you can sum up all the elements (cells) indicated by the range. So, you see the f1 contains =sum(c1:d1). Ranges are similar to cell addressing in that they can be manipulated. One fill filled up column F.
Let's go back to our sheet1. Column totals wouldn't be a bad idea for B,C,D and E. Can you figure out the fastest way to do this. If you said range, you are correct. We'll show you two ways to do this as we are in class
Previously, we discussed relational vs absolute addressing (and we are using relational for this problem although I may show you an example of absolute at the end of this lecture, today. Manipulation of widths of columns and how Excel deals with numbers when the width is too small vs numerics. We looked at ranges and how these are used with the function Sum() and used Sum() (and autosum) in column totals among other things. You also saw how to turn the spreadsheet into a table of formulas. Now for today, we are going to deal with insertion of rows (possible columns) and setting up a set of column headers. Also, how to gruop columns (and rowsfvor the matter) and the creation of a very limited graph).
We are going to look at insertion. This can be done on many levels including insertion of a cell, a range, a row and a column. Unless you are at the row and column level, a second question is asked of you. Are you moving down the other cells by rows or by columns. You are not asked this question when a row or column is inserted. In additon, there are two ways of requesting insert. The one not recommended by me is the formal approach using the insert control on the home tab as indicated below.
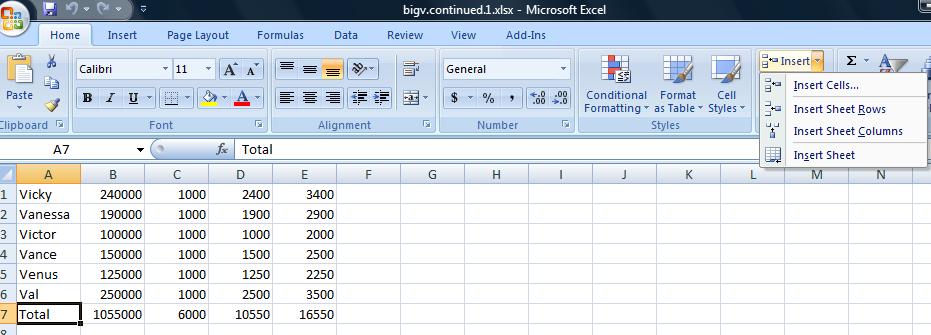
In the case of an insertion of a row (or column) to use the context sensitive popup using the right click of the mouse. To sdo this, click the row that will move down when the new row is inserted. n the case of several rows being inserted at the same time, drag your mouse and select the number of rows where the first row will move down. In our example we need to add 3 rows. One for the title of the table, a blank and then the column header. Below, you see the start of this, Rows 1 to 3 are highlighted. A right click has made the pop up menu appear and we are about to click insert on that menu.
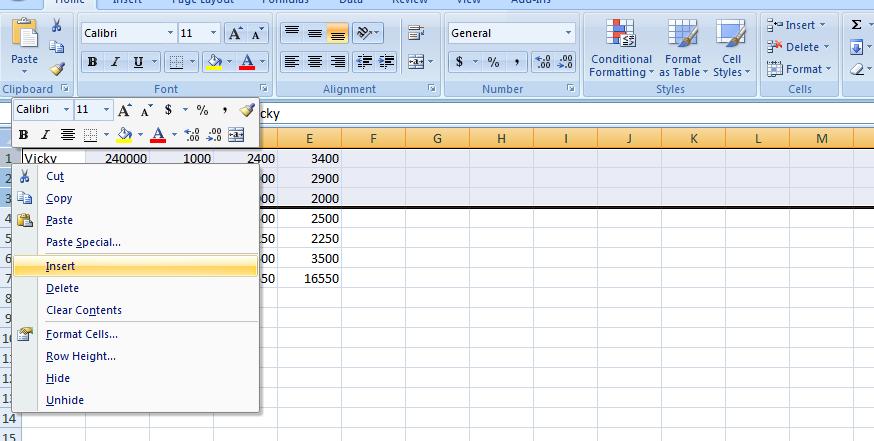
We can handle the title first and it can be as simple as the Big V Auto Dealership. We want this to center over our table. Insert Big V Auto Dealership in A1. It will bbleedc into b1 abd probably c1. Highlight the range a1:e1 and click the merge and center button in the alignment group of the home tab. What we've done here (as mentioned on Wednesday in class) is create a large A1 spanning to F1. And our result should look similar ot what we show below.
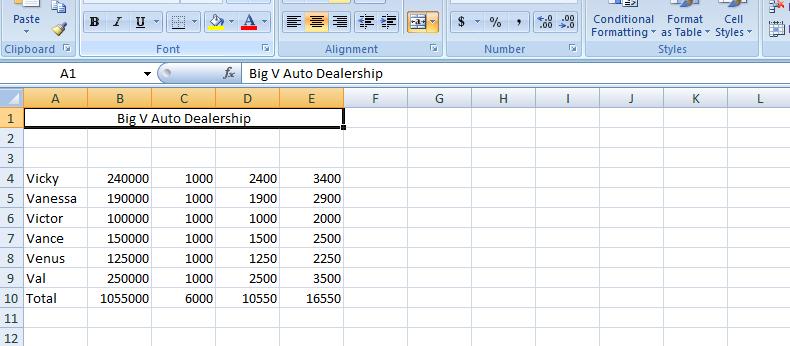
Now, we will allow the blank row to stay at row 2 as it is but now let's concentrate on the header row which we will put in row 3. Each cell of row 3 will provide header info for that column. But it's not going to look good as we first put it in. We will have to manipulate the row as you will see. But first, let's enter the info. Column A is Sales Person. Notice how it bleeds into the next cell. That next cell should be Sales Amount. Column C is fixed. Column D is sales Commission. And, finally, column E is total Salary.
One solution would be to widen the columns as demonstrated on Wednesday. While it will work, it will make the spreadsheet look odd with the columns being to big. WHat we would like to do is have the system break the cells so that there may be multi-leveled descriptions. And that's what we are going to do. But first, let's bolden these descriptions and increase the point size. With row 1 selected (and this is done by clicking in the descriptor of row 1 where it says 1), increase the point size to 12 and click the bold button.
Now, you have two choices as to selection. You can use the pop up menu as we have done before and select format cells or the format control on the home tab and select format vcells. Below we show both possibilities.
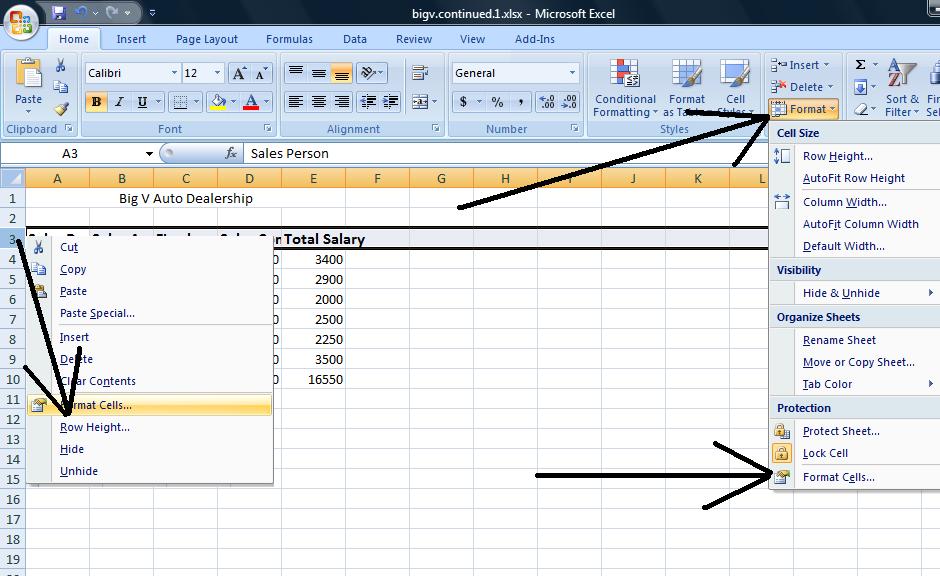
Click on format cells and you will se a dialog box pertaining to 6 possibilities for the range selected. One, protection, we will not deal with. Font generally can be dealt with using the font group of the home tab of the ribbon. Even number, which is very important, can be dealt with through the number group of the home tab. But alignment still holds importance and we want to click this. Notice there is a check box, merge cells, and in essence this was used to create the title in Row 1 although it is easier to control through the icon we used.
There are two combo boxes which control the type of formatting on a vertical and horizontal level. To start out, use center and center and click the wrap text check box. This is the most important of the control although you would not know it by the placement. Below we show a compoasite of these selections and the result.
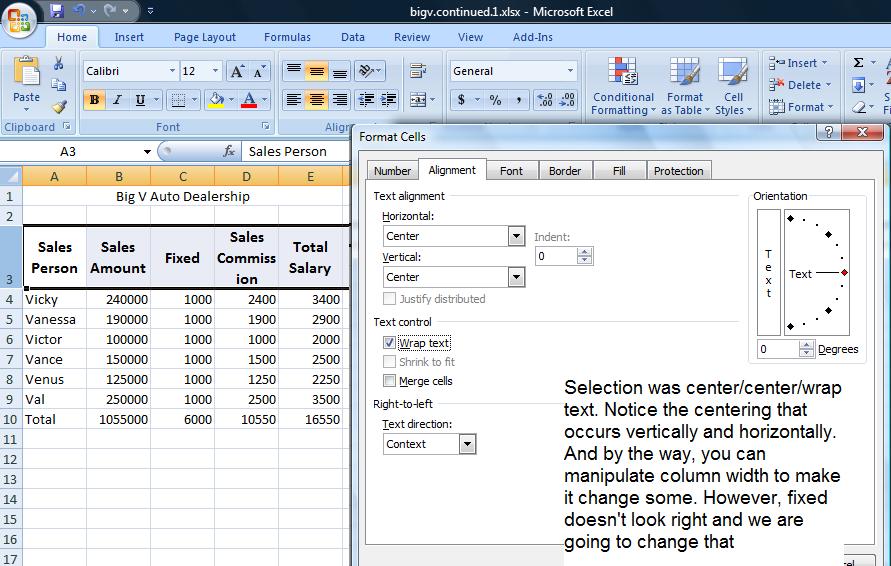
Fixed really should be at the bottom and this would have occurred if the vertical controls were set to bottom. Further, you might want to set this text at an angle and the picture below shows this using a 45 degree angle.
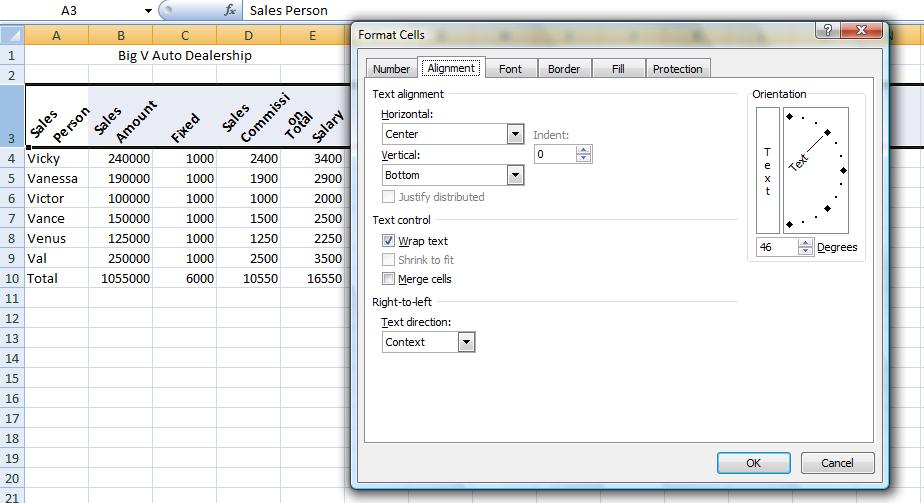
If you want, you can set this back. We now want to set up 3 rows below this table indicating for each column, max, min and average. Our table stretches to row 10 so let's use row 12 to start this. To get an averagbe, indicate a range in the =average() function. Likewise for max using =max() and min using =min(). So in B12, set the function =average(range) where range is B4 through B9. Why not use B10?
Similarly, in B13, set up the max and in B14, set up the min. Similar to our totals, these are relationships that can be copied over. But you do not have to do this a row at a time. Excel is smart enough to fill up ranges. Select the range B12 though B14 and then grab the handle and copy over. See how easy this is! Below is a composite of this.
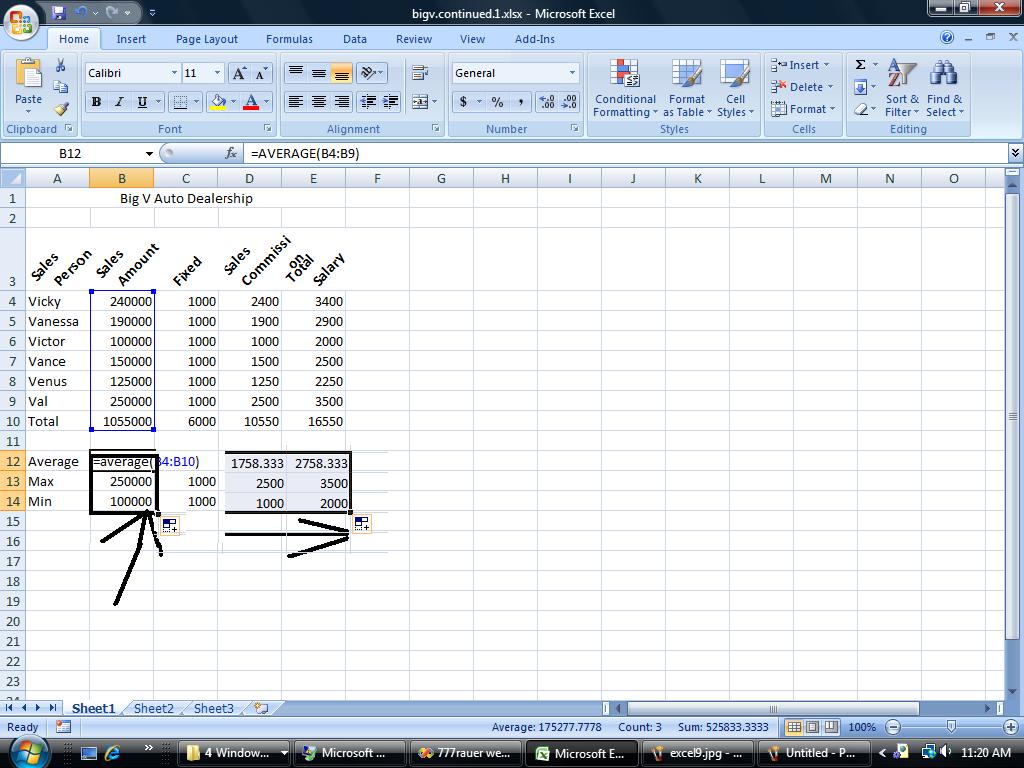
We have our spreadsheet and then some. Suppose we would like to prepare it for a few viewers. But the needs are different for any of them. There is the owner who wants to know what amount was sold and what the salaries were. There is the accountant who need to see all numbers. To resolve this, Excel provides from grouping which on the operating system is called un Or decompress and compress. Here we have group and ungrouping of rows and columns. This is done on a specific entire row or column basis. Group and ungroup is found on the data tab of the ribbon.
Let's start this looking at columns C &D - fixed and variable. The big boss is probably not interested in this so highlight the entire column c and the entire column D by clicking insider the descriptor headings of c and D. Now, click group on the data menu. A new section opens up with new controls. Use of the controls (both to the left and above the columns) allows you to compress C & D from view or make them visibile. Similarly, let's do the same for rows 12, 13 & 14. hen compressed, by the way. a printout will not showe these columns and/or rows so this works even when printing. Below is an example of this.
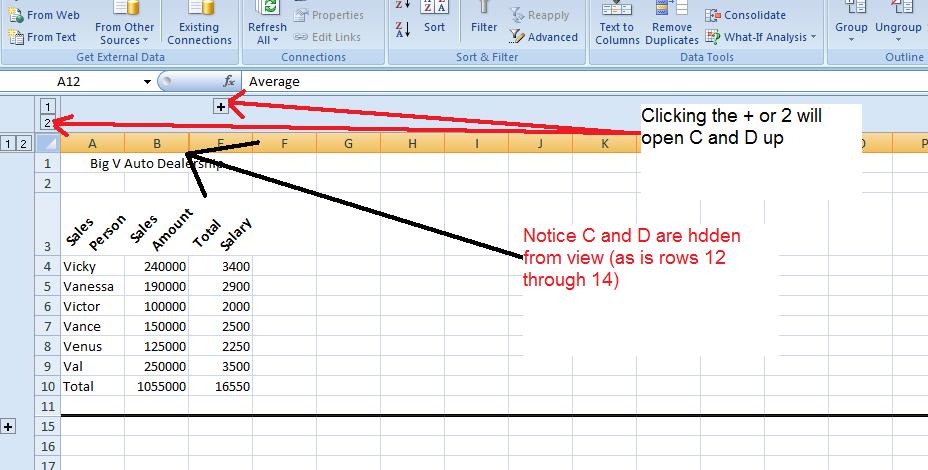
A graph or chart might look good here. Let's reference the sames person's name and show their salary. What type of chart would work to do this. Probably a bar/column chart. Microsoft calls that we woud normally call a Bar chart, a column chart. For this class bar abd column is interchangeable and you can do either when asked to do a bar chart.
Over the years, excel has made it easier and quicker to invoke a chart. Here's how easy it is. Drag you mouse over the names of the sales people including the column header, Sales person. Do not include total info. You have selected a range, A3 through A9. Now, depressing your control key, extend the range by dragging your mouse over the salaries. Again include the column header by do not include the total. This is the extended range I alluded to previously and it is only with this type of charting that we will support it. Now, at the moment, A3 through and E3 through E9 have been selected and you should be able to see thiso nthe spreadsheet. Now, click the insert tab of the ribbon and hone in on the middle section of graphs. Click column and choose whichever "sub graph" you want to produce the chart. Below is a composite of this.
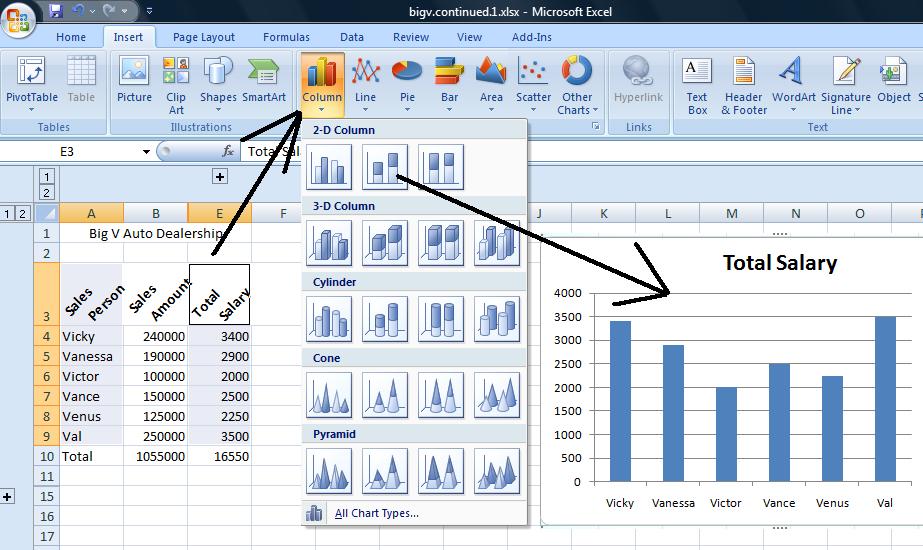
We are at the point that we need to resolve each salesman's salary.
We have one more column to calculate. The sum of fixed and variable. Let's sum up column C and D. E1 will be =c1+d1. Let's copy down. By E6, what do you think will be our formula. If you guessed =c6+d6, you are correct. And keep in mind, this is the same as =d6+c6.
While we are on the formula tab, let's indicate a new control for excel in this version and that is evaluate formula. It's use is better seen with more complicated formulas and you should use this as you study for your test in a few weeks, but it will show you the sequence of calculations that excel uses for get an answer for any cell. Move onto D6 and click this control and you will see these calculations in action.
While we are looking at calculation, this would be a good time to talk about ball parking. Excel does what you want it to do. There is no editorial comment from the program. It has no way of knowing or interpreting what is the ultimate purpose of these calculations. It is up to you to make sure that these calculations make sense. I use equivalents of 1% to determine if in the ballpark. !% is easy to deal with since you drop 2 zeros. In other problems 10% is the marker and yuo drop 1 zero. Let's assume that this problem was working with 1.2% commission. I'd still use 1% as my marker doubling the result to look at 2%. The end reult, when applying 1.2% should be between 1% and 2% and it should be biased closer to the 1%. Look at our calculation at this point 1000 for the monthly fixed should have looked somewhat correct based on the statement "12000 over the year". The number in the D column should correspond to 2 zeros being dropped from the values in B. Finally, the calculations should be easy enough to check the accuracy of column E.
Now, above, we did our summing for salary as the addition of two numbers. Is there another way. Yes! Contiguous cells can be designated as ranges and we can sum a range through the first of several functions we will study, Sum. The syntax of this is =sum(). c1 and d1 are the range c1:d1. Now, let's establish a new column, F, and put =sum(a1:b1) into the formula bar. Copy this down and if done right, you should get the same numbers as column E.
Let's continue. Sheet operations are independent unless you yourself change this. You have been working with sheet1 and probably have not realized that sheet2 also has calculation in it. Click on sheet2. Here's are problem again but with 2 columns. Look at the last column indicated in blue. We have been dealing with something called relational addressing. 3 other addressing schemes exist in Excel. For this class, we will deal with one other, absolute addressing. Using trace precdents, click on G6. You should see something like below which is very different than what we have seen before. This is crosiing rows. In absolute addressing, which is indicated by a $, you really are using the addresses indicated. Therefore $c$1 stays as $c$1 as a fill takes place.
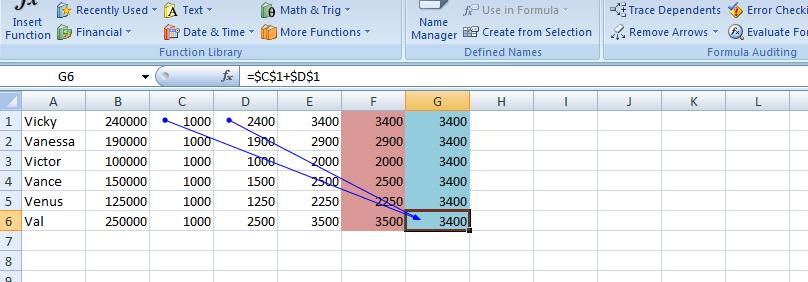
Having dealt with absolute addressing, what about column F. The results look the same as E but the calculations are done very differently. We are using a function designated as =sum(). As with many functions, this can be widely used: as an example =sum(first, second, third, four) would be legitamate where first, second, third and fourth are something called ranges or cell or constants (in math). So, this brings up what is a range?
For this class (and this has changed with the additon of the use of the extended selection by way of the ctrl key) a mouse selection that resembles a rectanggle is a range. Take an example. Select c1. Drag your mouse through c6. C1 to c6 make a rectangle and a range. You can designate as c1:c6 or c6:c1. Similarly, we have the same situation with c1 and d1. They make the range c1:d1 (or d1:c1). By placing a range in the sum function, you can sum up all the elements (cells) indicated by the range. So, you see the f1 contains =sum(c1:d1). Ranges are similar to cell addressing in that they can be manipulated. One fill filled up column F.
Let's go back to our sheet1. Column totals wouldn't be a bad idea for B,C,D and E. Can you figure out the fastest way to do this. If you said range, you are correct. We'll show you two ways to do this as we are in class
Previously, we discussed relational vs absolute addressing (and we are using relational for this problem although I may show you an example of absolute at the end of this lecture, today. Manipulation of widths of columns and how Excel deals with numbers when the width is too small vs numerics. We looked at ranges and how these are used with the function Sum() and used Sum() (and autosum) in column totals among other things. You also saw how to turn the spreadsheet into a table of formulas. Now for today, we are going to deal with insertion of rows (possible columns) and setting up a set of column headers. Also, how to gruop columns (and rowsfvor the matter) and the creation of a very limited graph).
We are going to look at insertion. This can be done on many levels including insertion of a cell, a range, a row and a column. Unless you are at the row and column level, a second question is asked of you. Are you moving down the other cells by rows or by columns. You are not asked this question when a row or column is inserted. In additon, there are two ways of requesting insert. The one not recommended by me is the formal approach using the insert control on the home tab as indicated below.
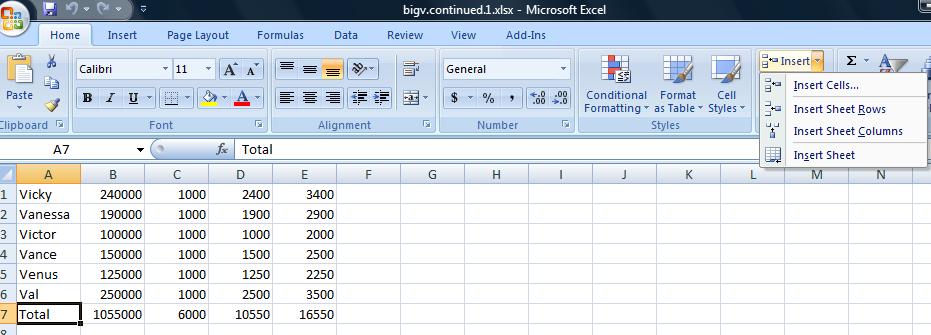
In the case of an insertion of a row (or column) to use the context sensitive popup using the right click of the mouse. To do this, click the row that will move down when the new row is inserted. n the case of several rows being inserted at the same time, drag your mouse and select the number of rows where the first row will move down. In our example we need to add 3 rows. One for the title of the table, a blank and then the column header. Below, you see the start of this, Rows 1 to 3 are highlighted. A right click has made the pop up menu appear and we are about to click insert on that menu.
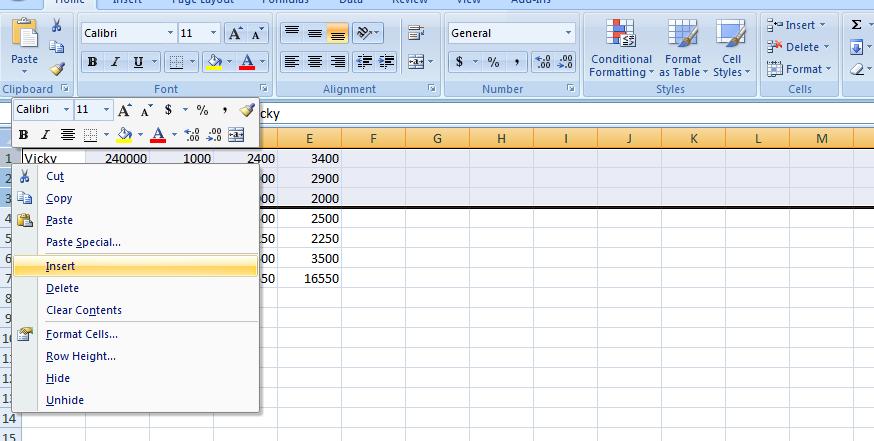
We can handle the title first and it can be as simple as the Big V Auto Dealership. We want this to center over our table. Insert Big V Auto Dealership in A1. It will bbleedc into b1 abd probably c1. Highlight the range a1:e1 and click the merge and center button in the alignment group of the home tab. What we've done here (as mentioned on Wednesday in class) is create a large A1 spanning to F1. And our result should look similar ot what we show below.
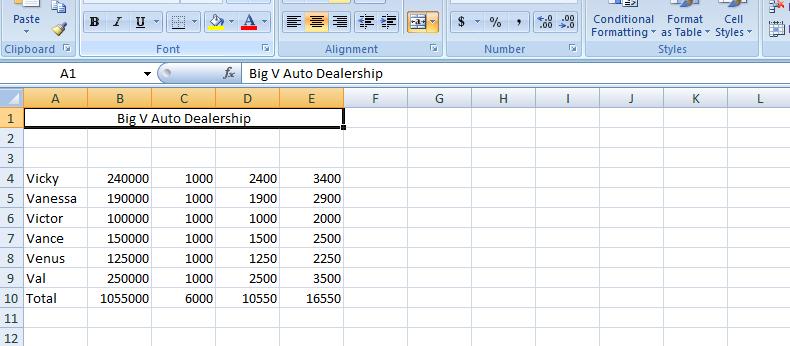
Now, we will allow the blank row to stay at row 2 as it is but now let's concentrate on the header row which we will put in row 3. Each cell of row 3 will provide header info for that column. But it's not going to look good as we first put it in. We will have to manipulate the row as you will see. But first, let's enter the info. Column A is Sales Person. Notice how it bleeds into the next cell. That next cell should be Sales Amount. Column C is fixed. Column D is sales Commission. And, finally, column E is total Salary.
One solution would be to widen the columns as demonstrated on Wednesday. While it will work, it will make the spreadsheet look odd with the columns being to big. WHat we would like to do is have the system break the cells so that there may be multi-leveled descriptions. And that's what we are going to do. But first, let's bolden these descriptions and increase the point size. With row 1 selected (and this is done by clicking in the descriptor of row 1 where it says 1), increase the point size to 12 and click the bold button.
Now, you have two choices as to selection. You can use the pop up menu as we have done before and select format cells or the format control on the home tab and select format vcells. Below we show both possibilities.
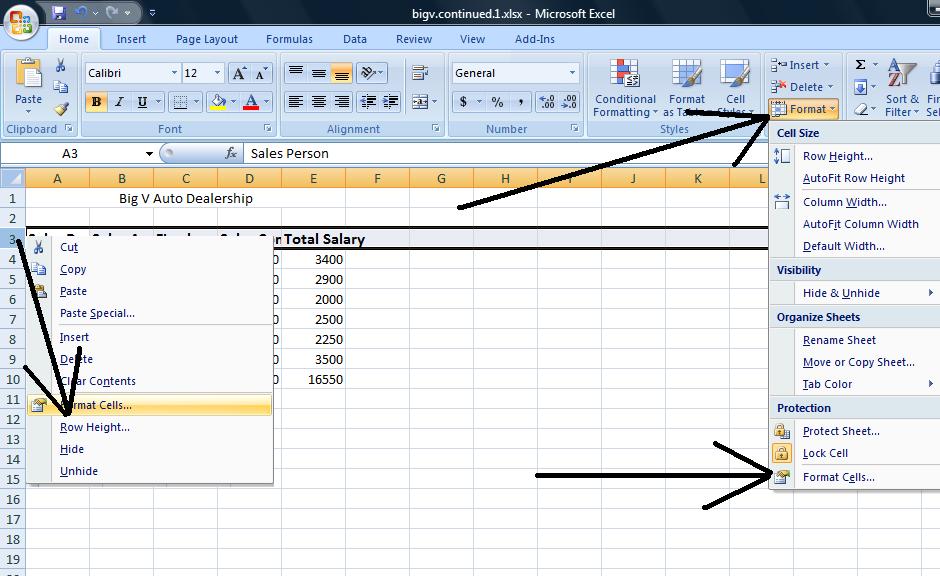
Click on format cells and you will se a dialog box pertaining to 6 possibilities for the range selected. One, protection, we will not deal with. Font generally can be dealt with using the font group of the home tab of the ribbon. Even number, which is very important, can be dealt with through the number group of the home tab. But alignment still holds importance and we want to click this. Notice there is a check box, merge cells, and in essence this was used to create the title in Row 1 although it is easier to control through the icon we used.
There are two combo boxes which control the type of formatting on a vertical and horizontal level. To start out, use center and center and click the wrap text check box. This is the most important of the control although you would not know it by the placement. Below we show a compoasite of these selections and the result.
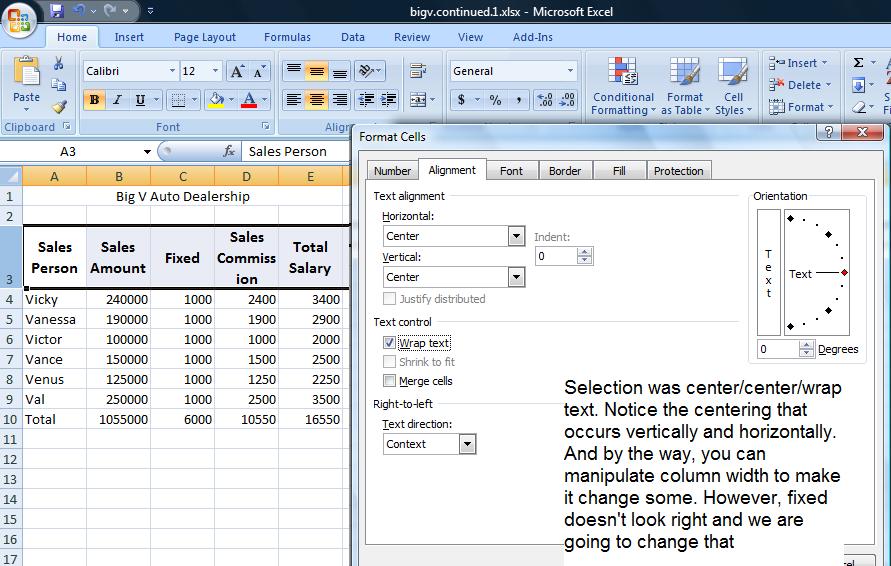
Fixed really should be at the bottom and this would have occurred if the vertical controls were set to bottom. Further, you might want to set this text at an angle and the picture below shows this using a 45 degree angle.
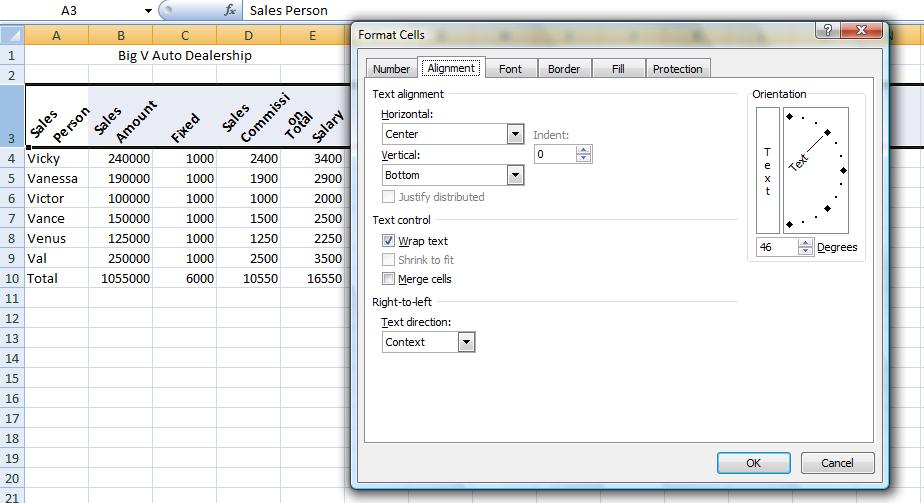
If you want, you can set this back. We now want to set up 3 rows below this table indicating for each column, max, min and average. Our table stretches to row 10 so let's use row 12 to start this. To get an averagbe, indicate a range in the =average() function. Likewise for max using =max() and min using =min(). So in B12, set the function =average(range) where range is B4 through B9. Why not use B10?
Similarly, in B13, set up the max and in B14, set up the min. Similar to our totals, these are relationships that can be copied over. But you do not have to do this a row at a time. Excel is smart enough to fill up ranges. Select the range B12 though B14 and then grab the handle and copy over. See how easy this is! Below is a composite of this.
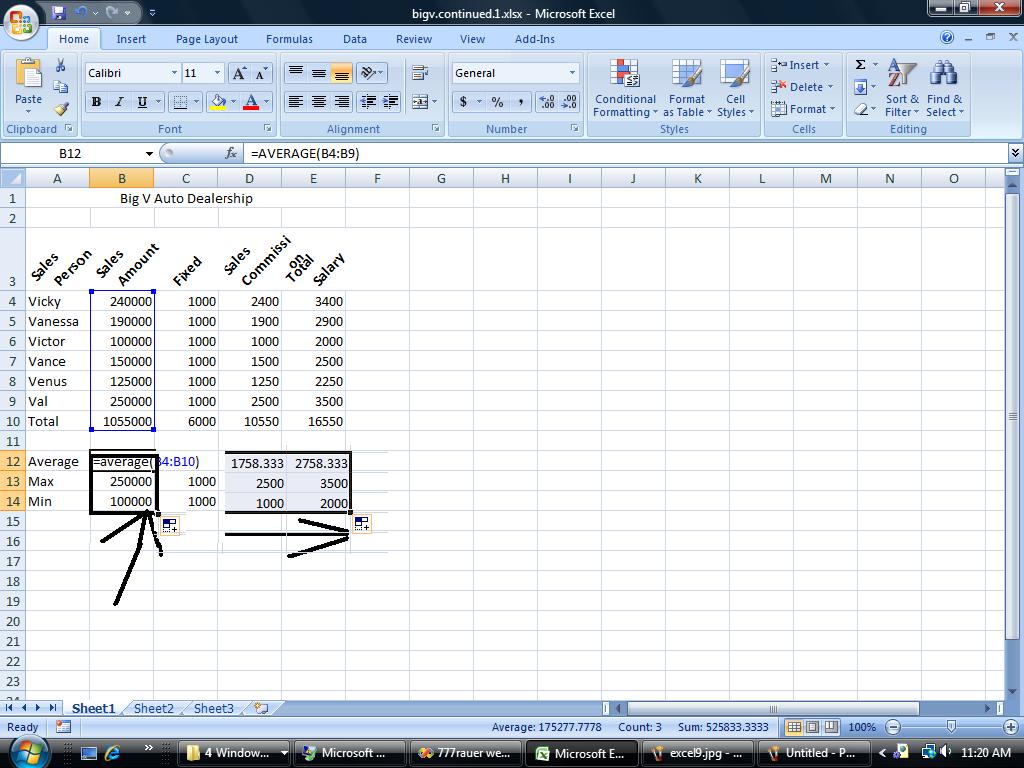
We have our spreadsheet and then some. Suppose we would like to prepare it for a few viewers. But the needs are different for any of them. There is the owner who wants to know what amount was sold and what the salaries were. There is the accountant who need to see all numbers. To resolve this, Excel provides from grouping which on the operating system is called un Or decompress and compress. Here we have group and ungrouping of rows and columns. This is done on a specific entire row or column basis. Group and ungroup is found on the data tab of the ribbon.
Let's start this looking at columns C &D - fixed and variable. The big boss is probably not interested in this so highlight the entire column c and the entire column D by clicking insider the descriptor headings of c and D. Now, click group on the data menu. A new section opens up with new controls. Use of the controls (both to the left and above the columns) allows you to compress C & D from view or make them visibile. Similarly, let's do the same for rows 12, 13 & 14. hen compressed, by the way. a printout will not showe these columns and/or rows so this works even when printing. Below is an example of this.
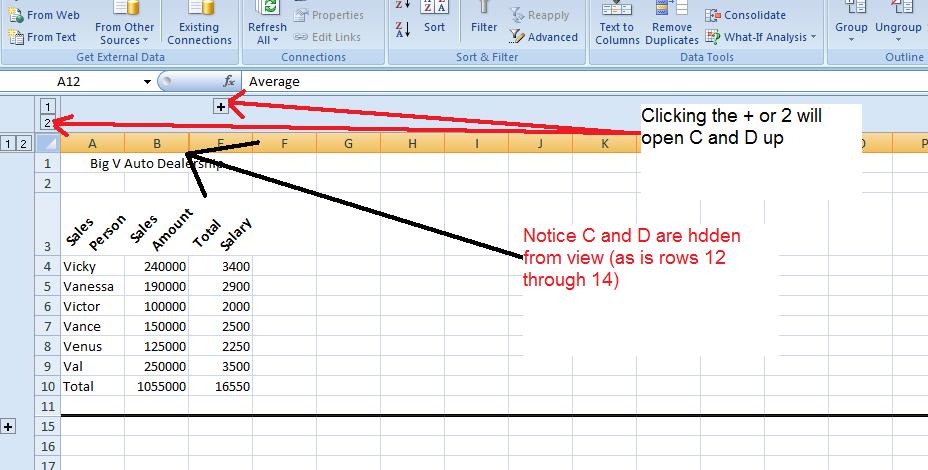
A graph or chart might look good here. Let's reference the sames person's name and show their salary. What type of chart would work to do this. Probably a bar/column chart. Microsoft calls that we woud normally call a Bar chart, a column chart. For this class bar abd column is interchangeable and you can do either when asked to do a bar chart.
Over the years, excel has made it easier and quicker to invoke a chart. Here's how easy it is. Drag you mouse over the names of the sales people including the column header, Sales person. Do not include total info. You have selected a range, A3 through A9. Now, depressing your control key, extend the range by dragging your mouse over the salaries. Again include the column header by do not include the total. This is the extended range I alluded to previously and it is only with this type of charting that we will support it. Now, at the moment, A3 through and E3 through E9 have been selected and you should be able to see thiso nthe spreadsheet. Now, click the insert tab of the ribbon and hone in on the middle section of graphs. Click column and choose whichever "sub graph" you want to produce the chart. Below is a composite of this.
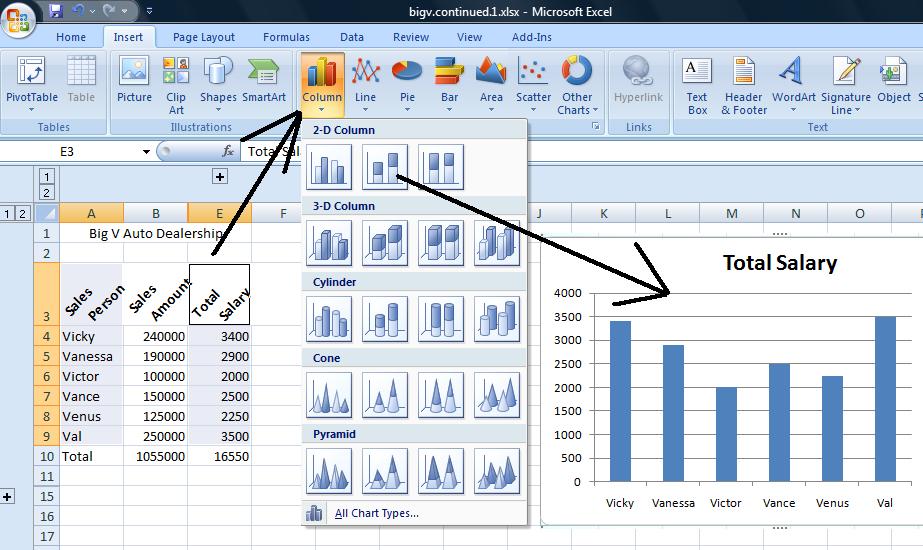
We can add one other aspect into this mix. Suppose that you knew that William's 240000 was made up of the following. 2 Civics for 18000 apiece, A fit for 20000, 3 crx for 25000 apiece, 2 Accords for 30000 apiece, an odyssey for 35000 and a used accord for 14000. How could we put this into the spreadsheet?
Now, we are going to look at maximum, minimum and average. This is an older problem and, in general, older techniques need a separation. A newer technique we are going to use in the next problem will allow the user not to have to separate data. We also want to set this spreadsheet so that it hides and shows sections of the data. This is called grouping.
In the next problem, we will show you the modern way of formating. For this problem let's go back 2 decades and show you changes of color and emphasis.
We should try to chart this. In essence, for data like this, there are two charts types that could be used, bar and pie. Which one would you use? We'll show you a fast way to chart this data.
I didn't sort this when setting it up. Let's sort this but keep in mind that the total row should not be used. We will the older verssion of sort to do this. Sort is related to filtering and you saw filtering in Access. Let's show just those salesmen with sales above 3000. When we deal with the next problem (part 2 of it) you will see that sorting, filtering and totalling are part of the new table construct. Notice also how the chart is affected by sorting and filtering.
Let's add to the problem per calculations. If a salesman has sales of 175000 or greater, we give him a $100 bonus, but let's do this on another sheet. We'll designate sheet1 as 'actual' and sheet2 as 'possible'.
Let's calculate the difference between the twoi sheets. We should be able to do this by accessing data on the other sheet. You can use the quote to do this if you have embedded blanks.
Calculating the bonus requires the spreadsheet to determine what to do based on data within the sheet. A gpood function for this is the if statement. Your instrcutor will explain how this function works and we will apply it to the spreadsheet.
We'll finish up with what will seem a very difficult problem but is not that difficult is you understand the difference between absolute and relational addressing. We have a pot of $500. Split the pot forthose with the highest sales keeping in mind that several salesmen could have the same amount of sales.
Our first foray into this is one of my favorite problems. The books of Ian Fleming. There is no excel spreadsheet. We have to create and there are 113 row (112 line items) of information. And, we have to work out some calculations. Calculations seem to be a problem for most students in this school. We will do this correctly in class but keep in mind that on the test, you do as best you can but you must make sure you finish the problem so that I can give you the highest amount of credit.
Onto our first problem dealing with detail info into summary components. Click here to load a Word document indicating the books of Ian Fleming. In all of these problems, it is important to read the problem carefully. In this one, the heirs would like to know the total profitability of the books and the profitability of each book. Notice that each book title occurs 7 times. We need to be able to sum up the profit of each book into a total.
First, what is the profitability per line item. At that time, books go to a book store. If sold, there is a price per book that goes back to the publisher (in this case the heirs). returns are not sales. And, it has been agreed that each book returned will cost the heirs 50 cents. In class we will indicate the formaula but first we must copy all the line items into excel and we will show you how to do this in class.
Now, let's do the same for this problem of the books of Ian Fleming. We need to congregate all the casino royals together, all the goldfingers. We should sort on the book title. Now, one note. In a previous sort we used the full scale sort icon given that another line item was added for totals. We will not have to do that here. So, we can use the simple sort A to Z or Z to A that we have seen on the Data tab of the ribbon.
Move your cursor anywhere on the first column of books. In fact, we'll split this up so that we will all see the same result even though we start from a different place. Click a to z. below is a composite of the result.

Notice hte grouping of the titles. We are almost done. We need the system to give us subtotals on these grouped titles. The data ribbon provides a tool for this which you can see far right. This is sub totals and clicking it produces the dialog box described below. Note, however, that if you set your table ot the new table construct, subtotal is grayed out since the new table construct gives you many of the eatures of subtotal and much more.

Clicking yes adds a set of rows to your spradsheet. Every subtotal is added as is a grand total. In our case, there are 16 books and a grand total giving 17 new rows. In additon, a set of controls are instituted to the left. Below we see part of the spreadsheet after clicking yes to subtotals.
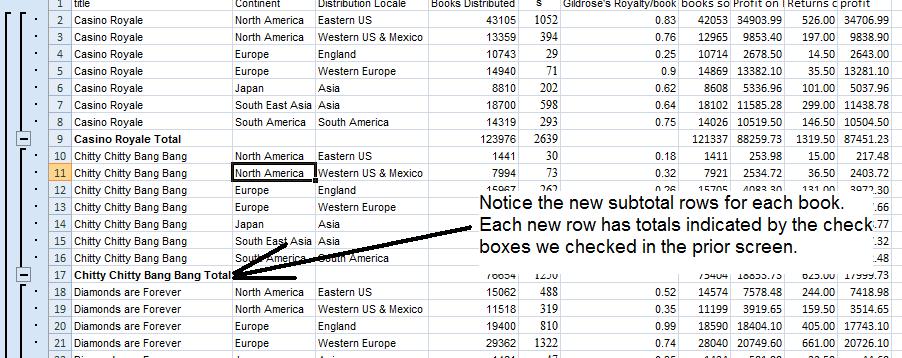
Look on the left at the controls. Notice that there are 3 of these (1,2,3) at the top. 3 is detail and subtotal info. 1 is just grand total info and 2 is what we want: subtotal only info as indicated below. Notice grand total info is also included. Columns which are not used for breaking or for totalling appear unpopulated. You could group these and, in essence, hide them from view. Anyway, below is our subtotalled info.

Excel treats cells that are grouped out of view as not part of the spreadsheet when selecting. This is true in terms of sorting. There are 130 rows. In view, there are 18 at the moment. The first row is the header row, and then we have 16 rows of subtotal info and then the last row, grand totals. In a previous situation, we tried to sort with totals and totals moved through the spreadsheet. With subtotal, the system knows that grand total should be at the bottom. We would like to sort these titles on the basis of profitability - the highest at the top to the lowest. Move your cursor anywhere on the last column and click z to a in the data tab.

Now, the same principle applies to graphs. let's do a bar/column chart on the books and their respective totals worldwide. Highlight the books (except for grand total) in column A (in essence the first 17 of the rows shown) and likewise use your control key to add the first 17 cells of column J. Use the insert tab of the ribbon to create a bar chart. Below, I've gone a little further by setting an angle for the descriptors. The principle is similar to the other time we sloped text. Move your cursor on the titles and click your right button and select format axis. You will see the more modern version of the dialog box we had seen in the previous example. Click alignment and set 45 as the degrees in custom angle.
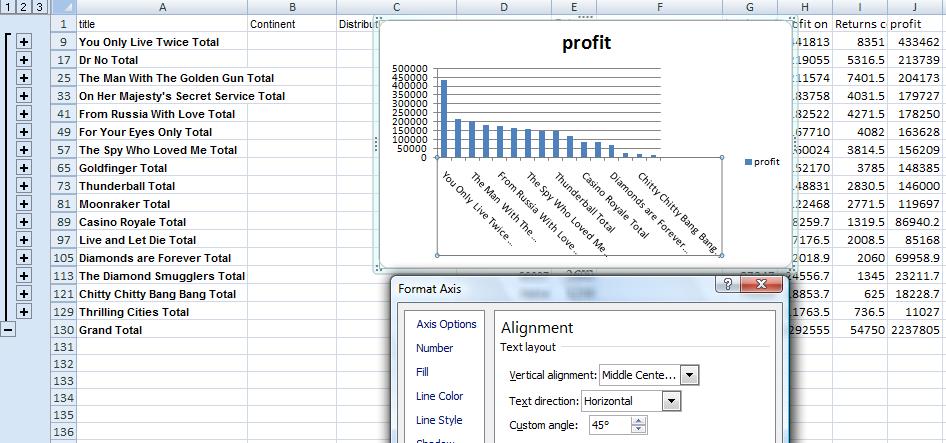
Now, a 2D approach looks at this data and determines all the possibilities of the columns in question. Here for sex, the possibilities are M and F, for state the possibilities are NJ, Ny and PA. Below we see the possibilities before doing any math.
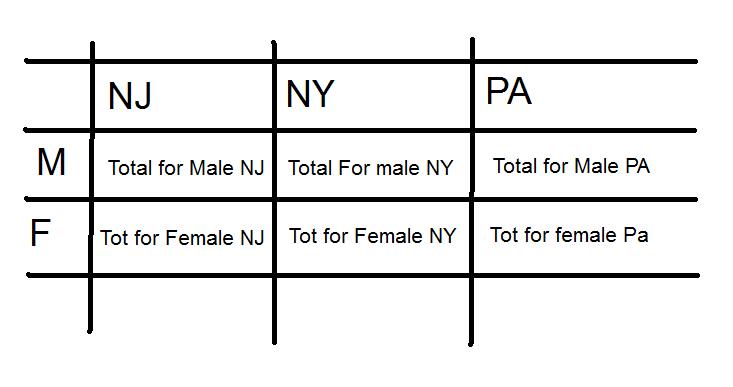
Now the procedure would be to run through the list and add the account balance to the appropriate cell. In the first line item, we are dealing with a NY female. We would add 300 to the cell at Row 2, column 2. Suince it is initailized to 0 at the start we now have 300. If a 100 had already been there, our total would have been 400, instead.
In the pivot table spreadsheet what are the possibilities to the problem. The family wants to know the profitability per book title world wide. This is a 1D problem, but we will be using a pivot table to resolve this. What do we expect as the titles of the row in the table that will be built. It should be the book titles. What should we expect in the cells of the table. Each book title encountered adds to the total for that book title that had already been accumulated.
We start the process by clicking thr Pivot Table control in the insert tab of the ribbon. Thhis should give you the limits of the table. Note. Pivot tables need column headers to work. If a column does not have a header it will either not be included or the pivot table will fail. We have designated our new column (for line item profit) as profit. Although there is no requirement, put the pivot table on a new spreadsheet (this is the default). When the pivot table appears, click title as indicated below. Notice at this point, we have listed the book titles in sequential order and the designation title is in row labels. That's exactly where we are at.

Now, we are looking for aggregate profit per book. Click profit and you will see the pivot table below. By the way, this is not magic. Book title is obviously a text column so when clicking such a column, the system added the designation to the row label bucket. Profit is a mathematical column. Math columns get added to the values (in previous versions designated as data) bucket as you see.
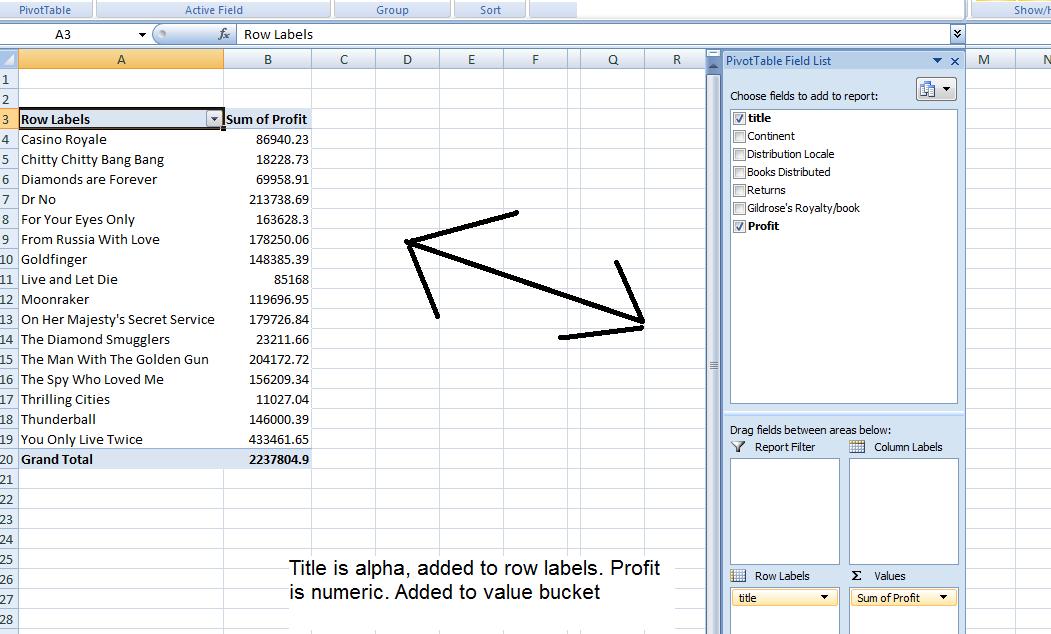
These books are already sorted by name. Probably, the family would like to see the titles sorted in descending order for profit. Your pivot table provides tabs that support its operations. One of which is sort. Look at that section, move your cursor anywhere on the column representing profity and click z to a. Below we see the result.

You know that we can chart in Excel. Charts also exist as far as pivot tables are concerned. Again a bar chart is the best for this problem. Again, look at the pivot table tab. Chart is an option. Click that and select column chart type. A pivot chart is produced with more capability than previously seen. This added capability is geared to turning on or off the charting of different titles.

You have formatting options to this pivot table also. Click back onto the pivot table and click the design tab. I have added to this by clicking banding row and selected a gray (some say to go with my personality) format. Below we see the result.
As promised, we are about to deal with detauil info, sum that up into subtotal info, then deal with this subtotaled info for an answer. You can look at this in one D, or in Two D, For Two D (and above) we have 2 possibilities: Pivot tables and the new table constrcut breaking down into pivot tables.
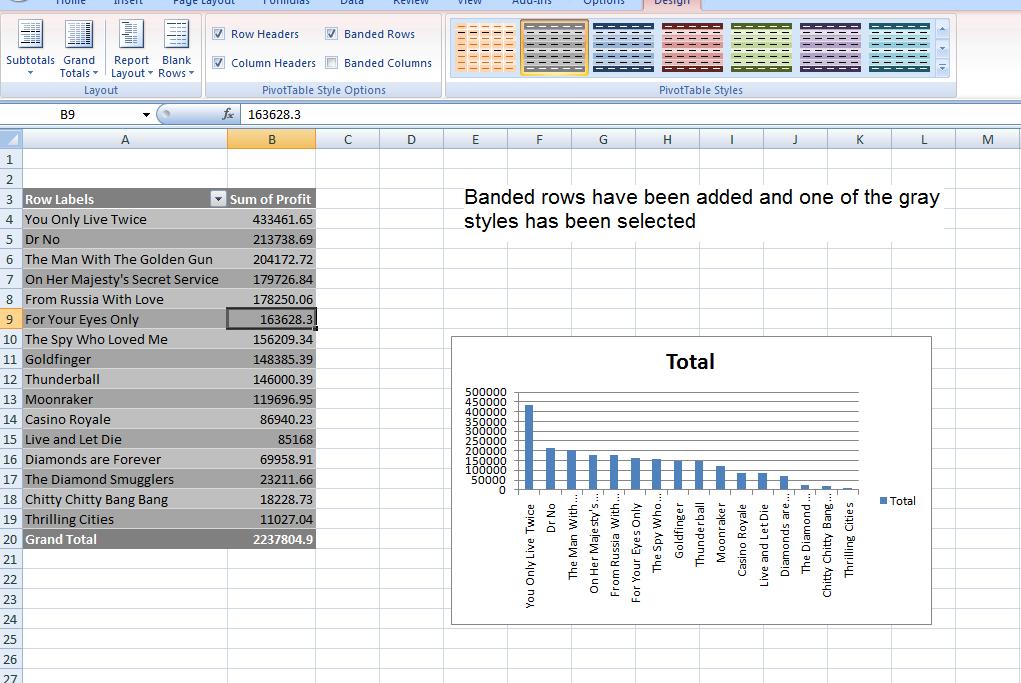
Before returning to subtotals, let's show you a taste of 2D. Move your cursor to continent and drag that into column labels. Once done with that, click in the chart and request a stacked bar chart and you can get the following.

We want to do a little more in the database worked on last Monday. We can access this database again by clicking here.
We are going to do the following: finding the percentage of state pop that is federal employees. This will involve using an already existing query to create another query.
All right, today we present your Access take home test. Now, before clicking to it, let's set up what is expected of you and what is my schedule.
You are aware that that I will be away over the weekend and that class is cancelled next Monday, Aug 13th. I should be home by that evening. Your tests will be marked that evening so I am setting the time requirement for the night before: 11:59PM on Sunday night, August 12th.
Since the school is closed this Friday, Saturday and Sunday, go home (or where you are doing this test) and make sure Access is on your computer.
Access the test by clicking here.
Today we start our discussion on Access, a database. The next 20 screens show you what we are goingvto do which is create a database, create a table, create fields for this table, enter data both in datasheet and by form and then look at queries. If we have time we will look at joining two tables.
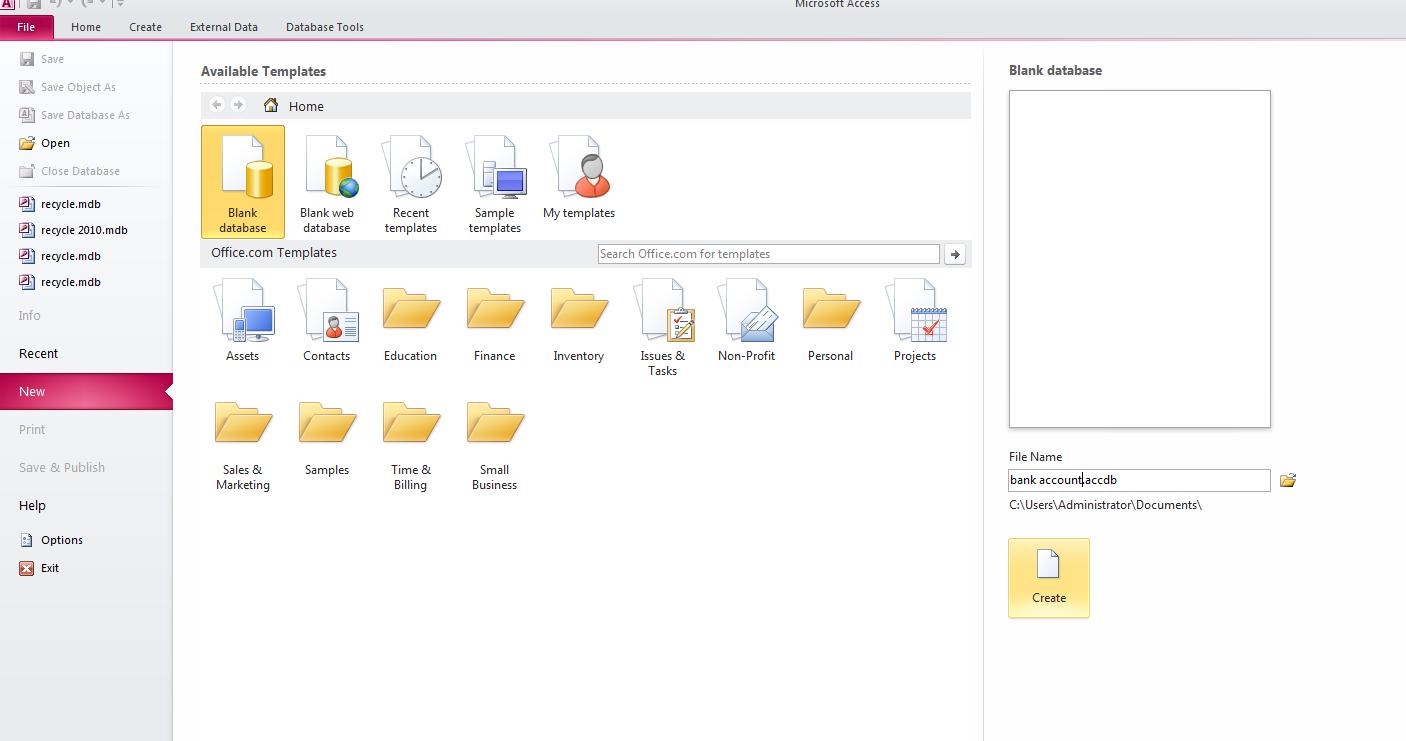
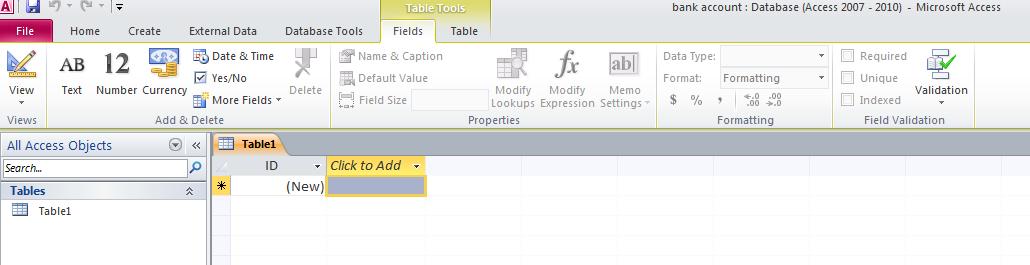
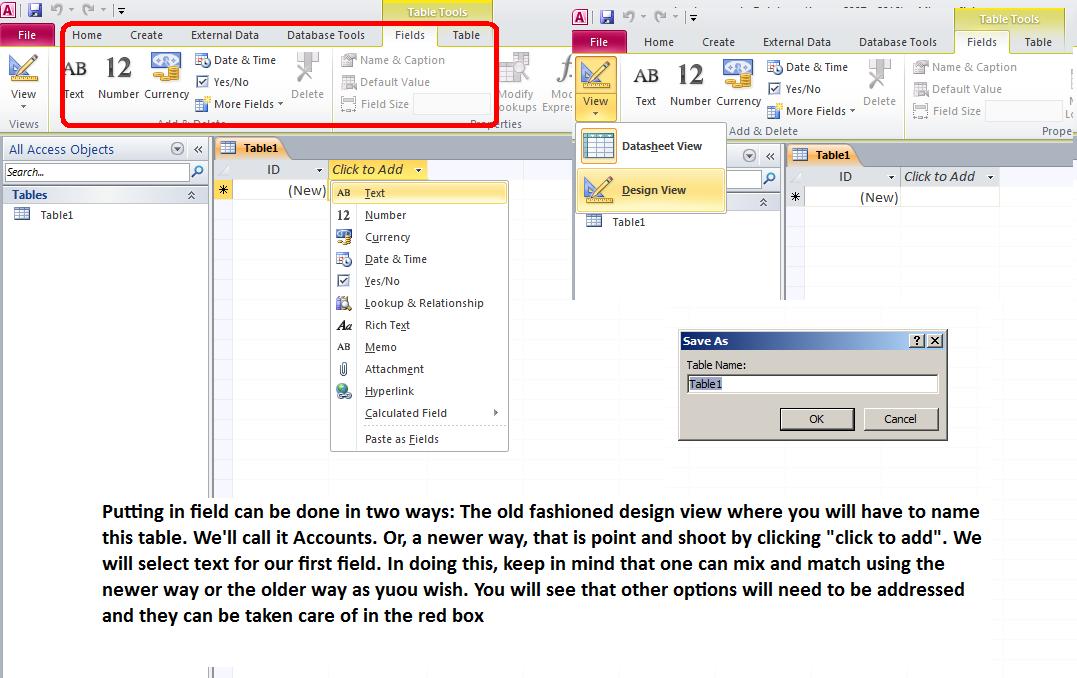


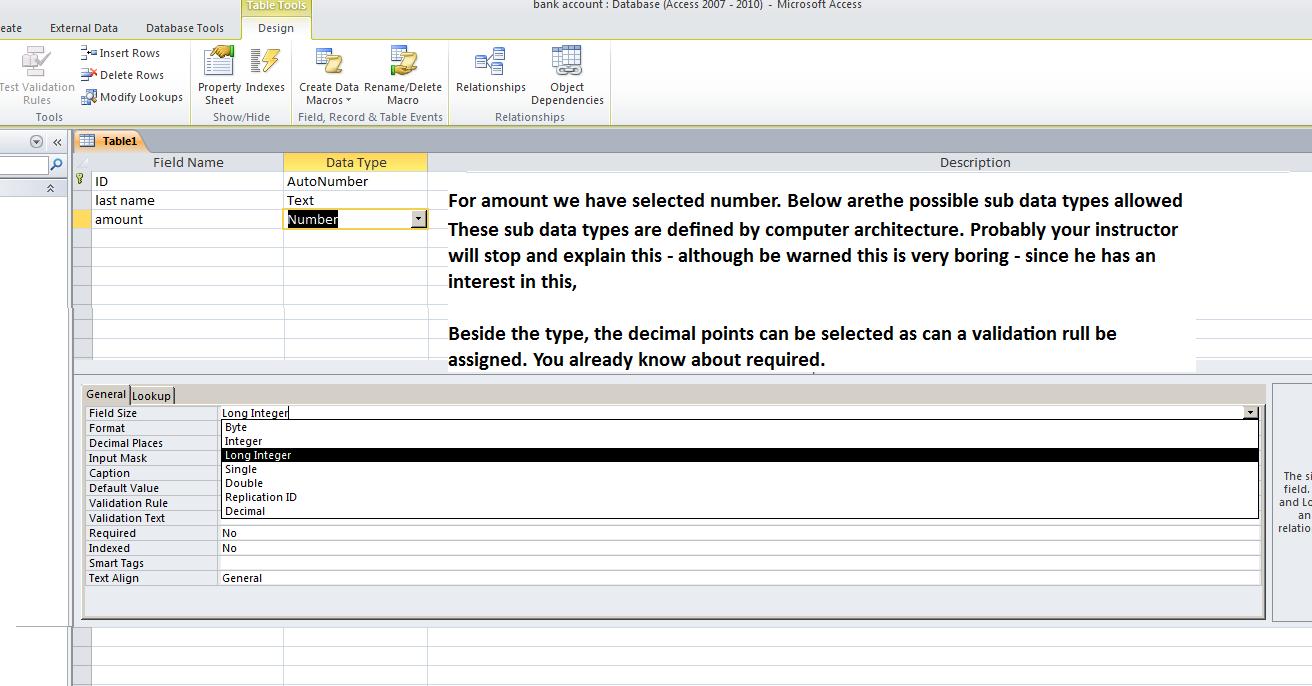

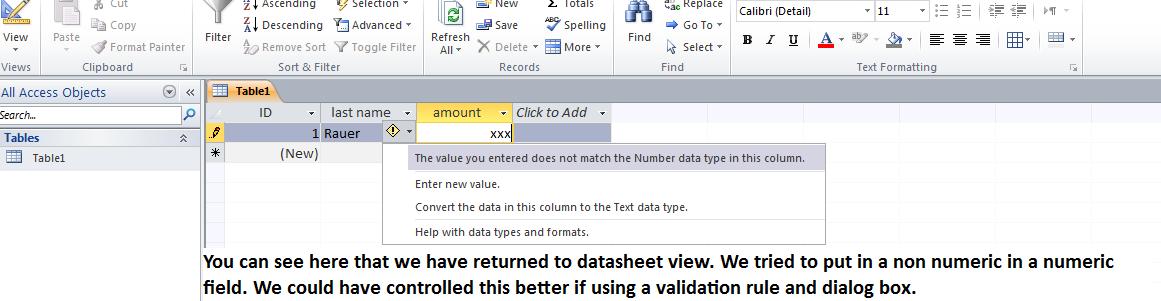
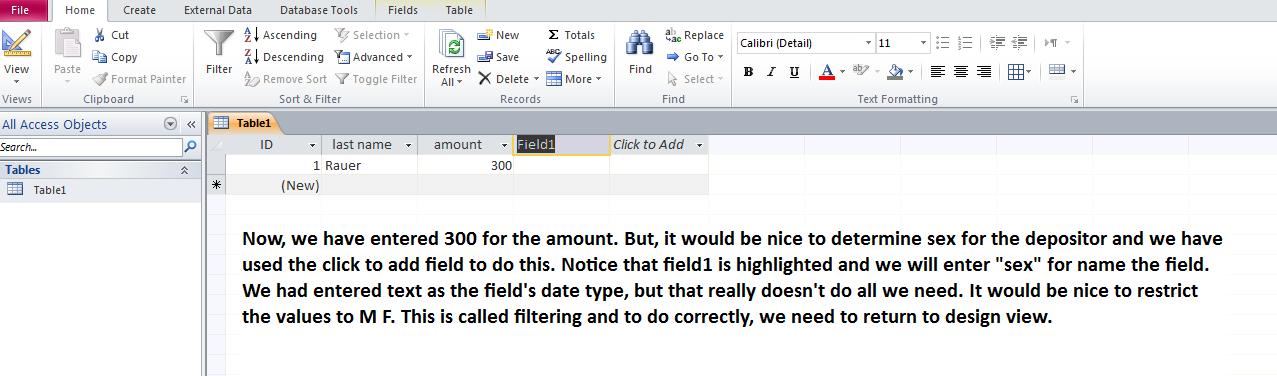

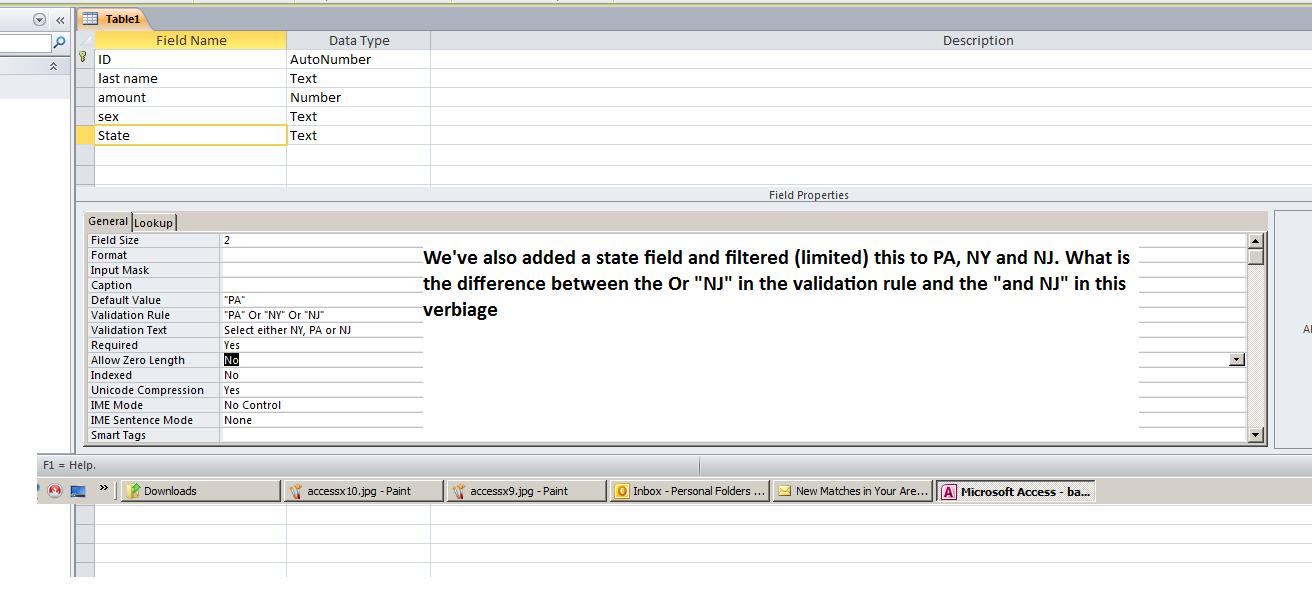


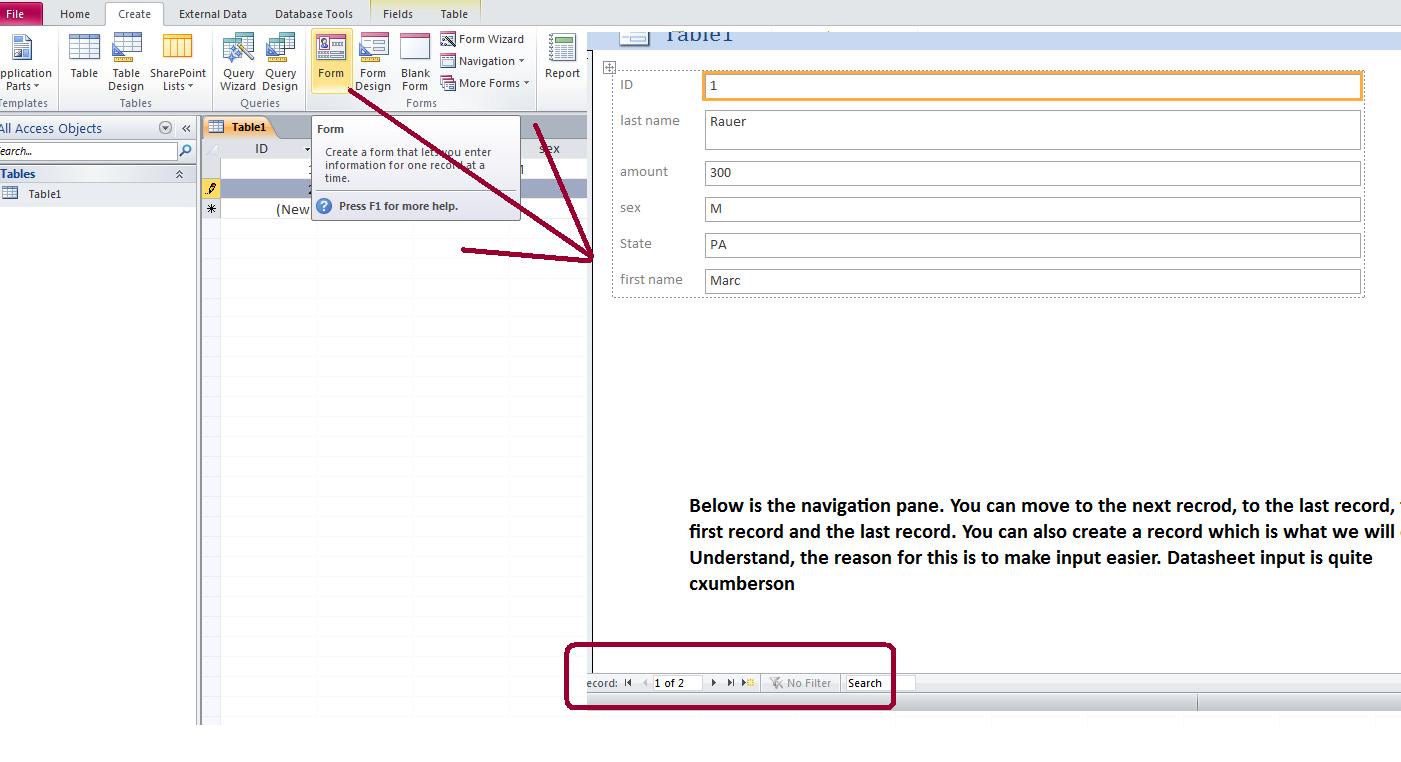

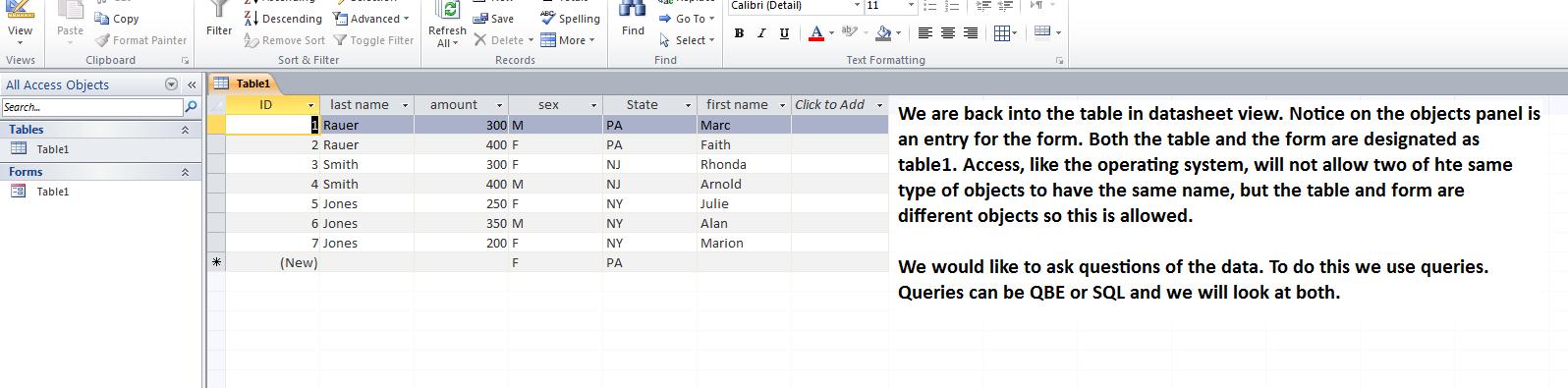


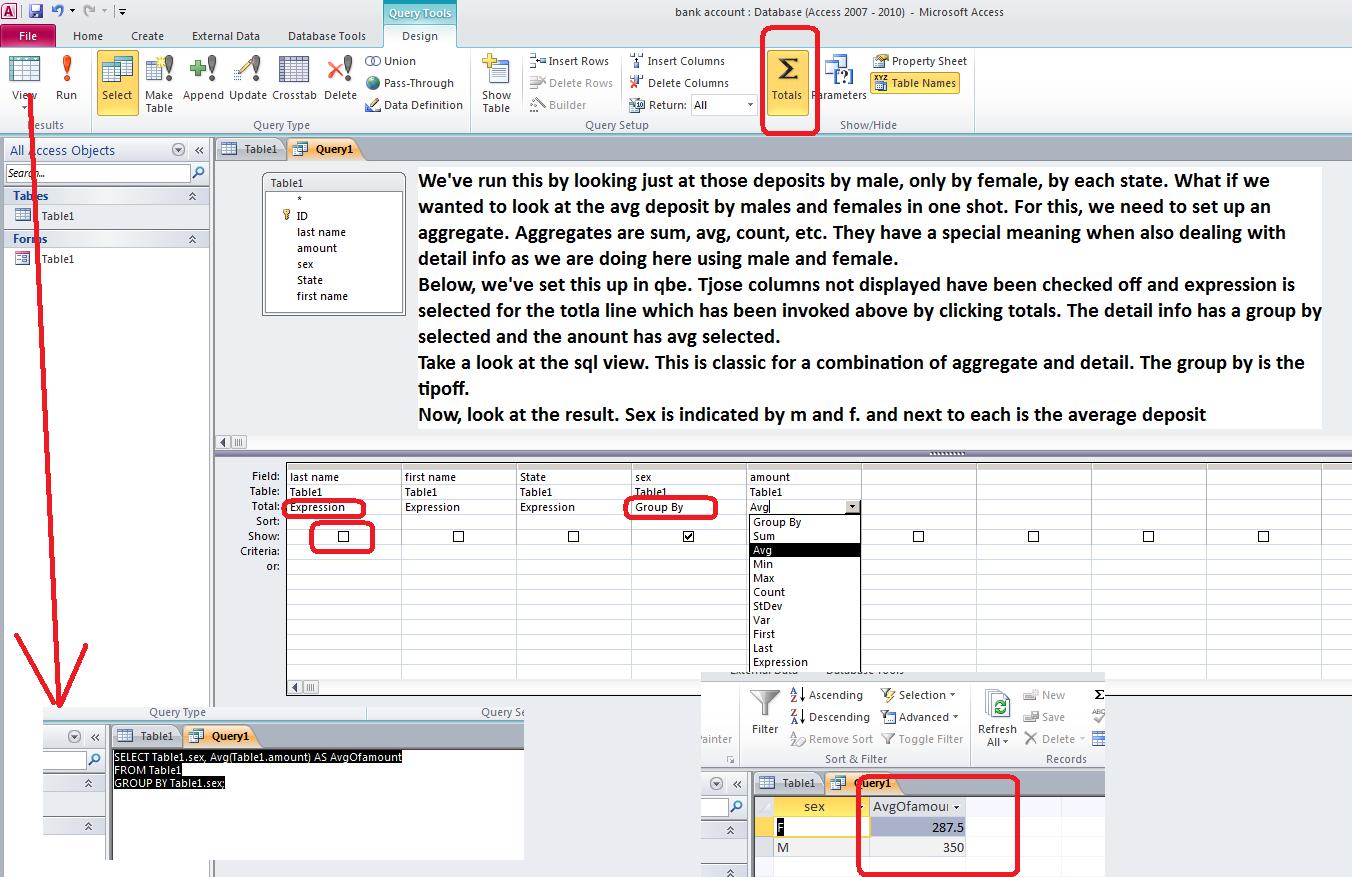

The census of this country - determining the population of each state and the makeup of that population - is in actuality a database. So, in reality, what we call computer science and possibly data processing, begins with the need to manage databases (in addition to the need for fast calculation).
Below, is the latest census (supposedly) for this country
State Population in 2010 Change through the decade Population in 2000 Alabama 4,802,982 341,852 4,461,130 Alaska 721,523 92,590 628,933 Arizona 6,412,700 1,272,017 5,140,683 Arkansas 2,926,229 246,496 2,679,733 California 37,341,989 3,411,191 33,930,798 Colorado 5,044,930 733,048 4,311,882 Connecticut 3,581,628 172,093 3,409,535 Delaware 900,877 115,809 785,068 Florida 18,900,773 2,871,883 16,028,890 Georgia 9,727,566 1,520,591 8,206,975 Hawaii 1,366,862 150,220 1,216,642 Idaho 1,573,499 276,225 1,297,274 Illinois 12,864,380 425,338 12,439,042 Indiana 6,501,582 410,800 6,090,782 Iowa 3,053,787 121,864 2,931,923 Kansas 2,863,813 169,989 2,693,824 Kentucky 4,350,606 301,175 4,049,431 Louisiana 4,553,962 73,691 4,480,271 Maine 1,333,074 55,343 1,277,731 Maryland 5,789,929 482,043 5,307,886 Massachusetts 6,559,644 204,076 6,355,568 Michigan 9,911,626 -44,203 9,955,829 Minnesota 5,314,879 389,209 4,925,670 Mississippi 2,978,240 125,313 2,852,927 Missouri 6,011,478 405,218 5,606,260 Montana 994,416 89,100 905,316 Nebraska 1,831,825 116,456 1,715,369 Nevada 2,709,432 707,400 2,002,032 New Hampshire 1,321,445 83,030 1,238,415 New Jersey 8,807,501 383,147 8,424,354 New Mexico 2,067,273 243,452 1,823,821 New York 19,421,055 416,082 19,004,973 North Carolina 9,565,781 1,498,108 8,067,673 North Dakota 675,905 32,149 643,756 Ohio 11,568,495 193,955 11,374,540 Oklahoma 3,764,882 306,063 3,458,819 Oregon 3,848,606 420,063 3,428,543 Pennsylvania 12,734,905 434,235 12,300,670 Rhode Island 1,055,247 5,585 1,049,662 South Carolina 4,645,975 620,914 4,025,061 South Dakota 819,761 62,887 756,874 Tennessee 6,375,431 675,394 5,700,037 Texas 25,268,418 4,364,424 20,903,994 Utah 2,770,765 534,051 2,236,714 Vermont 630,337 20,447 609,890 Virginia 8,037,736 937,034 7,100,702 Washington 6,753,369 844,685 5,908,684 West Virginia 1,859,815 46,738 1,813,077 Wisconsin 5,698,230 327,020 5,371,210 Wyoming 568,300 72,996 495,304
You can access the database by clicking here.
Looking at this data, which is not formatted correctly, what would you want to know and how would you describe this to a third party.
First, you probably would tell this third party that they are looking at a table of 2010 census data. This table is one of 23 tables indicating US population from 1790 to the present for every 10 years. In today's parlance, these tables would make up a database.
Each of these tables are composed of elements and the use of the words to describe these elements depends on your experience with database theory over the years. If you had grown up dealing with databases prior to 1980, you would say that the table above is composed of 50 records (each record representing a state) and each record has 4 fields (name, 2010 pop, change over the decade and 2000 pop).
By 1980, the theory of databases had changed and you would now be looking at 50 rows with each row representing a state. Each row would consist of 4 columns and you can guess what they would be. In addition, this table wouldn't do much if the state names and the numbers were intermixed and this brings up the term type and typing.
Columns (or fields) must be consistent as far as data is concerned. Specific typing is required. At the least, columns must be designated as alpha or numeric. Numeric can break down very easily into small and large integer, single and double floating point (for those familiar with Excel, Excel does mathematics in doule precision floating point) and logical. In many cases, this typing is consistent with the computer's architecture.
We can understand that you probably are very ho-hum pertaining to the differences between pre 1980 and post 1980 (although the break occurred in 1971 officially). But, this is more than just a nominal change in definition. 1971 marks the point where databases become uniform and consistent, but more on that later.
Let's continue to look at this data above. With its availability, what info would you want to know that it can give you beyond the specific numbered data you see above.
First, if you are not familiar with this country, you might want to know how many states are there. This can be resolved by counting the records and is known as a count. Perhaps, you would like to know how many states have a population of 6 million or above and this is count with a filter, the filter being the test that the state population be over 6 million. Filter is probably the proper term for this but in reality other terminology is used to describe this. SOme people would say qualifiers, some would say constraints, but you get the idea.
Another thing you might want to discern from this table is the entire population of the United States since it would consist of summing these 50 states (although in reality several territories and dependencies are not covered including the district of columbia). This is called a sum (some call it a total) and sums work only on mathematical columns. Again, filtering would be allowed just in case you want to find out the population of the US where residents live in states with population greater than 6 million.
You might want to determine the average population of a state. This, mathematically, is the total population divided 50, the number of states. This is known as an average and you would want this system to be able to handle this.
At the moment what has been explained is a flat file database. However, remember that we had another 21 or 22 tables with information. If we could "relate" this table to the other tables, we have moved this database and its tables to a higher plateau. We might be in the realm of what is called relational databases.
As computers become available in 1948, the first several years of databases are flat file situations dependent on the architecture of the machine and the facilitiy for holding the data. Originally, cards were used starting with one card per record. Later, multiple cards per record were programmed. Cards would allow only for text entry and numbers could be put in but only digit by digit needing to be modified once in the machine to numeric types allowable for mathematics.
In the early 1950's multiple attempts are tried to move off of cards. Magnetic tapes are used and mag tape holds card images but reference these mush faster. But, al imitation prevails. Cards and Mag tape are sequential. You cannot access a specific record without going through all the records the exist before it. This still puts a crimp on database usage. Consider for yourself the following: A 1950 or so help desk for master card where you call about your particular account. To access your account, the operator would have to wait for the computer to access all the accounts before yours before (s)he could start to work on you.
Attempts are made to expand the media. One attempt that was unsuccessful should be noted here. Univac attempts to put data into a radio orbit, using radio waves to move around the stratoshere holding relevant data. They can get it to move around the earth and retrieve it, but, not surpringly, the same problem with mag tape and cards exists: how do you retrieve it when you specifically need it.
In the end, something round and circular willould do and the creation of two possible pieces of equipment were considered. One was designated as a data set, the other a hard disk drive. A dataset was a cut up circle. Each arc (what the cut up would create) was made up of multiple surfaces which could be read. If you don;t cut up the circle, you have several planes that, with the appropriate readers while whirling at high speed, also can access data. Notice that this type of machinery gives the possibility of accessing records directly and this brought up the major change in databases of the late 50's, early 60's: Sequencial, indexed sequencial and direct. And this is what you would be studying if dealig with databases in that era.
Most companies hired programmers to specifically create their database. Any support ran through the manufacturer of the computer that this database was on. Except for the question of record and field and typing of the field, everything was specificaly done per site. Accessing of the database was done several times a week to create reports. There was no virtual, real time accessing capability due to the lack of equipment to do this.
Some database vendors were created during this time. A addon program would be a program that could take the data and sort it quicker. Most computer manufacturing support was just this: sort and list programs where varialble parameters could be submitted and the programs would access the disk accordingly and do the results.
We should mention one nascent attempt to expand the database horizon. Manufacturers of computers would provide compilers and assemblers to program these machines. IBM had created Fortran in the mid 50's and Fortran (or something similar called Algol) would come with a machine in the late 50's. Cobol was created through the Defense department and it was made available with computers staring in the early 60's. IBM decided to enhanse COBOL ot handle database functionality. Something designated as CODYSYL (I think this is the spelling) was a set of coding procedures accessible to cobol programmers. This kind of automated the creation and maintenance of databases during that era. But, you should be able to see that there are limitations. Before i mentioned flat file databases. This is what we are dealing with through the use of specific coding or codysyl at the time. A need already was there for something that had links between tables to hold all the info on one 'entity', if you will.
This need becomes the focus of a database convention held in the IBM labs in New York through 1968-1971. While given impetus by IBM, this convention drew on all the resources and insight that the entire computer industry had to create a set of rules governing databases that would allow for the migration of such between different hardware. The attempt also was to make all databases consistent. If you did sum on a table like that above, you would always get the same totals no matter which program or machine that was used assuming the the database program you used met the criteria.
This convention created the relational database, the workhorse of databases today. Netting flat file databases, except for SAP, all modern databases are relatonally driven. I might note that some time ago there as an attept to create a object based database, but we don't see these commercially at the moment. You may recognize severla of the names of relational databases: Access, which you will be studying,SQL Server, Paradox, Oracle, MySql, etc.
Before moving onto Access, you should understand that relational databases are applied aspects of linear and abstract algebra. To force the issue of uniqueness, which was needed to be able to prove out the theories, linear algebra was applied. In this type of math (what is designated a matrixes) there is something called rank which counts the number of unique entries. So, at worst, provition is made for unique numbering (auto number) to provide this uniqueness at the very least.
The result of the relational database convention was a database language known first as SAQL and now by the letters SQL. Some use the initials in designating this, others use SeeQual as the term. There are companies that have these 3 letters in their name but the letters long precede them.
Another addition to SQL was QBE (query by example) and while not part of the SQL practice, in later years this has been merged into some relational (SQL) databases. Access is one of these databases.
In class, we will try to use Access to create a database called census. The database will have one table that we will designate as states. That table will hold the data of the census above. What do we need here. Name of state (which we will designate as state as the term name is apparently restricted for Access 2010), pop2010, change and pop2000. Since the name is unique and and two states can have the same name, we do not need additonal provision of uniqueness although we may use it to show the power of these type of databases to you.
Below, we open up the access program and ask to create a database designated as census. If census.accdb already exists, we would access that database. By default, access creates a table, designated as table1, in the database although there is little that this does.
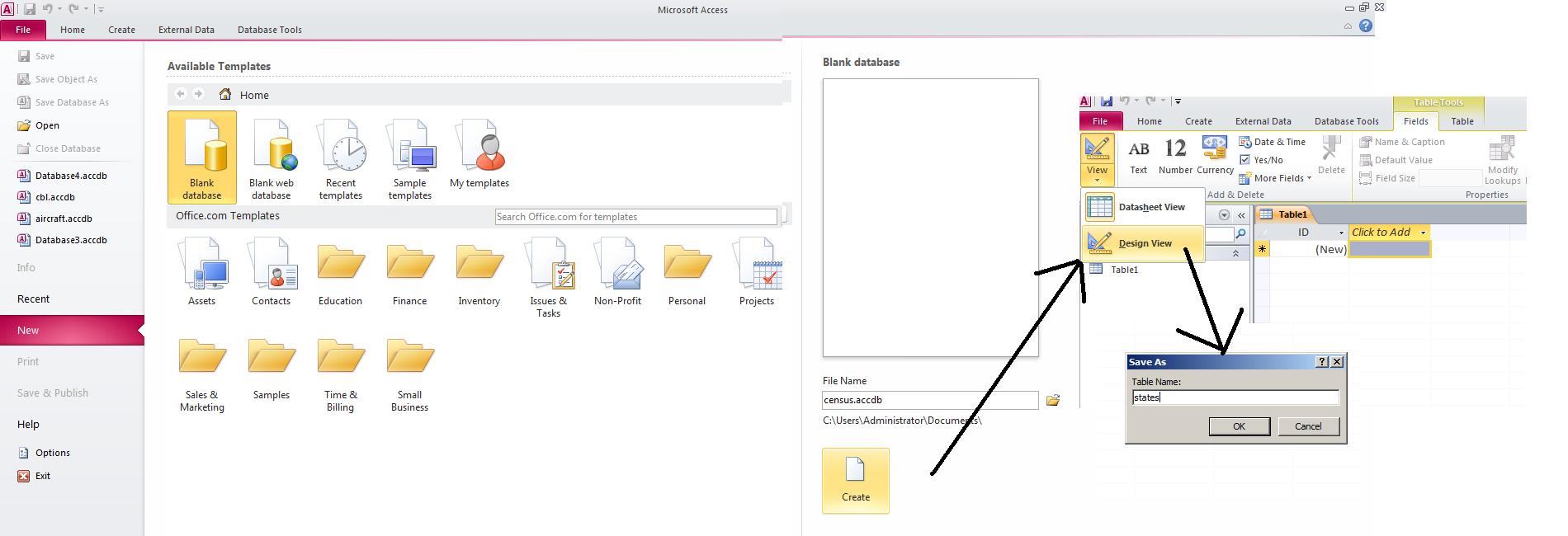
While you are not required to do this, we will move into design mode. Notice that ID is already set. It is an autonumber which means that each new row forces an id entry of the next number. Autonumber is a large integer which means that it can go up to 2 billion in value and this should tell you the number of rows that an access table can handle. In other databases, a different technique is used based on the time and date of entry and this substantially increases the number of entries per table that are allowed. Click at autonumber and you will see a variety of types. Remember, once a type is selected, the data fro the column must conform to that type.

Now, let's set up the column state which is the state name. Besides selecting type, below you will see a grid which allows subentries. For text, a subentry is length of field. Access defaults to 255, No state name is that long so let's move this back to 30. In addition, there is a requirement for an entry and we should set that.
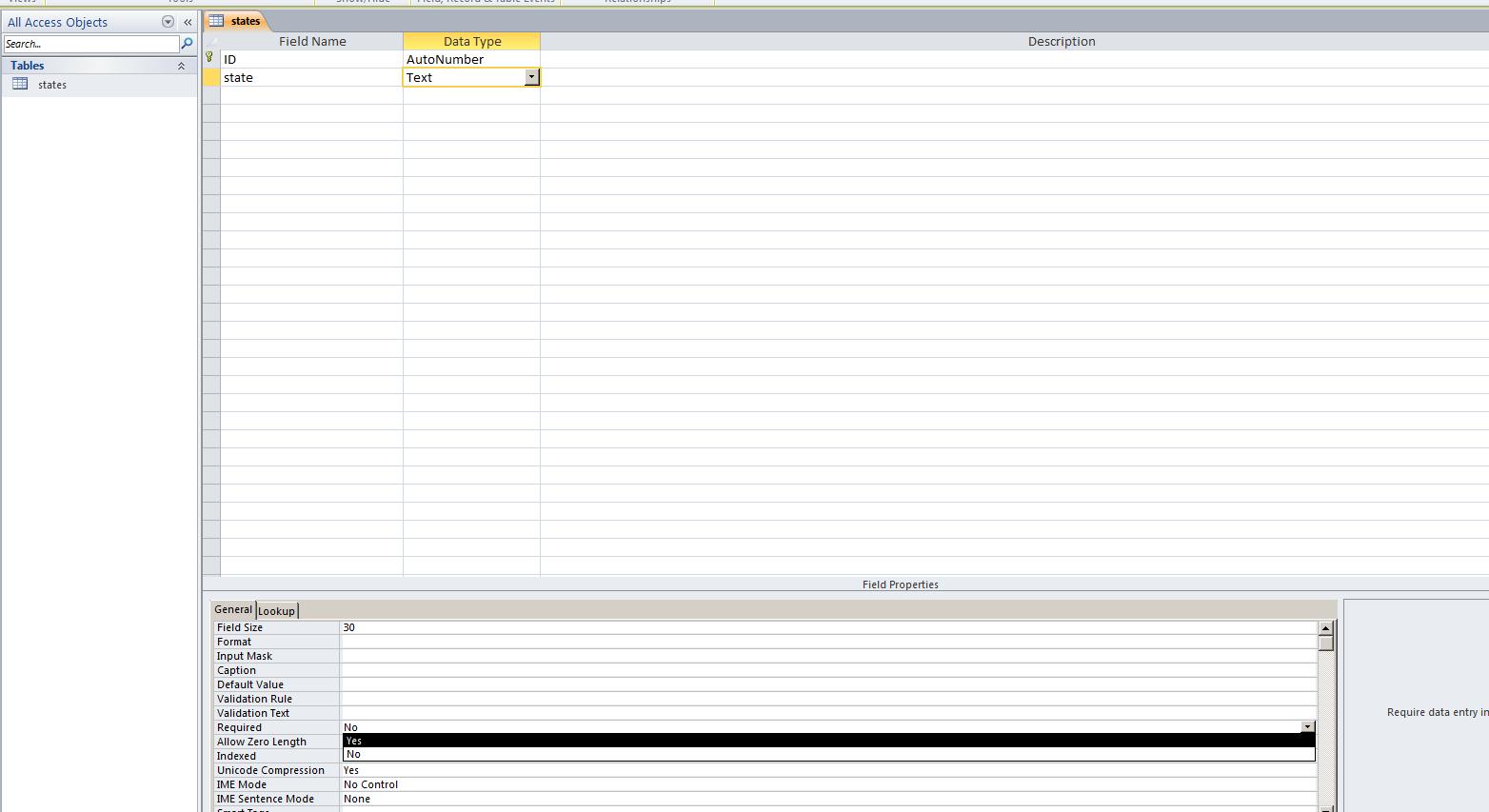
We now have three numeric fields to create, pop2010, change and pop2000. On all of these we should set the type of nummeric to long integer. It should be clear that all these entries do not need decimals but integer inself supports numbers to 64K. Long integer supports numbers up to 2 billion as indicated above. Below, we show this.
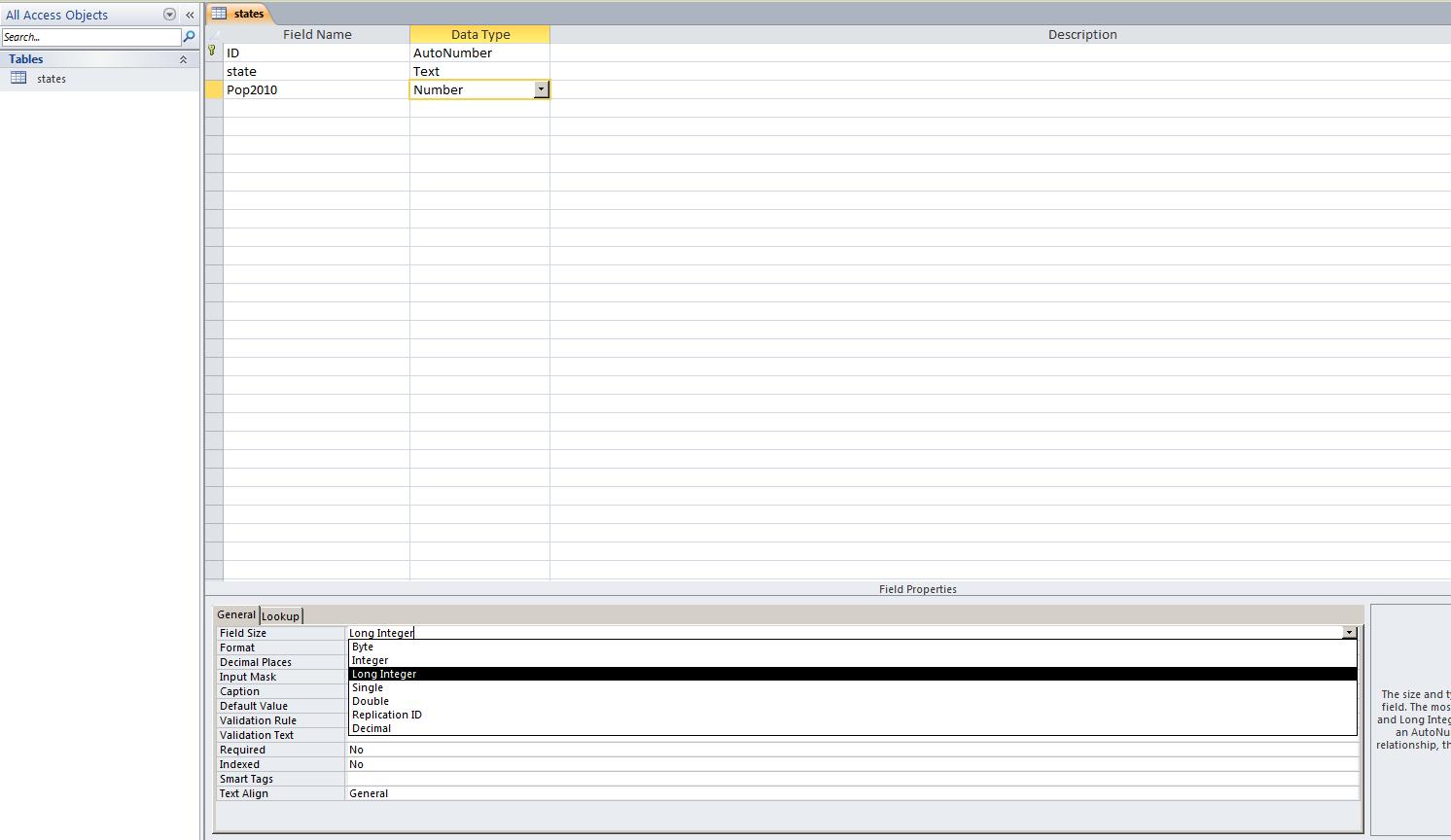
When done with design, we need to put in the data. Below we start this process by requesting datasheet view.
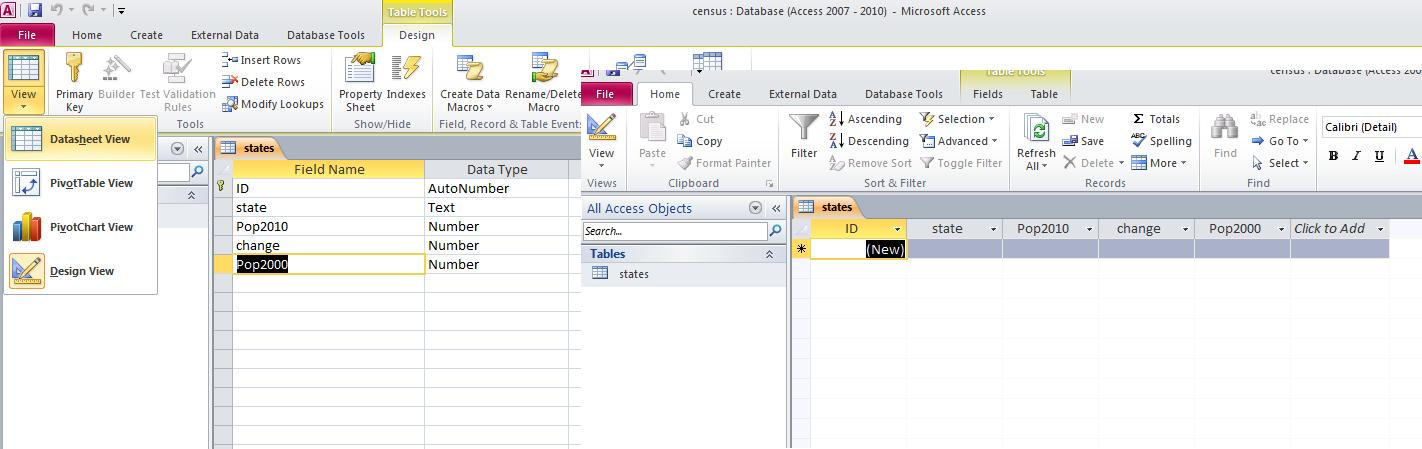
Last time in class we began to create an access database. We had created a table pertaining to the US census. Each entry of the table pertained to the census for each state - population in 2010, population in 2000 and the change between both.
I finished that table rfor us and extended it. This database now has tate capitals and abbreviations in another table and a third table contains US Military bases and the state (abbreviated) where they exist.
You can pull us this database by clicking here. When we were looking at the one table, it was possible to enter info one row and column at a time. But, in real life, you try to create the data at another location and then import it in. Click here for an excel spreadsheet that contains the census data.
Like anything else in access, you cannot have two tables of the same name. So, we will create a state1 table (which will be exactly the same as the state table) by importing the uspop excel file into the census data base. Over many years, Access has developed a large repertoire of code for importing data.
One thing we should define. There is a difference between a linked and imported file. A linked file continues to remain independent of the Access structure. It can be deleted which will destroy your link. An imported file will physically exist with Access. While the original data is outside of the database, the original data is not used in Access calculations or procedures. Below, we show some composites as uspop.xlsx is brought into access as a table. We need to name it something other than state as state is already taken.
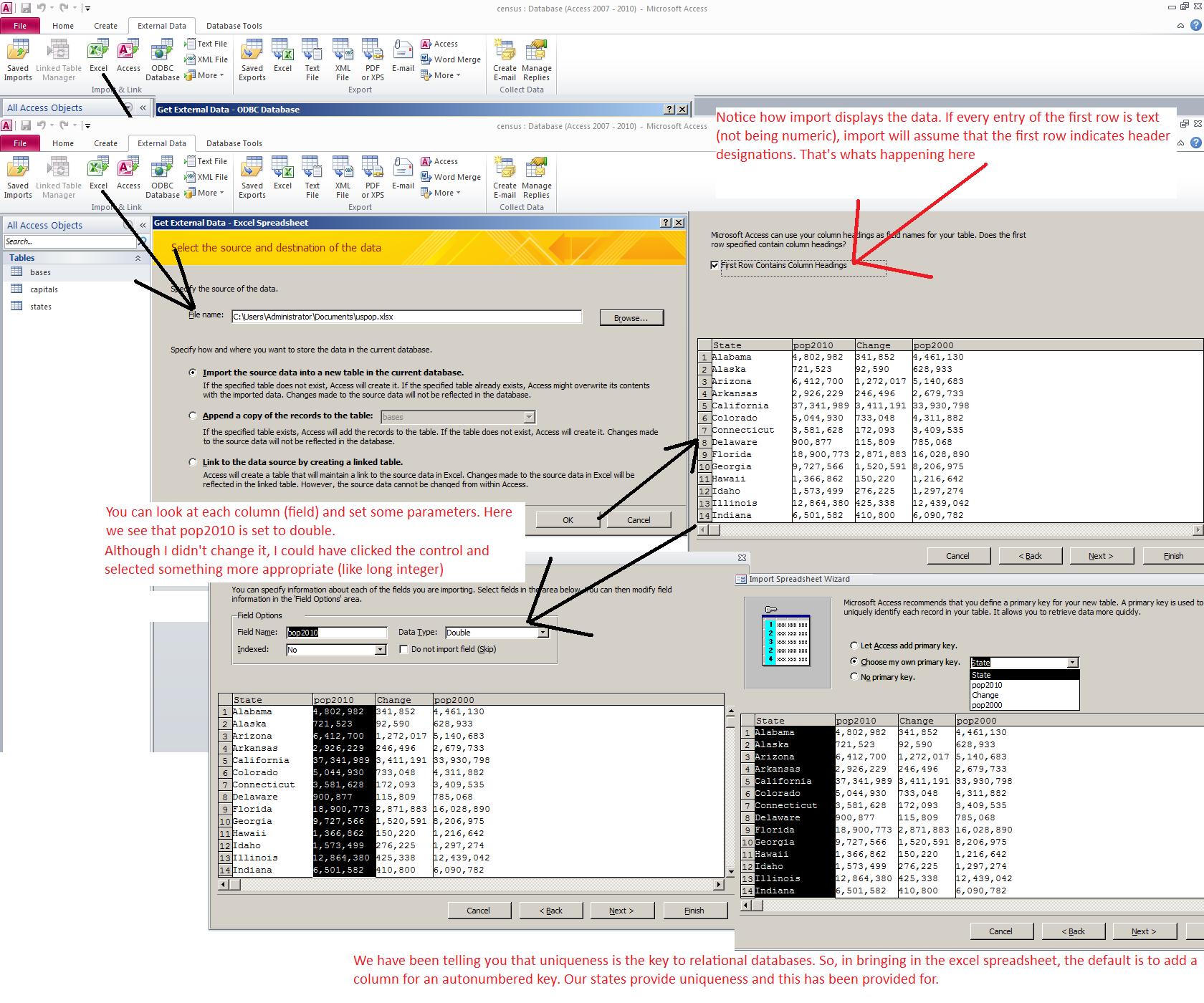
While we are not going to use it, Access allows the user to assign relationships to the tables. Here is where the term 'relationa;' has its meaning. Even though the names of the columns are different, abbr of bases relates to abbrev of capitals. In a like manner state of states relates to staste of capital. It is through these relationships that the power of relational databases is displayed because through this you can interrelate various information from different tables for one 'entity'. Below, we see these relationships

Now, the rest of the lecture pertains to SQl and QBE. We can use one to show the other although SQL goes through statements. Statements start with action items such as select, delete, update, insert, etc. We are going to be concentrating on the select statement. The full syntax for the select statement is select ? from ? where ? order by ? group by? having ?. For today, we are at select ? from ? where ? order by ?
Click create and then query design. Below, you will see the the result. You are in QBE (query by example). You must select a table and that should be states. Once selected you will see the states table above and it willl display all the columns in the table. We are starting very slowly. Let's assume we want to list all the states that have a population of 6 million or more. We would like to see the state name and population, We might as see these in reverse order with the most populous state shown first. Below, in the gride, click the control on the first instance of field. If you take states*, it will show every column as * is a default for all columns. Pick state. Show should now be checked. Move to column 2. Same thing but this time click pop2010. Show should be set. Click the sort row and pick descending. Above, a new tab is available designated as query design. Click the run (exclamation point) symbol. We have not chosen a population to stop at so you will see all the states displayed in descending pop order. Click view but this time look at sql view. You should see select states.state,states.pop2010 from states order by states.pop2010 desc. Now, let's impose the 6 million pop limit. Before order by, type in where pop2010>6000000. With only one table being selected, the system will recognize that we are dealing with the states table. Your sql statement should look like select state, pop2010 from states where pop2010>6000000 order by pop2010 desc. Click the run command. Now, you should have a response where all the states are above 6 mill in pop. Nolw, this time, click view design view. Notice that an additional column has been created. Is there a need for this. No. You could have set the constraint of >6000000 in the first pop2010.

These type of databases allow the user to ask questions. What states had 6 mill pop in 2000. Has any been added. In QBE, goto the next column. Indicate pop2000 as the column (field) and set the criteria of >6000000. Run this. Notice that we stop at indiana. Now, take a look at SQL. A little bit more complicated. We are into the world of boolean operators and "and" is one of them. We discuss this more in class.
In terms of access, we are going to do several other "joins" and then look at aggregate functions. You can access the database by clicking here.
I have put a query into the database called pop per sqmi. One class got to this, the other did not. so let's start with a join. Add to the tables being shown with capitals. if not already, set the link between state of states and state of capitals as shown below.
Here's the power of relational databases. Links designated as joins allow the interchange of information between tables. inner joins, the one we have here, go 1 to 1. If somethng is missing in either table, it is not shown in the result. Left joins in Access (and Access does not do all the possible combinations that higher level SQl databases allow) look at states, and state within states. All the entries of states.state are shown even if a link does not exist. The same on the other side, known as a Right join. All of Capitals.state would be shown whether or not a corresponding link is available in States.state. Below, we see the beginning of this.
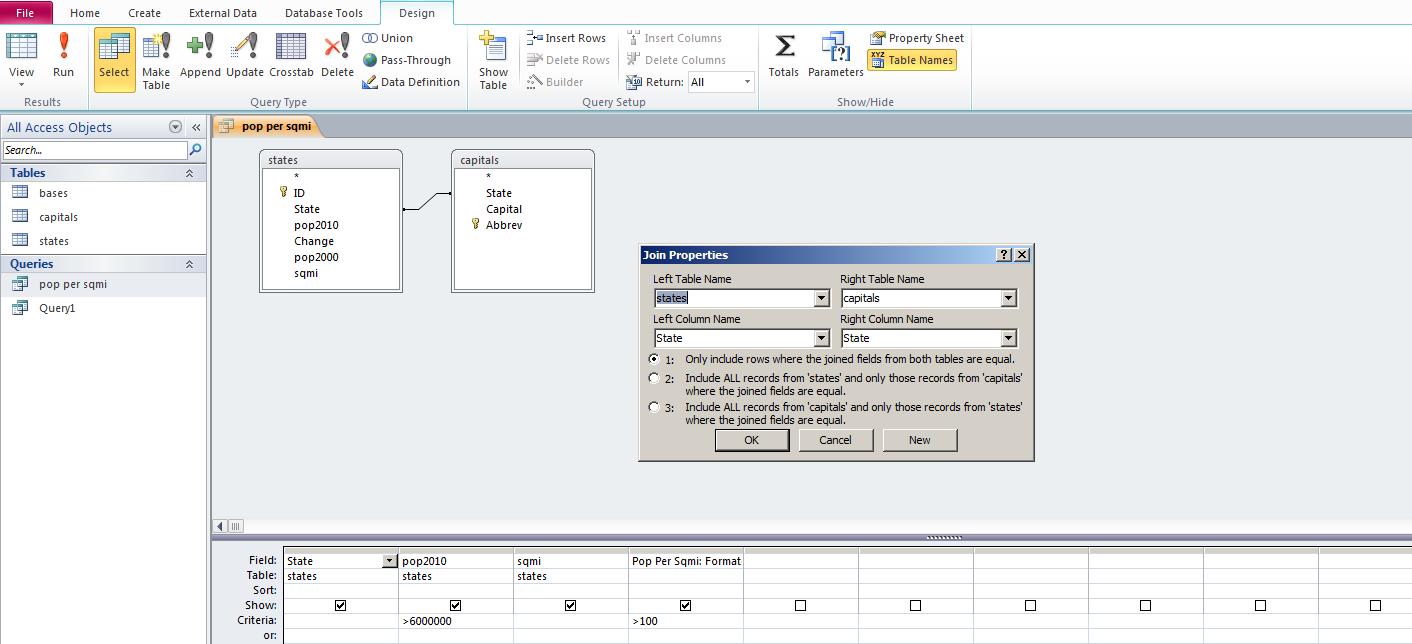
The easiest way to add a column in the grid is to highlight where it should show and click insert columns above in the design tab. Below, we've done that.
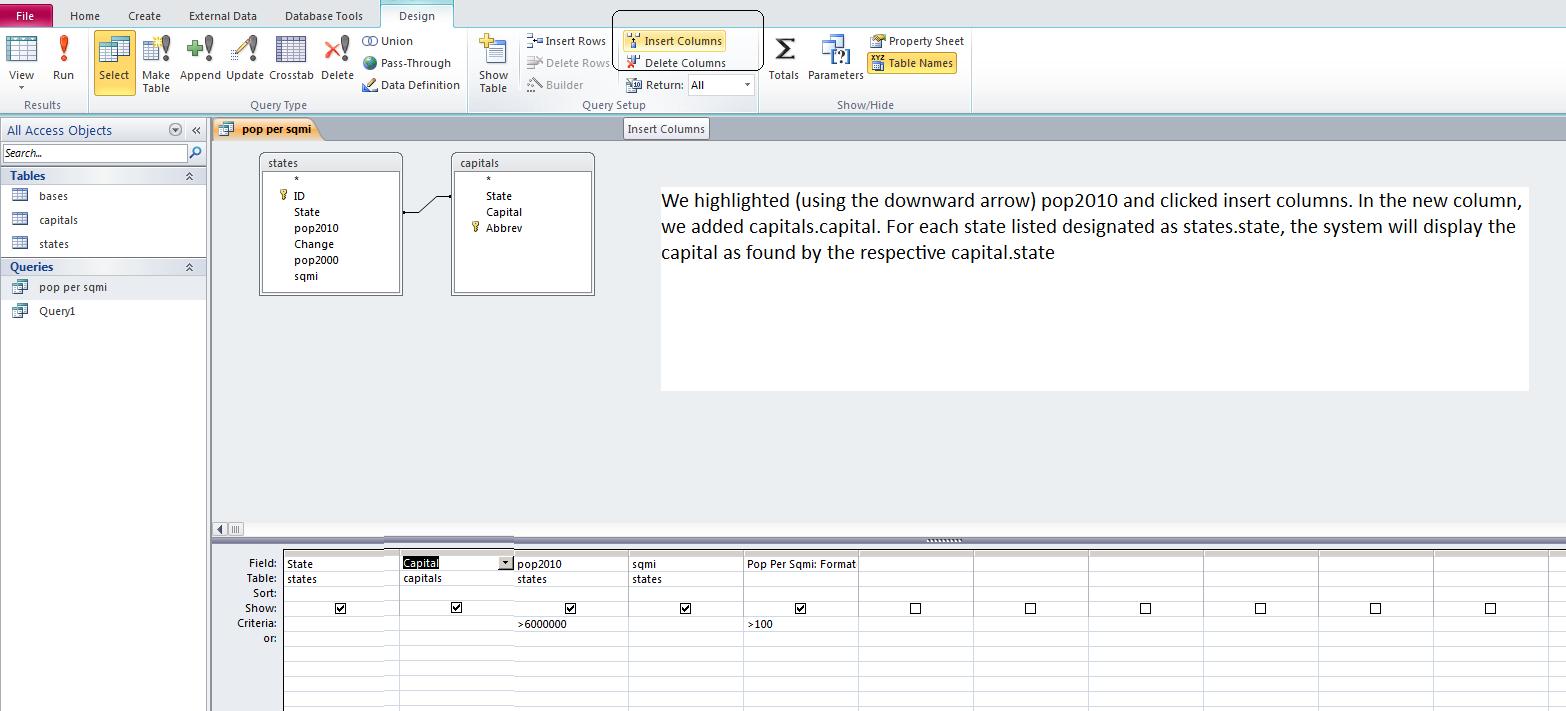
Let's finish this out by adding the bases table similar to what we did for capitals. Notice the bases table has abreviations for state designations. Abbreviations also exist in capitals. If it doesn't do it already, set a link from abbrev in capitals to abbr in bases. This should prove to you that there is no need for field (or column) names to be consistent between tables. Now, let's add as fields base and employees from bases and run that. The result should be similar to what's below.

Notice that we have shattered our 1 to 1 relationships. There are many bases per state in most cases and thios is what is shown. Because Access is a lower level SQl database, it is not as flexible as other SQL databases and you will have limitations as to inner, right and left joins. Generally I have found that Access will access a SQL statement consisting of all inner joins, all right joins or all left joins. We mention this because there are bases in all the states and we are only displaying those bases in states with pop2010 > 6 mil and pop density > 100.
We would like to determine the population of the 50 states. To do this, we invoke aggregate functions. Here's where there are real limitations to how SQL is syntaxed. Let's start slowily. In SQL view, just put in select sum(pop2010) from states. The result is 309183463. The sum is an aggregate function. Let's find out the state average. Substitute avg for sum. The average state has 6183669.25 population. All right. Go into design view. You can see a total row has been added which allows you to enter these aggregate functions. Now, add the bases table. We would in addition like to find out all the employees of the bases per state. Notice, we have no link. States are spelled out in states, abbreviated in bases. Let's add the capitals table to rectify this. If the links don't show up, set them.
Now, let's add state name as the first column. Somethng been added. Do you see the group by. Without group by, SQl stops in its tracks. Aggregate cannot be displayed with specific line item info in Sql unless that line item data is acknoledges to be a group by. QBE handles this for you; Sql view does not. To finish this problem, click for employees. The system with set group by as a default. Click for sum. ANd then let's run. If you did this right, you have the population for the atate and the sum of the employees for the bases that reside in the states. Below, we show this,
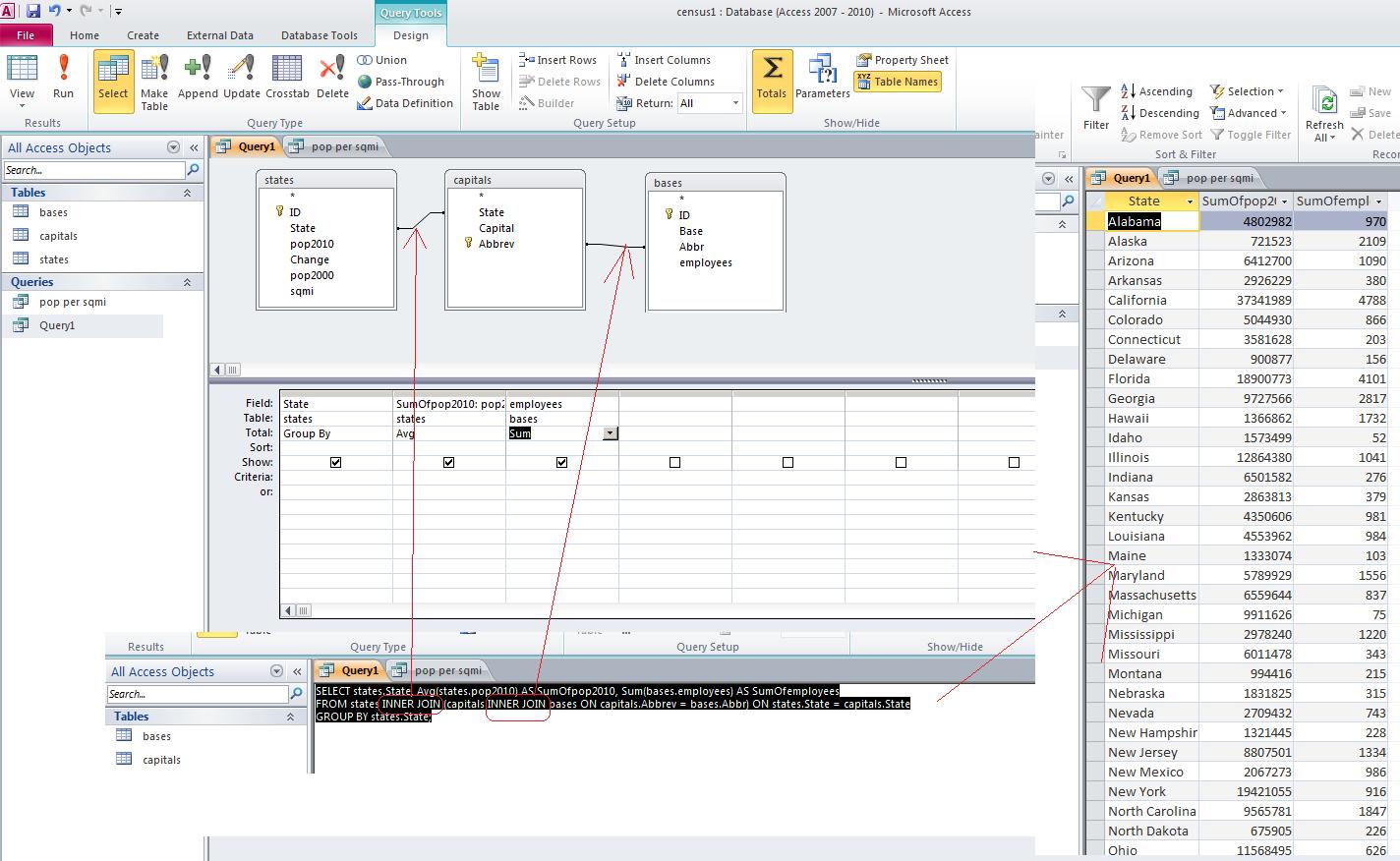
Let's export this into an excel spreadsheet. Save this query by clicking the x on the right top side. Now, where Query1 shows on the right (you may have a different name) right click and choose export. Just like with import, there are plenty of options but we are interested in excel. We are now going the other way. Notice that the name defaults to query1.xlsx and you can rename this. There is no need to keep the formatting. Using the continue or OK, we have created an excel spreadsheet. For the reaminder of the class we will talk about Excel. Number of row, number of columns, number of sheets. Question of width of columns and how to set. And, we will try to do some aumations and averaging.
I have made some changes to the census database. In the states table, I have added the fiekd sqmi, which represents the square miles of the individual states. You can access this database by clicking here.
Now, let's start where we left off on Monday, but this time adding in the filed sqmi. Let's show those states with populations of 6 million or more. Into the create tab, query design. Indicate the states table. Set fields to show of state, pop2010 and sqmi. Set a criteria of >600000 for pop2010 as well as a descending sort as shown below. Also shown below, under the QBE commands, is the result.

Remember, QBE is another representation of SQL. Clicking on SQL view will display the SQL statement. The only addition will be states.sqmi to the select list for display. In the SQL window, let's try to do a calculation. What if you wanted to know the population per sq mi for each state. mathematically this is pop201/sqmi. Let's add this to the SQL statement. Your statement should now read as indicated below (and below that is the result)
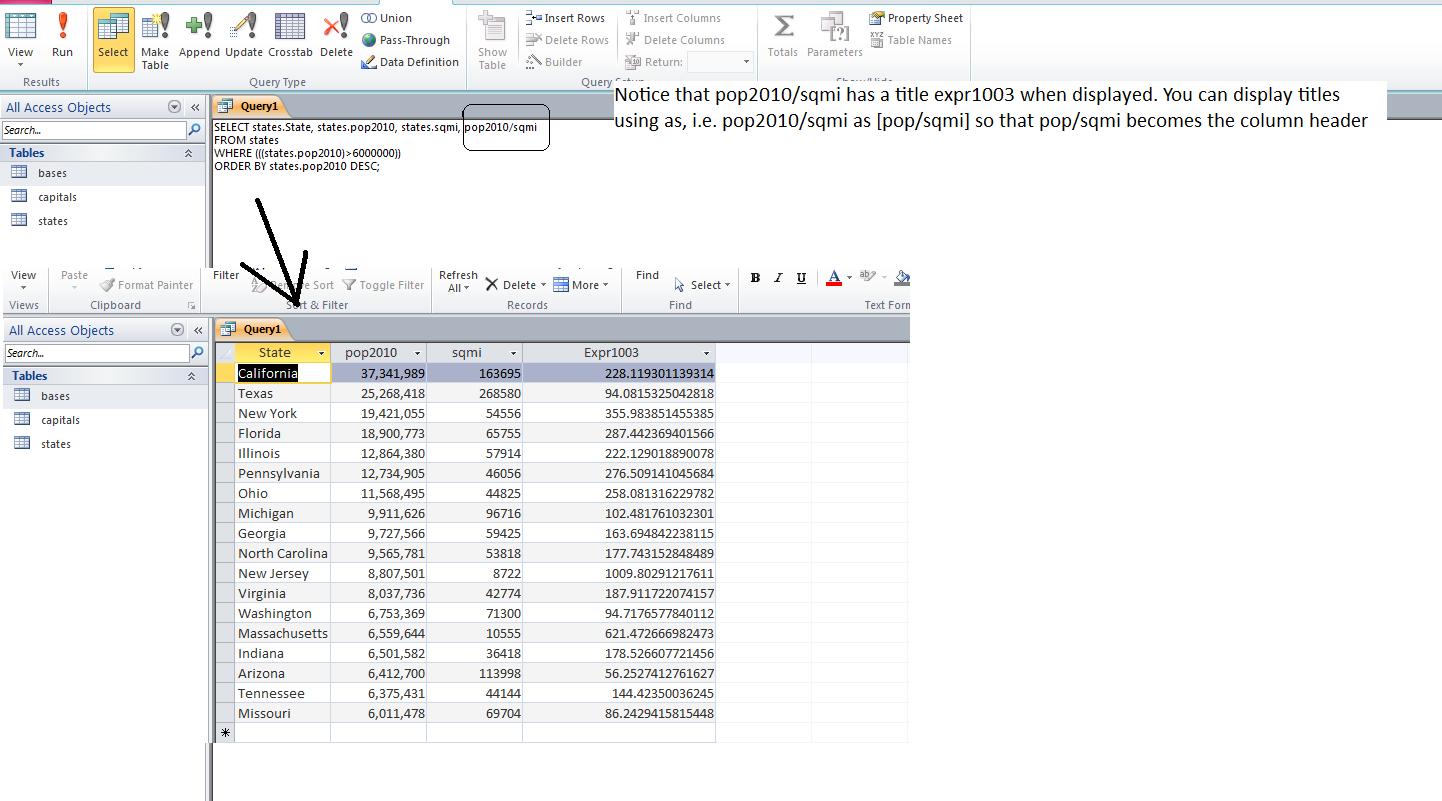
As an aside, and something you are not going to be responsible for, California's 228.1193011 has a bit too many decimal points. SQL has a function designated as format which you can use to resolve this. Suppose you wanted to make this into 2 decimals, a format string of ####.## - where # represents a plceholder for a number - would do, although #.## will also work. Your SQL statement might include format(pop2010.sqmi,"####.##") AS [POP/SQMI]. One other thing that you are already seeing. We already mentioned in class that formally columns (fields) should be designated by their table. So, we should have really used states.pop2010/states.sqmi. In additon, there is no requirement that embedded blanks not be used in a field name. For our class, I have tried not to put such blanks in. But, if I have used sq mi instead of sqmi, I would have been required to indicate this field name within brackets so we would have seen pop2010/[sq mi].
Now, we want to move along. What if we wanted to see those states with populations of 6 million who have pop/sqmi of 100 or greater. Let's do this through QBE. We get to that through the design view option of view. Notice how QBE is handling our sql statement. A new column has been added and you should see something like pop/sqmi:[pop2010]/[sqmi] or pop/sqmi:format([pop2010]/[sqmi],"#.##") if you have added formatting to 2 decimal point capability. In this column, let's set up a criteria for >= 100 which you should put into the criteria cell for this calculated field. Below, we've done this. The results have changed. Several states, including Texas and MIssouri are missing as they didn't meet the 100 standard. I've also indicated the SQL statement equivalemt. Notice the AND that has been added which we are about to discuss.
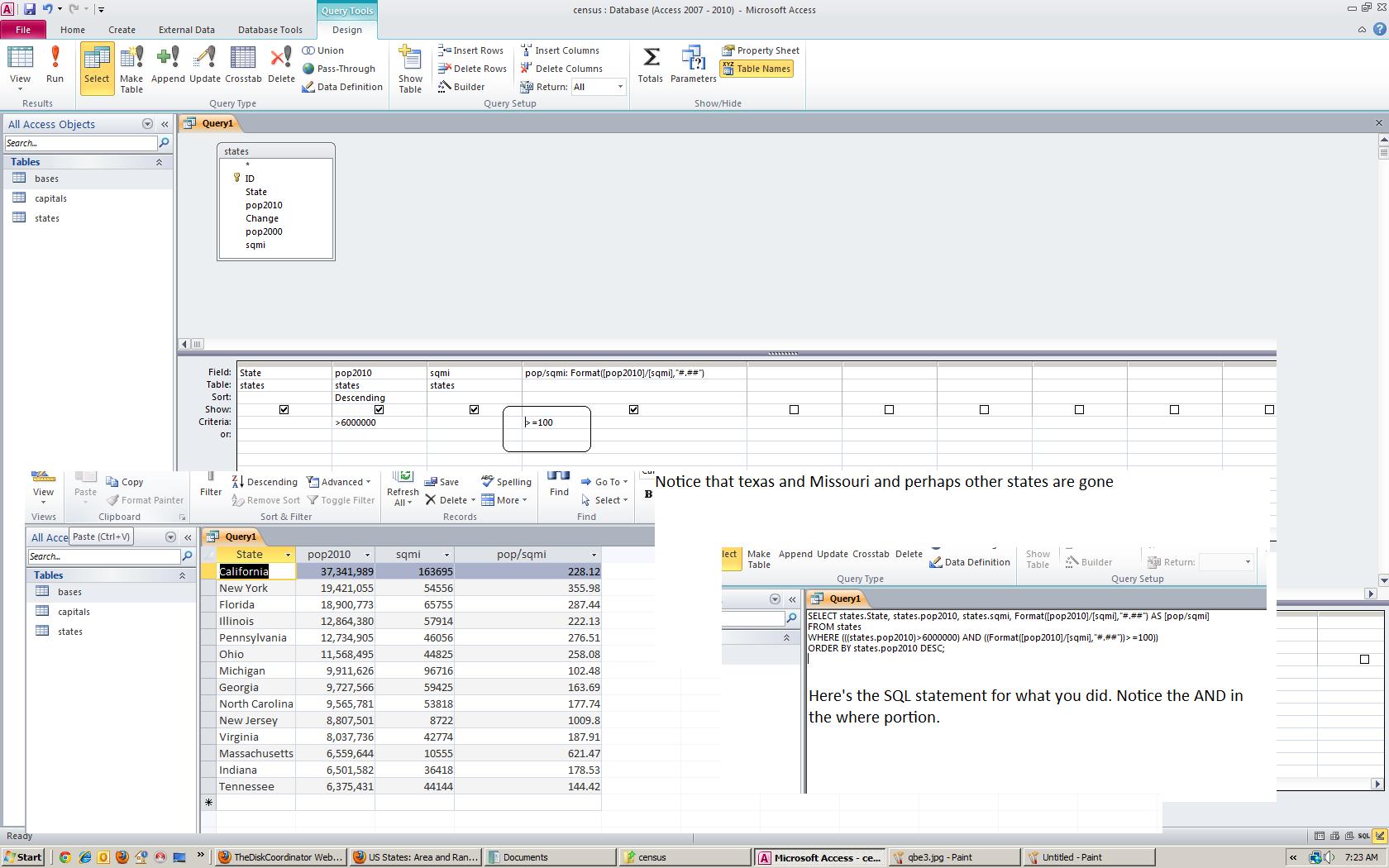
AND (also designated as logical and) is a boolean operator. Other operators are OR (or logical or), not and exclusive or. These become the basis of logical operations for databases and you see one here. When the librarian comes in, (s)he will show you examples of this. Below, I show this as a venn diagram.
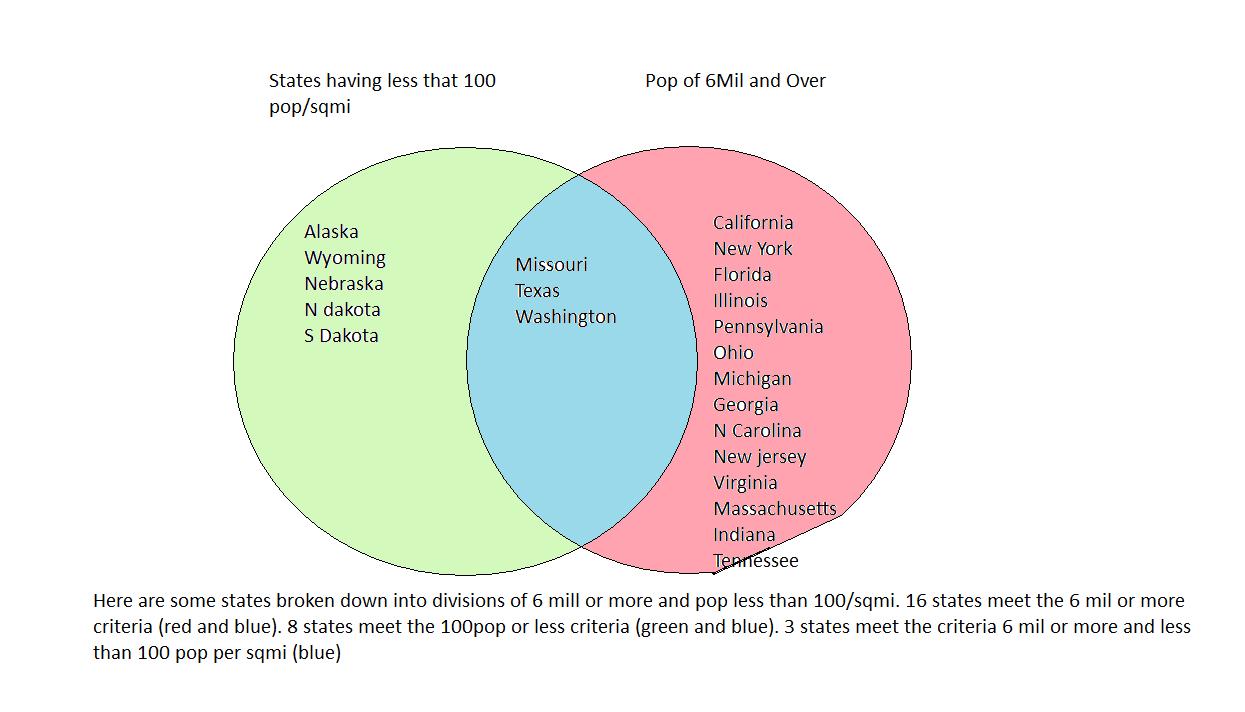
logical operators work on events. With two events, a determination of true or false is derived by whether the event is true or falsee. Assume that States having less than 100 pop/sqmi is designated as A and States haveing pop < 6 mil is B. A And B is designated by the color blue. A or B is designated by all three colors. On the board we'll give you a little more info on this. It is important in database operations to understand boolean operators. You can get through Excel without tihs knowledge although even in Excel this can facilitate calculations.
Now, with this, let's do a logical and and logical or problem. Determine the states that have population between 4 million and 10 million. It is easier to do this through SQL than QBE. Click on SQL view and locate the where. Delete from where to order and substitute pop2010>4000000 and pop2010<10000000. Running this we reveal the states Kentucky to Michigan. Now, look at QBE and you can see how this AND has been handled in this case. You could have done this differently. In the first instance of pop2010, set a criteria of >4000000 and set a second instance of pop2010 to <10000000. Below, we show both situations.

How do you tie in two or more tables. This is the forte of relational databases. in our example, what if we wanted to add the capital to the printout. In Qbe, right click the top and request show table, Click capitals as that is the table with tihs info. Either a link will be shown or we have to establish it. Links generally go to similar info. Generally, also, these columns that are linked are primary keys although that;s not required. Our link here should be from states.state to capitals.state. Once you have this, add a column below. Notice the fields indicate both tables, so select capitals.capital. Below we show QBe and the result.

Sql handles combination of tables by the use of joins. There is inner join and used here and outer join which brreaks down into a left join and right join. The join operation asks the program to match up the instances of the data in the columns designed as relational. You can see that Michigan has Lansing as its capital. When Access saw Michigan in the states table, it searched for Michigan in the capitals table and supplied that entry of Lansing to the result. You can get a feel for what the system is trying to do by returning to QBE and right clicking the pointer between the tables. Select properties and you will see a dialog box which gives you all the possibilities of the joins. We have the first radio button selected. If an entry doesn't exist in the reciprocal table, it is not included in the list that's produced. You can see the Left and Right join possibilities as indicated in radio button 2 and 3.
I have changed the theme (background) of the powerpoint presentation we were working on. You can access this by clicking here.
We want to add some music. The James Bond Theme would seem like an appropriate piece of music. We can access this by clicking here.
For our powerpoint project, we are going to do a powerpoint presentation on my recent trip to Toronto. I will bring it in and play it for you. We are going to do 5 of the slides. We will not resolve music.
There are a lot of pictures to include here and I don't think doing this by the internet will work, so we will probably take a break while I update your machine with the necessary files.
Now, let's return to the templates themselves. You are familiar with text boxes in Word and windows but these text boxes have a bit if smartness associated with them. We should be dealing with the default template. One of the text boxes should say Click for title. Move your cursor inside and start typing CIS103. Notice that a certain height and justification is assumed (the justification is centered) automatically. You can change the font size if you wish, but in my case I am seeing an assumed 48 points.
Right below is the text box indicating click for subheader. Move inside this and type Section 181. Again, defaults are at work as far as centering and font size.
Let's alter the template to the most advanced possibility - this would be comparision. Click this and you will see that our text has been incorporated into the new template. Now, you have some added text boxes and we can assume that defaults as far as justification and font size are established for them. We, however, are interested in what Microsoft designates as a smart box and you can two of these. The smart handles 7 different functions. You can insert tables, charts, smart art, pictures, clip art or media (audio and/or visual). Not surprisingly these options are available to you on the insert tab of the ribbon except that it is more convenient to do these insertions through here. Now, surprisingly, we will ignore all of these. You will notice a seventh option, click to add text which we are about to do.
Start typing the microsoft office components we are to study in this class - Word, excel, powerpoint and access. Notice that these become bulleted as you type them.
This smart box has become a text box. What is a text box. It is a separate area from the word processing buffer (assuming we were in Word) where you can deposite text. Before going further in the discussion of text boxes, let's spend some time dealing with bullets and numbers in Powerpoint. It is similar to Word with several exceptions as you are in a text box. There is a verticle alignment feature which we can test amd, even more surprisingly, a text direction component. We touched on this when talking about drop cap ion Word but you can now see this in play here.
Similar to what we looked at in Word as far as pictures, text boxes are movable which we will demonstrate and you can affect their size. Notice that aspect is not a problem since each piece of text is defined with a font size.
Text boxes in Word and powerpoint can be inserted but there is a difference in Word versus powerpoint. In word, you define the height of a text box. In Powerpoint, your entry into the textbox defines the height. You define the width. As you create the text box, a format tab becomes available on the ribbon and you can see that this is similar to several tools we already studied. Take a look at the preset shape styles and the ability to make the text look like word art. You can even change the shape which your instructor wil ltry to do. What you can see here is that you can make a text box into an annotation and the other things we studied in Word. In fact this is what word does.
Now, let's deal with the second smart box and insert a picture. I know you will be shocked, but your instructor has been studying the life of a former very prominent Philadelphia area resident who wrote the famed book, Birds of the West Indies, in 1936, later reissued in 1948, 1960 and 1999 whose name is James Bond. Surely you also have read these books pertaining to ornithology. He was a very famous ornithologist and worked for the Academy of natural sciences. Of course, it's possible that you may have run across the name 'James Bond' in another capacity and, while your instructor doesn't think that this really is true, there are some that believe that an author used this name, given that the author was a birder and was familiar with these books, when he went on to write a set of books involving a character who dealt with espionage. You can access the Philadelphia, James Bond's, picture with that certain author, Ian Fleming, whom your instructor also studies by clicking here
Your instructor will kead you into the creation of a powerpoint slide as indicated below
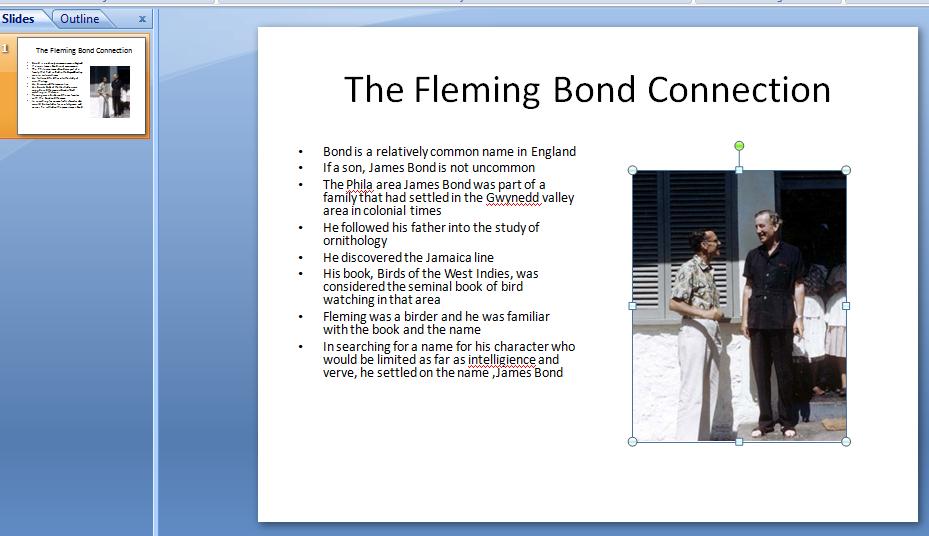
For our final we want to crate a five(5) slide powerpoint presentation. Below is the 5 slides
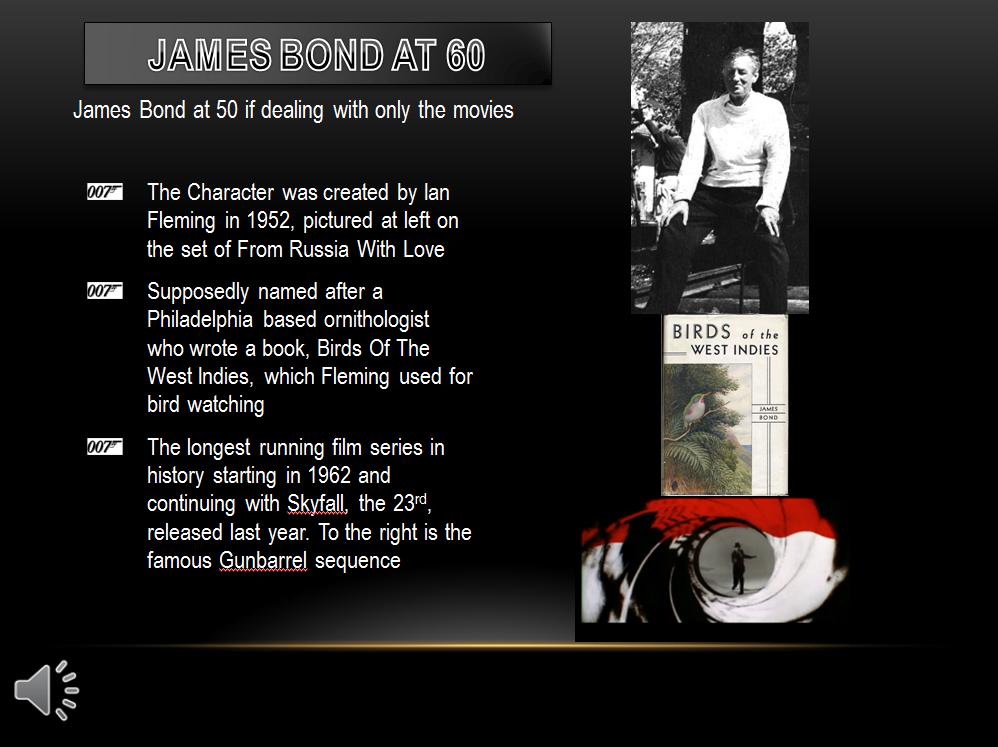
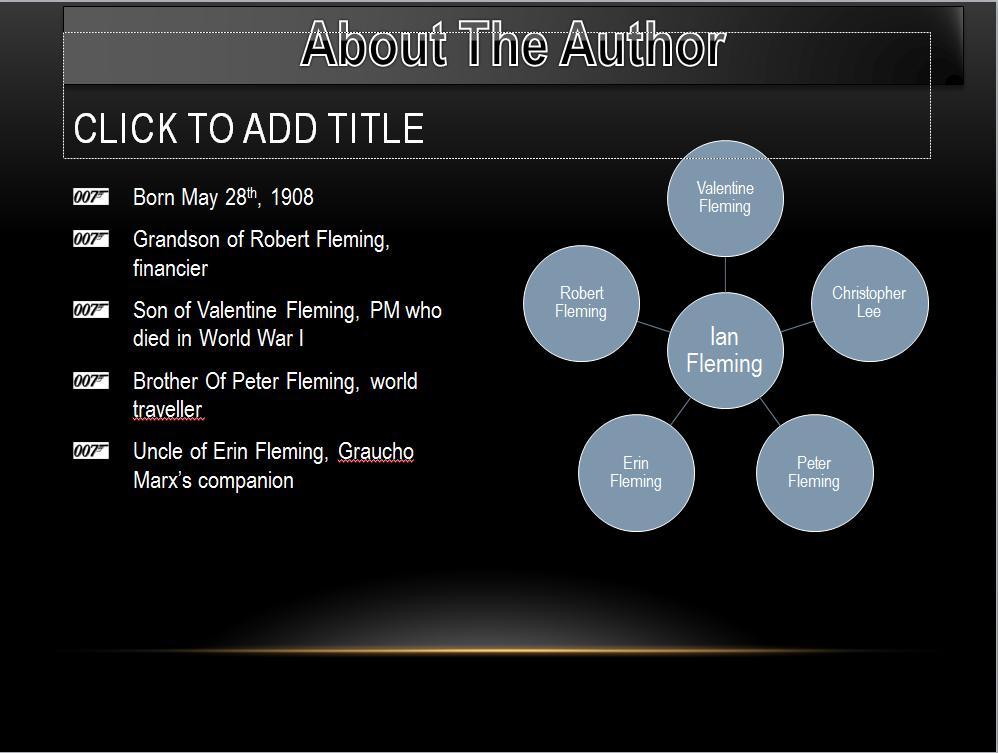

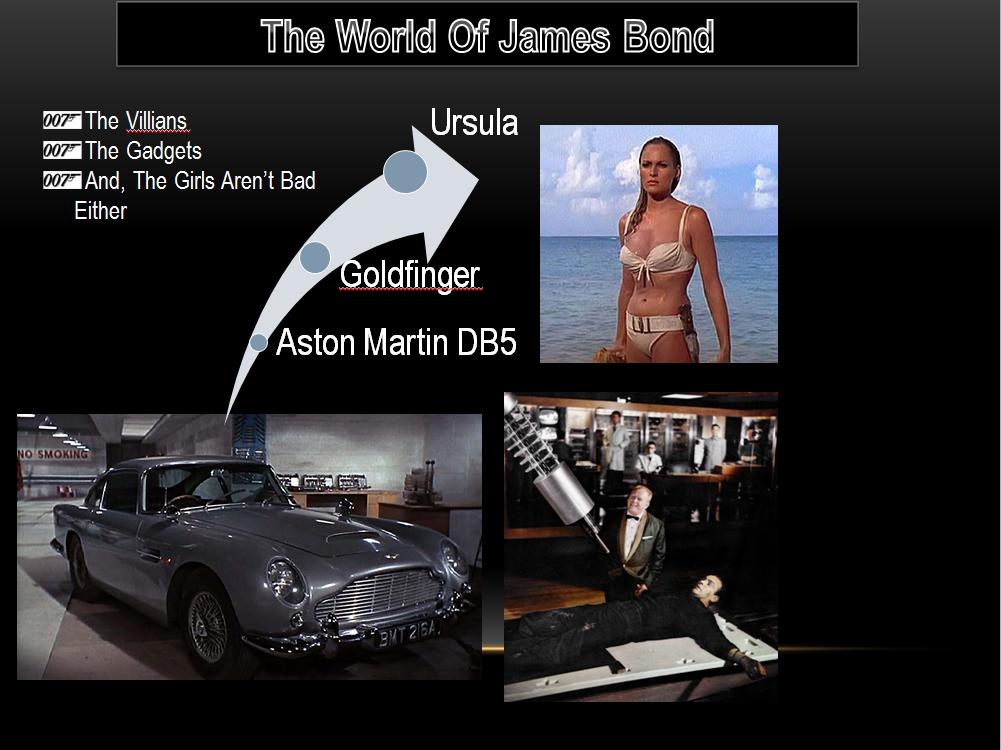
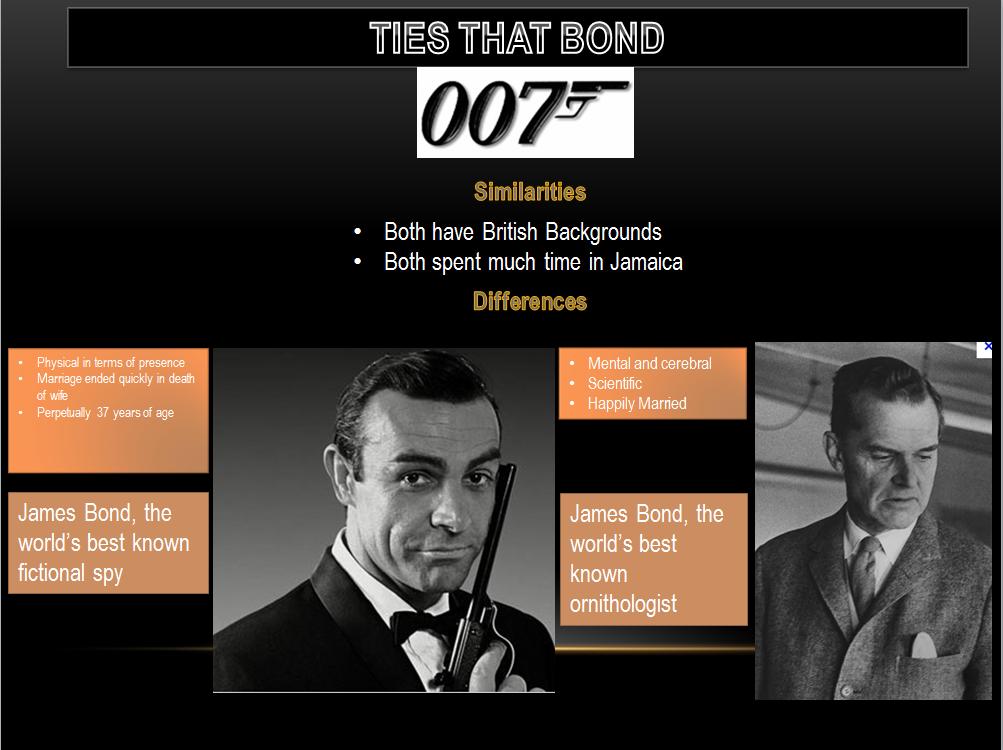
The following are the files needed to create this. These are not exactly the pictures used in our examples but they will work.
007logo,gifWe should try to put some music into this. How about the James Bond Theme? click here to load this music.
Once we have created this, we want to deal with movement of slides and animation. We are going to try to get the gunbarrel scene to act like the movies.
Click on transitions and you will see that on mouse click is checked. With this, you need to do something when a slide is appearing top move to the next slide. A mouse click or a hitting the key board will do this. Let's try this. Click from beginning on slide show as we show below.
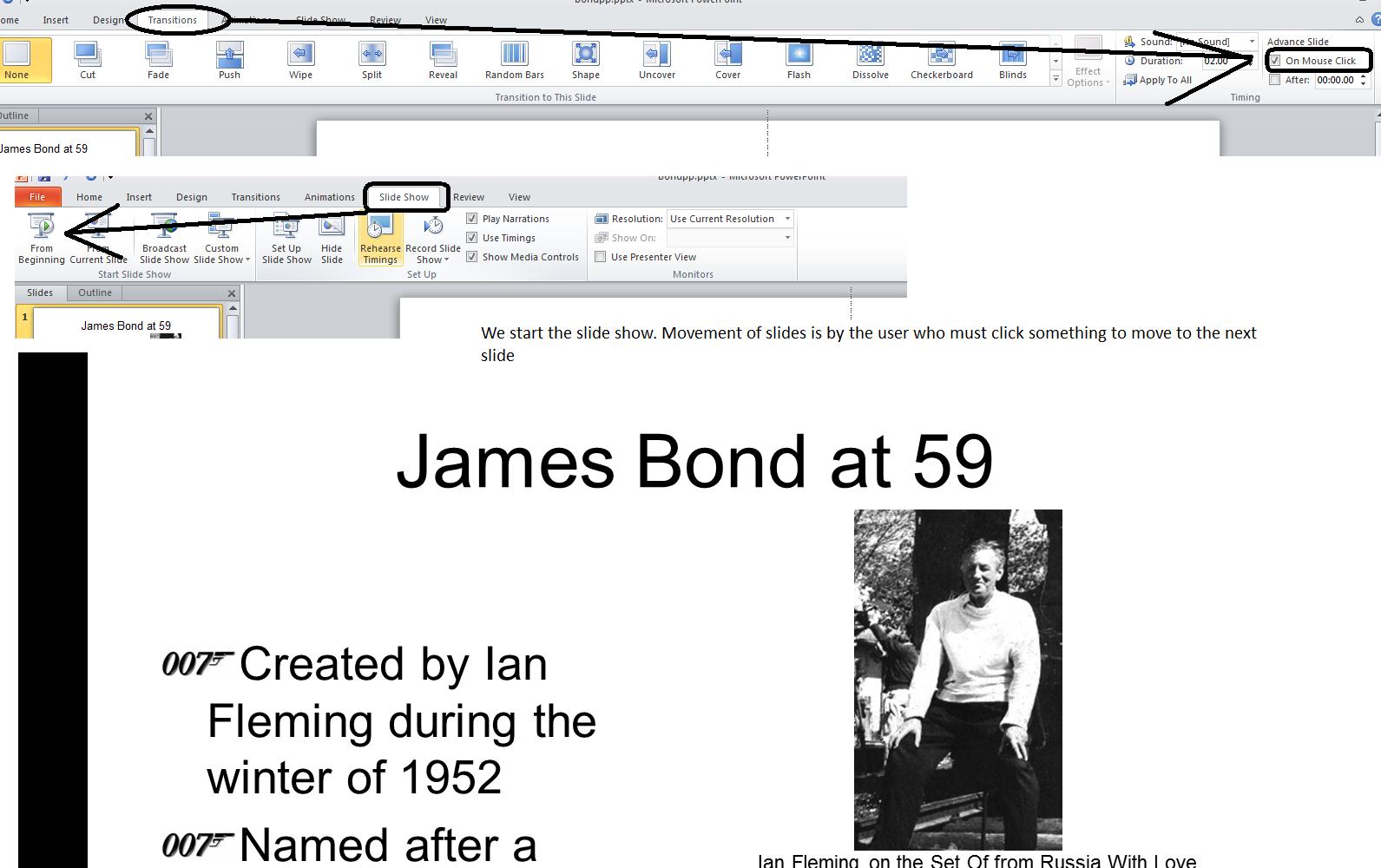
Let's assume that we want to have a transition as we move into the next slide. The transition tab handles this for us. Notice that transition is set to none. Click cut and then preview. Did you see a slight difference in the slide as it started up. Try wipe. you will notice that there is a specific transition. Click effect options and you can control from what location the wipe starts. There are many others that you can see broken down into subtle, exciting and dynamic. We'll try a few in class. But, wipe, has specific meaning to the content of this powerpoint slide show. Peter Hunt was the film editor of early James Bond movies and he was advised, if not urged, to spped up the move,ent of these films by Terrence Young, one of the early Bond film directors. Hunt's solution was what you are seeing as wipe. Movements in these movies were not done by traditional hollywood means but by this new technique that Hunt helped create.
Now, what if we want to time this show. On all except the last slide perhaps 5 seconds are needed to take in the slide. For the last slide, perhaps 10 seconds. Now, put in 00:05 (or click the spin control 5 times. Don't forget to unclick the on mouse click (although you can use this to transition faster, if needed). Now apply to all and you will see that all the slides are at 5 seconds. We can run this but we will notice that the last slide does not allow enough time to read. Set that slide to 10 seconds duration.
Let's load up our document as we left it on Monday by clicking here. We are at the last day of working in Word and we have several things we want to do.
We would like to expand bullets. I said we could do a picture. click here to load a picture we can use.
We also want ot prove out the question of odd, even and first header/footer. So, we'll set this up in our document using austere even and odd and mod even for the first page.
We want to do some end notes and footnotes. Note that ian Fleming was the grandson of Robert Fleming who was the richest man in England in the 1800's. Note also that Patrick McGoohan played Dr Syn in Disney's the ScareCrow Of Rodney Marsh.
This version of Word allows for the inclusion of a cover page. let's use austere. Notice that this comes in a page 0 and does not affect our headers.
I have found two books on patrick McGoohan
1. Patrick Mcgoohan: Danger Man or Prisoner by Roger Langsley, Tomahawk Press, London 2007
2. Not a Number: Patrick McGoohan, A life by Rupert Booth, SuperNova Press, Alberquerque, NM 2011
Let's create citations.
While we are into tables, let's create a table of index: Use Ian Fleming, Patrick McGoohan, Sean Connery and Roger Moore.
This document has three sections - origins of Dangerman, Origins of the Prisoner and 50-60's TV. Let's start each section woth a drop cap.
Let's deal with the spell checker and thesaurus. How good is the grammer checker? Let's look at another document which you can access by clicking here.
Watermarks are background info. This document is for educational purposes. Let's indicate this as a watermark.
Themes change colors and look. Let's preview a few.
You can leave comments into your document. We can do this by comments and balloons.
In moving to comments, we start to look at track changes. This can be looked from backwards or forwards.
Powerpoint has its origins in the middle '80s as users attempt to make better spreadsheet (in this case Lotus) presentations. A term starts to be used called presentation graphics. Apple is in the lead on this as far as operating system companies are concerned. Other third parties, such as Harvard graphics, also create interesting packages. When we open powerpoint we are looking to some degree at Word with no text, just Objects.
Powerpoint starts you out with a selection of templates as indicated below left. No doubt these will be useful in most cases but in the problem we will be doing these will not have much of an effect. In the middle is a super box that microsoft provides with the use of some of these templates. This superbox allows the user to insert bulleted text, tables, charts, clip art, movies and pictures. All of these objects can be inserted using the insert tab of the ribbon but this box makes it much easier. Finally, any object inserted can be animated. Animation gets you close to programming. You have the ability to create entrances and exits among other things. It's kind of fun and last term I concentrated on this with my classes. For our classes this term, it will be more chocolate and vanilla. Howver, below right, you can see an object and through the animation tab, the possibilities exist for entrance, exit and enhancement options
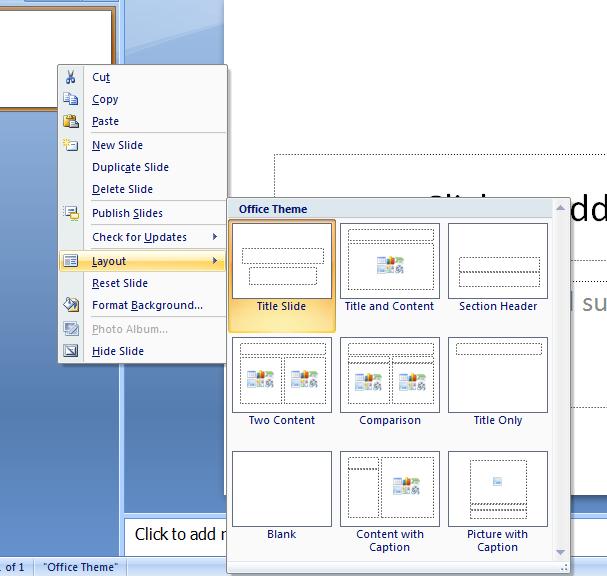
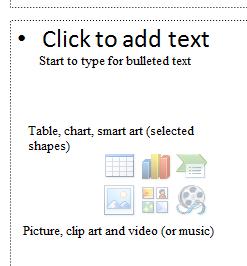
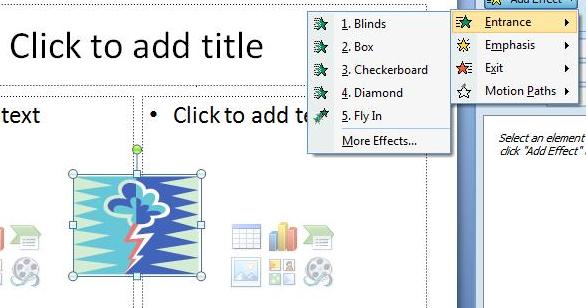
Let's open up powerpoint. Keep in mind, that this is to some degree Word without text. Text is very important, but it is part of objects. To the left is what is known as thumbnails which was pointed out in the lecture on Word but not used. It is situated where document map is located. As opposed to documents, Powerpoint works on slides and slides have one of 9 possible starting templates designated as layout which you can see by right clicking the thumbnail. One of these templates is blank. Below, is an example of this.
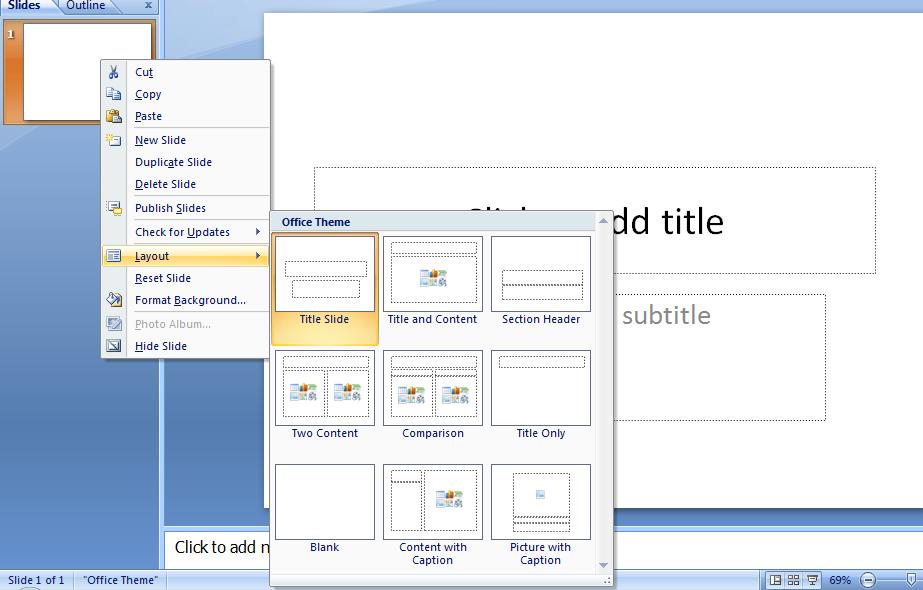
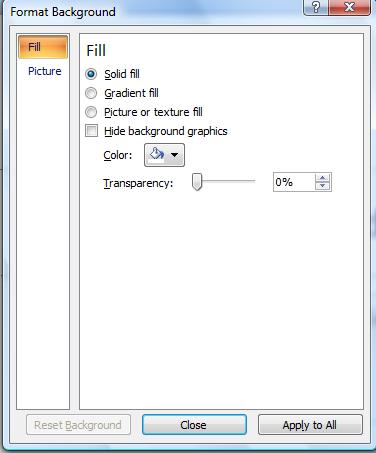 Notice these templates are made up of text boxes and what Microsoft calls smart boxes. We will return to these shortly. But first, how about the background. For this, click design. If we had the time, we could have done this in Word as the coding and principals are applied. You will see 20 themes (including the default white) and click on one, Even with the default layout, you should be able to see a difference. Now, each of these themes can be modified and the preview tools used in word can be used here. Click on font and see how the whole slide is affected. Similarly with colors where a set of colors are indicated. You can if you want affect the underlying style by using options of background styles in essence to make your own type of theme. If you really get good at this, find a piece of the background and click your right button and you'll get more options for this as to the left.
Notice these templates are made up of text boxes and what Microsoft calls smart boxes. We will return to these shortly. But first, how about the background. For this, click design. If we had the time, we could have done this in Word as the coding and principals are applied. You will see 20 themes (including the default white) and click on one, Even with the default layout, you should be able to see a difference. Now, each of these themes can be modified and the preview tools used in word can be used here. Click on font and see how the whole slide is affected. Similarly with colors where a set of colors are indicated. You can if you want affect the underlying style by using options of background styles in essence to make your own type of theme. If you really get good at this, find a piece of the background and click your right button and you'll get more options for this as to the left.
Now, let's return to the templates themselves. You are familiar with text boxes in Word and windows but these text boxes have a bit if smartness associated with them. We should be dealing with the default template. One of the text boxes should say Click for title. Move your cursor inside and start typing CIS103. Notice that a certain height and justification is assumed (the justification is centered) automatically. You can change the font size if you wish, but in my case I am seeing an assumed 48 points.
Right below is the text box indicating click for subheader. Move inside this and type Section 181. Again, defaults are at work as far as centering and font size.
Let's alter the template to the most advanced possibility - this would be comparision. Click this and you will see that our text has been incorporated into the new template. Now, you have some added text boxes and we can assume that defaults as far as justification and font size are established for them. We, however, are interested in what Microsoft designates as a smart box and you can two of these. The smart handles 7 different functions. You can insert tables, charts, smart art, pictures, clip art or media (audio and/or visual). Not surprisingly these options are available to you on the insert tab of the ribbon except that it is more convenient to do these insertions through here. Now, surprisingly, we will ignore all of these. You will notice a seventh option, click to add text which we are about to do.
Start typing the microsoft office components we are to study in this class - Word, excel, powerpoint and access. Notice that these become bulleted as you type them.
This smart box has become a text box. What is a text box. It is a separate area from the word processing buffer (assuming we were in Word) where you can deposite text. Before going further in the discussion of text boxes, let's spend some time dealing with bullets and numbers in Powerpoint. It is similar to Word with several exceptions as you are in a text box. There is a verticle alignment feature which we can test amd, even more surprisingly, a text direction component. We touched on this when talking about drop cap ion Word but you can now see this in play here.
Similar to what we looked at in Word as far as pictures, text boxes are movable which we will demonstrate and you can affect their size. Notice that aspect is not a problem since each piece of text is defined with a font size.
Text boxes in Word and powerpoint can be inserted but there is a difference in Word versus powerpoint. In word, you define the height of a text box. In Powerpoint, your entry into the textbox defines the height. You define the width. As you create the text box, a format tab becomes available on the ribbon and you can see that this is similar to several tools we already studied. Take a look at the preset shape styles and the ability to make the text look like word art. You can even change the shape which your instructor wil ltry to do. What you can see here is that you can make a text box into an annotation and the other things we studied in Word. In fact this is what word does.
Now, let's deal with the second smart box and insert a picture. I know you will be shocked, but your instructor has been studying the life of a former very prominent Philadelphia area resident who wrote the famed book, Birds of the West Indies, in 1936, later reissued in 1948, 1960 and 1999 whose name is James Bond. Surely you also have read these books pertaining to ornithology. He was a very famous ornithologist and worked for the Academy of natural sciences. Of course, it's possible that you may have run across the name 'James Bond' in another capacity and, while your instructor doesn't think that this really is true, there are some that believe that an author used this name, given that the author was a birder and was familiar with these books, when he went on to write a set of books involving a character who dealt with espionage. You can access the Philadelphia, James Bond's, picture with that certain author, Ian Fleming, whom your instructor also studies by clicking here
Your instructor will kead you into the creation of a powerpoint slide as indicated below
We have just a few things left to do for the catacomb problem. You can load the document as we left it on Wedenesday by clicking here. We want to work on the second page. We'd like the descriptive title to be tabbed in a certain way. So first let's set up tabs at .5 inch, 3 inch and 5,5 inch for classic day. Below, we show hpw to tab for .5 inch.

Below, we have added the two extra tabs

Before we make changes to this tab set, let's look at the format painter. This is designed to copy format info. I think it works in the following way. Just placing the cursor on a paragraph copies paragraph commands. Highlighting text copies character format info. Whichever, after fixing the text cursor, move the mouse and click the format painter at the far left. Now, look at the cursor. It has the I and a paintbrush. you can place to select text whre you want the format ot be copied. A click of the mouse button crewates the format copy change. Look at your instructor as he tries to copy this tab info to the next title, the grand escape.
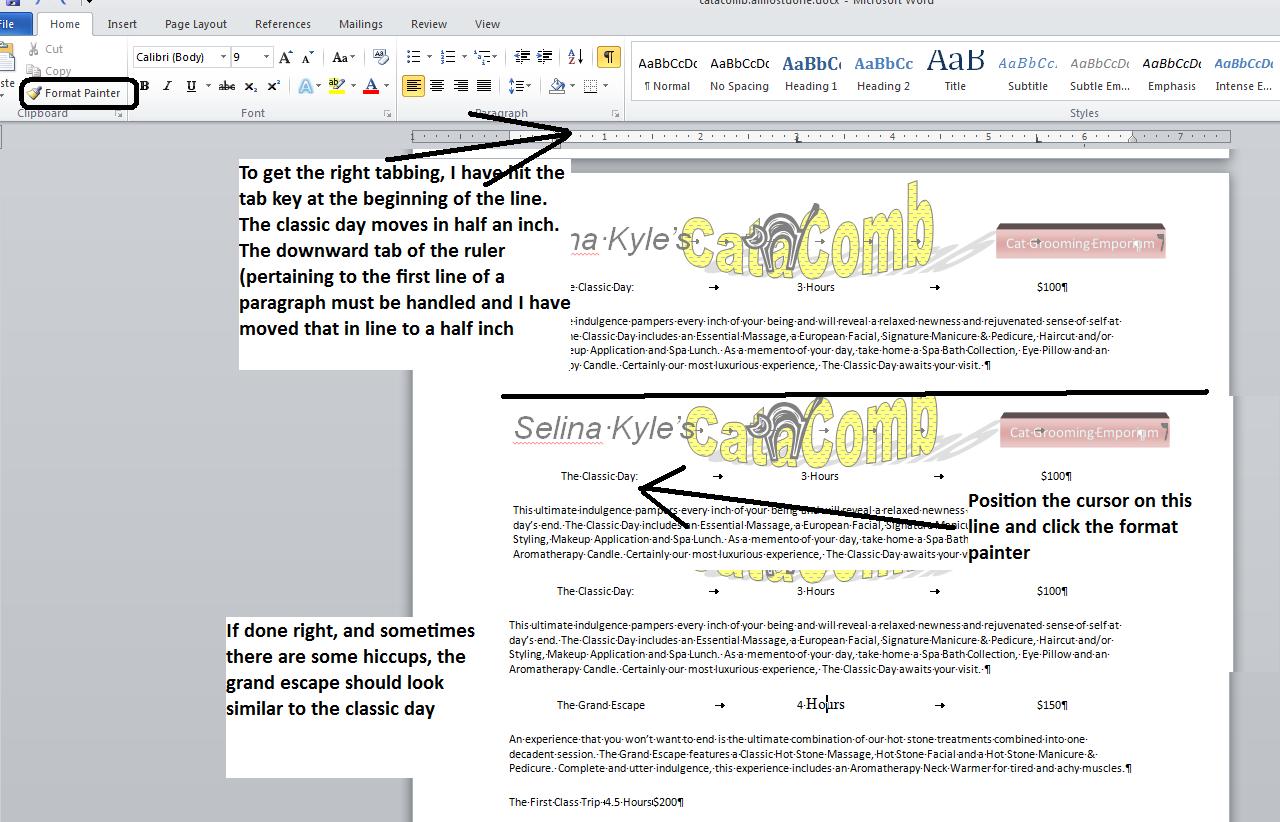
Now, let's cahnge the tab set to a center at 3 inch and a right tab (for right justification) at 5.5 inch. Click for the paragraph dialog box and then click the tab control button. You can see the tab sets. Click 3" and then click center. Click set to make the change. Click 5.5" and click right and then set to make the change. Below we show this in action.
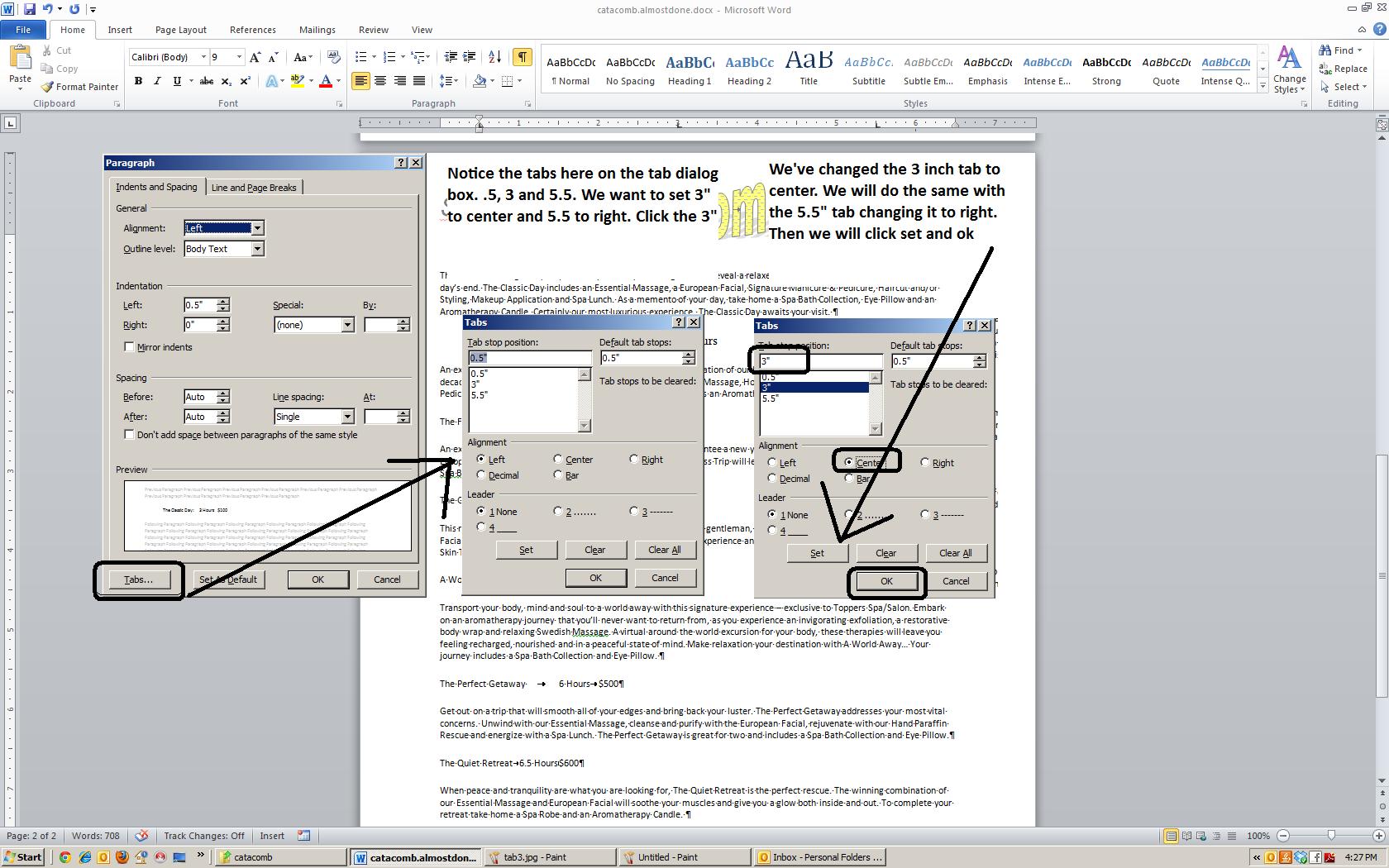
Coming back to the document. notice the changes. 3' is centered and 5.5' is right justfied. If you had selected both lines as I did, both lines would show this as indicated below.
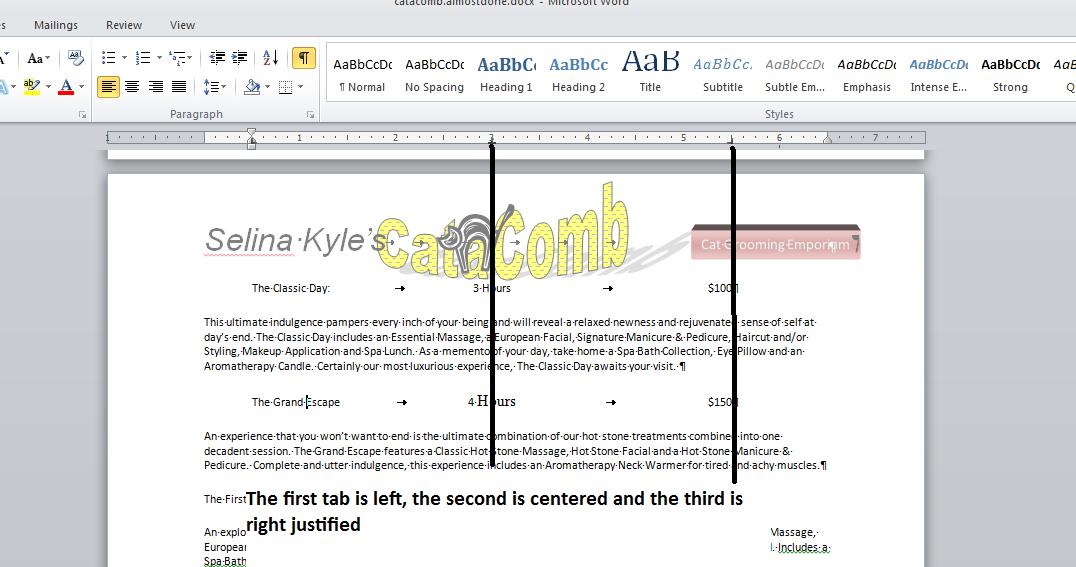
Format painter is a great tool but what if you wanted something permanent to effect these changes. You could create a style. We want to do the following: in one click set the color to red, the point size to 14 and set the tab set. This involves both paragraph and character commands. Find a style that is both - Heading 1 will do if you have some troble with this. Click that and click the scroll bar at the end of the control. One option is to save this as a new quick style. This is what we want. Below, we see this.

If we have done this right, we should have the style cis103 in the style section. A click on this while on a paragtaph changes the format of that paragraph. At minimum, this style is available to you for the duration you are running this launch of Word. As you close, you will receive a message about changing normal.dotx and if you do, you have made cis103 a permanent feature of your version of Word.
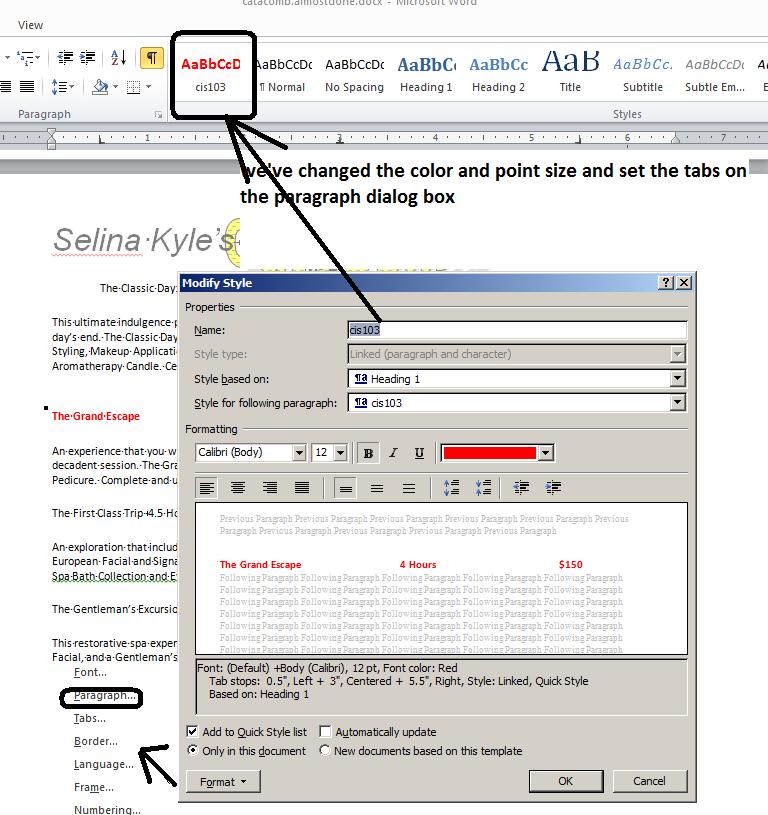
That should complete the catacombs problem. Now, to a more advanced problem (at least at minimum oer the length of the document)
Today, we are going to deal with larger documents. This would not be a surprise given the Microsoft Press (the book publishing arm of Microsoft) forces authors to use Word on manuscript submissions. The document we will deal with at present has 8 pages. You can access it by clicking here.
First thing, today - navigation. You can try Ctrl home and ctrl end and you will find both work. You can also put in all the bookmarks you like and this will also work. What changes here is the need to cycle through pages, lines, objects, etc.
We'll start today with Goto which as discussed last lecture is part of the find/replace/goto dialog box. Let's get there. Select page and enter 4 and click goto. Below is a composite of this. Included is the abiltiy to increment or decrement and we'll do that in class, also.
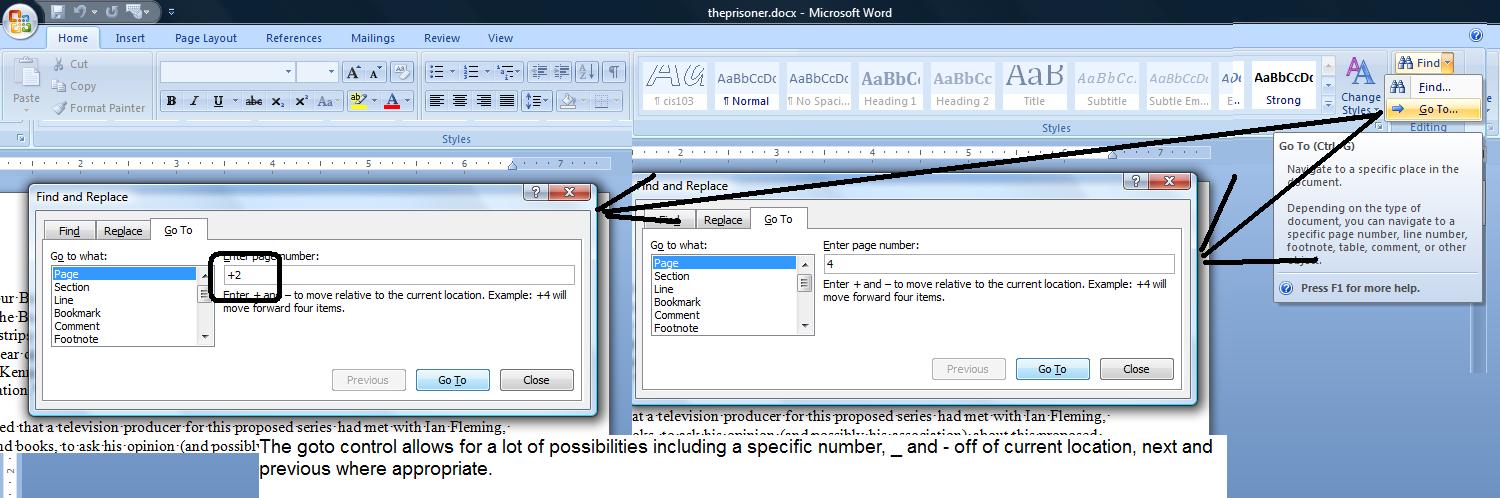
We'll look at the line count also. Let's head to line 200 and then decrement by 100. This takes us to page 6 and 3 respectively.
Now,let's add some pictures. Click the links and save the pictures to your computer. click for drake.jpg and Click for prisoner.jpg. Put both of these into the pictures folder.
Add the drake picture onto page 1 and the prisoner picture on page 4. Use either position or tight text wrap as we have done previously in class. You can move between pictures using goto if you would like. Make sure to click back into the document. Activate goto and play with next and previous and you will find that you can move between the two quite easily. Let's use this to set captions. You will remember that we set a caption on the last class under Michelle Pfieffer's picture. On the first picture, set a caption designated as Patrick McGoohan as John Drake. On the second set a caption as Patrick McGoohan as the Prisoner.
Word has a set of lists that you can create using the reference tab. One is a table of figures which is nothing more than a listing of the captions. Go to the end of the document and click reference and then click insert table of figures. The system is set to use links for this so set uncheck the check box so that we can see page numbers. Pick a format of your choosing and click OK, Below represents what we should be seeing.
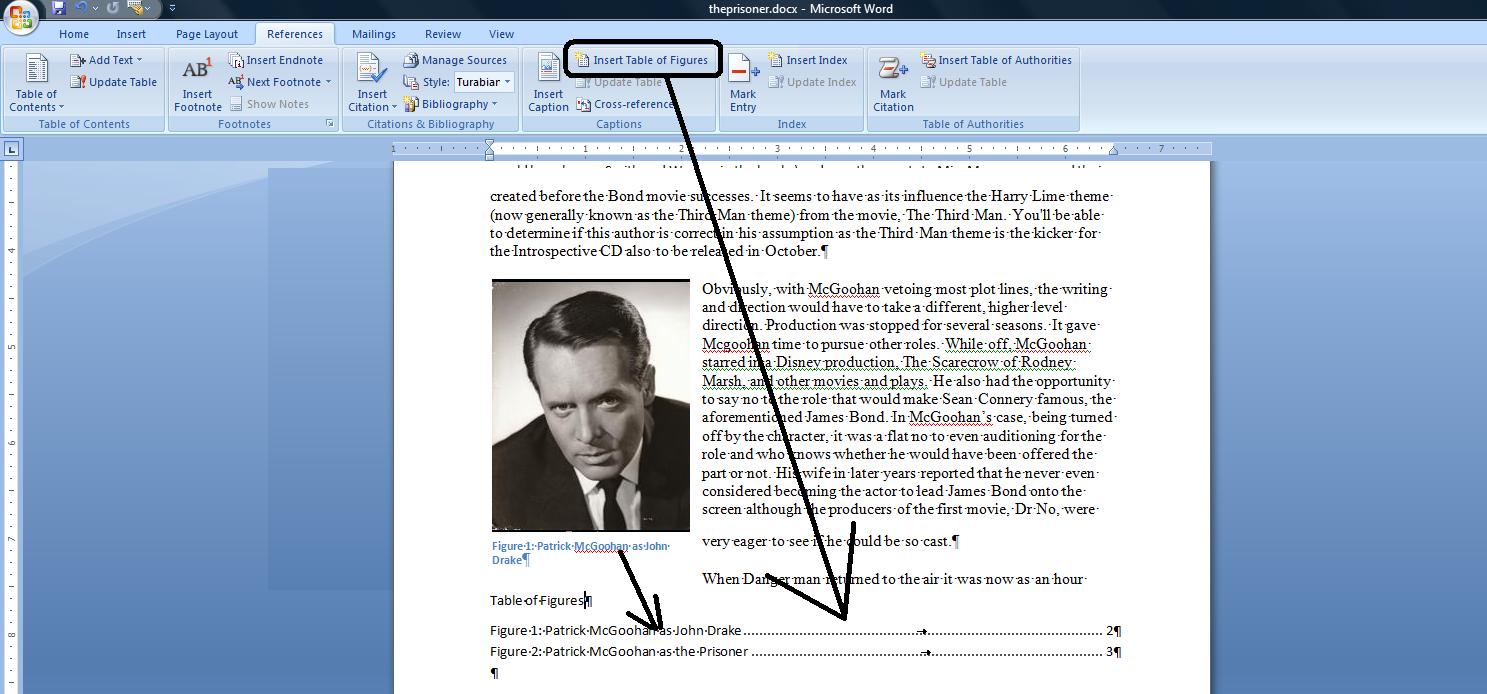
Another possible list is Table Of Contents and in this versin of Word, it is merged with the navigation panel. At the beginning of the document, enter a new line - Origins of Danger man/Secret Agent. With your cursor still on this line, set the paragrasph style to heading1. Near the top of page 3, the document discusses the prisoner TV show. Enter a line - The Origins of The Prisoner. On page 5 you will see reference to - in the A13 and B13 documentation. Above this set the line - Adding the Saint. Again set this to heading1.
Now, two things. In the view tab, activate the navigation pane. You should see these added lines in the tab. For this version, the styles of heading1, heading2, headingx are shown in the navigation panel. Notice, that by clicking on these entries, you move to them. Now, let's add the list I was talking about. Create a new first page. The easiest way to do this is by Ctrl Home, Ctrl Enter, Ctrl Home. You should have a new page. Now, onto the reference tab. Click table of Contents and that's what you will get. By the way, word processing professionals designate this as TOC. Below, you see a table of contents with a navigation pane. One additional note: Use ctrl when clicking the TOC entry to move to it.
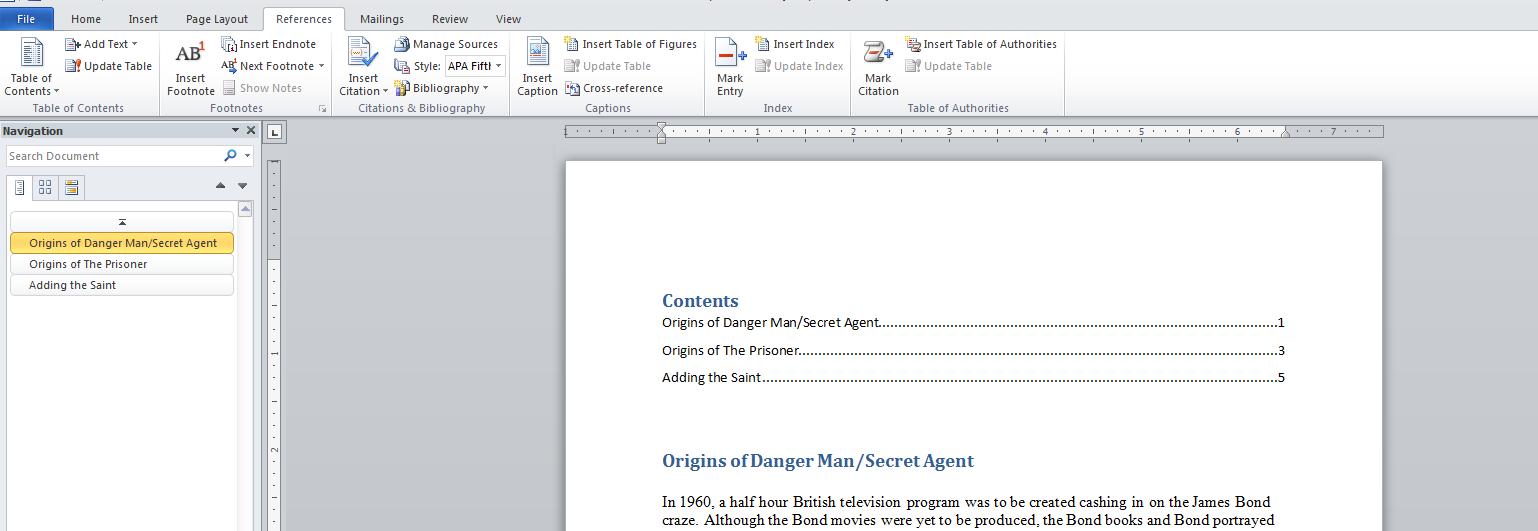
One aspect of academic articles pertains to footnotes and endnotes. Assume you have some extra info you would like to indicate. Readability becomes an issue. You can handle this the use of footnote and endnote which allows the reader the option of looking at this extra info. Use find to fond the first instance of Ian Fleming although you probably can see this on the first page. Move your cursor after the g of fleming and go into reference and click footnote. Notice that a 1 is placed where you were and an area between the document and the bottom margin is opened. Notice the superscript 1 down there also. Type in the following. Ian Fleming, the creator of James Bond, was the grandson of Robert Fleming, who in the mid 1800's was the richest man in the British EMpire. He made his fortune investing in American Railroads.
Use find to find the first instance scarecrow. This should be on page 2. After the words, the scarecrow of Rodney Marsh, let's insert another footnote that indicates that McGoohan played Dr Syn, a simple country priest who led an insurrection against the British monarch. Notice that this is footnote 2. The system keeps track of this numbering.
Footnotes can be made into endnotes very quickly. Click your right button and choose note options. On the dialog box, click convert and then into endnotes. Below, we composite this process

We had already indicated to you that there were pre configured cover pages in this system. This is designed to use the info in properties to create a new first page. Invoke a cover page through the insert tab. Notice that it will pick up several pieces of info from properties. Now, look at your table of contents and table of figures. The page numbers are not reflecting the addition of the cover page. Click you right button over the TOF and TOC and choose update field and then update page numbers to correct this.
Having invoked a cover page which is a template, let's look at headers and footers. Invoke your header either through a double click or clicking header in the insert tab. Pick austere even. Up in the header/footer tools, select different odd/even page. Also different first page. Notice that the header on shows on page 2 and 4, etc. Move to page three and invoke austere odd and now page 3,5 ,etc are set. On page 1, invoke Alphabet. Notice how you have different header selections. Below we show a composite of this.
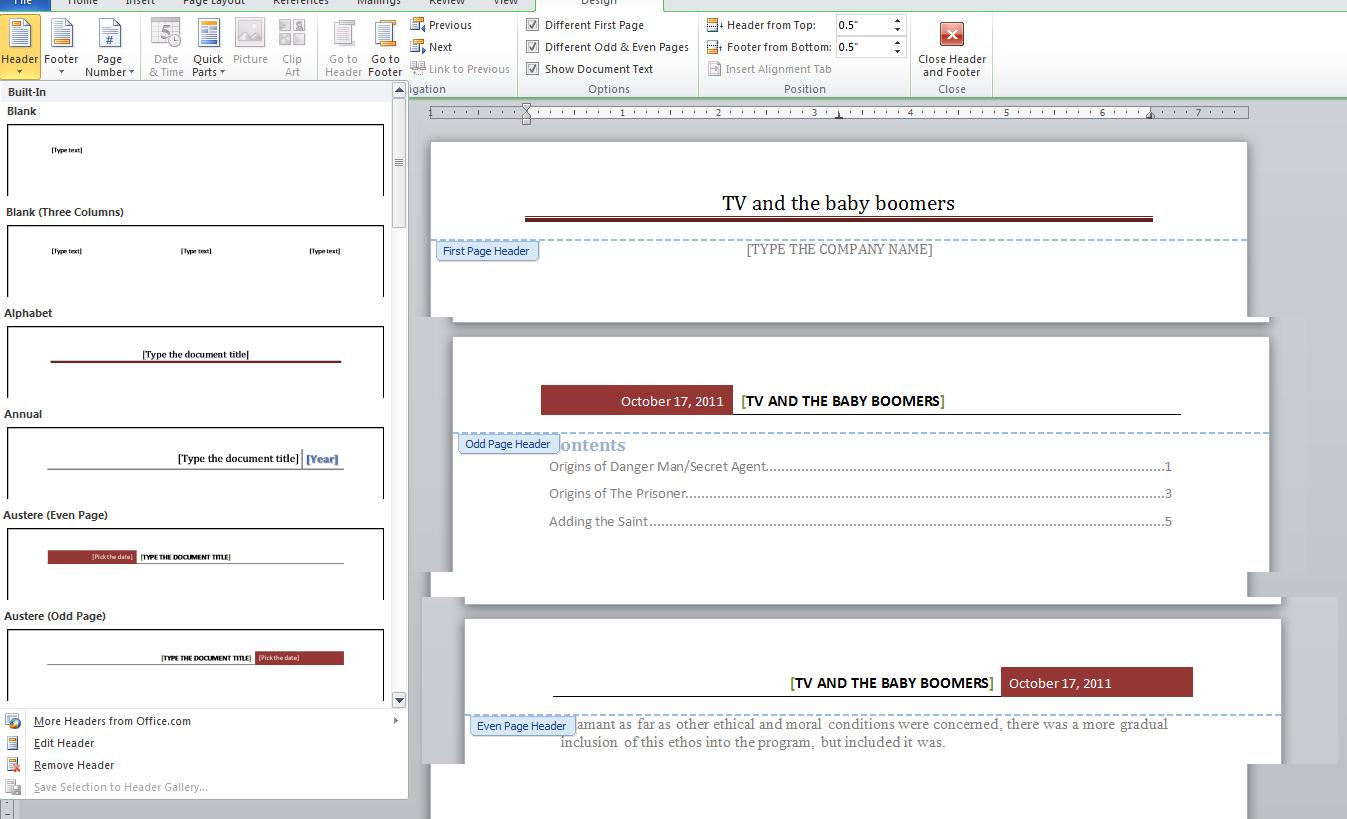
We can do a similar situation with footers. Pick austere odd for the odd pages and austere even for the even pages. And pick alphabet for page 1.
Before the origins of the prisoner is a list of TV roles of patrick McGoohan. Let's bullet these. In the paragraph group, the top left command is a bullet. Select the 4 paragraphs of TV roles and click on bullet. This is the generic bullet. Yopu could also number. Click on the command next to the bullet command. Now you see generic numbers. Bullets and numbers can be enhanced. Notice the added conrtrol to the right of the command. Clicking this gives more options. Let's keep it as number.
We are about to do a pull quote. Highlighted text when a text box is invoked will be placed in the textbox. Click the insert tab and then textbox and draw textbox. Notice that the text is now contained within the textbox. Textboxes can be reshaped. Click change shape in the textbox tab and select an hexagon. Add to this by some 3d options and color options. Below, we see an example.
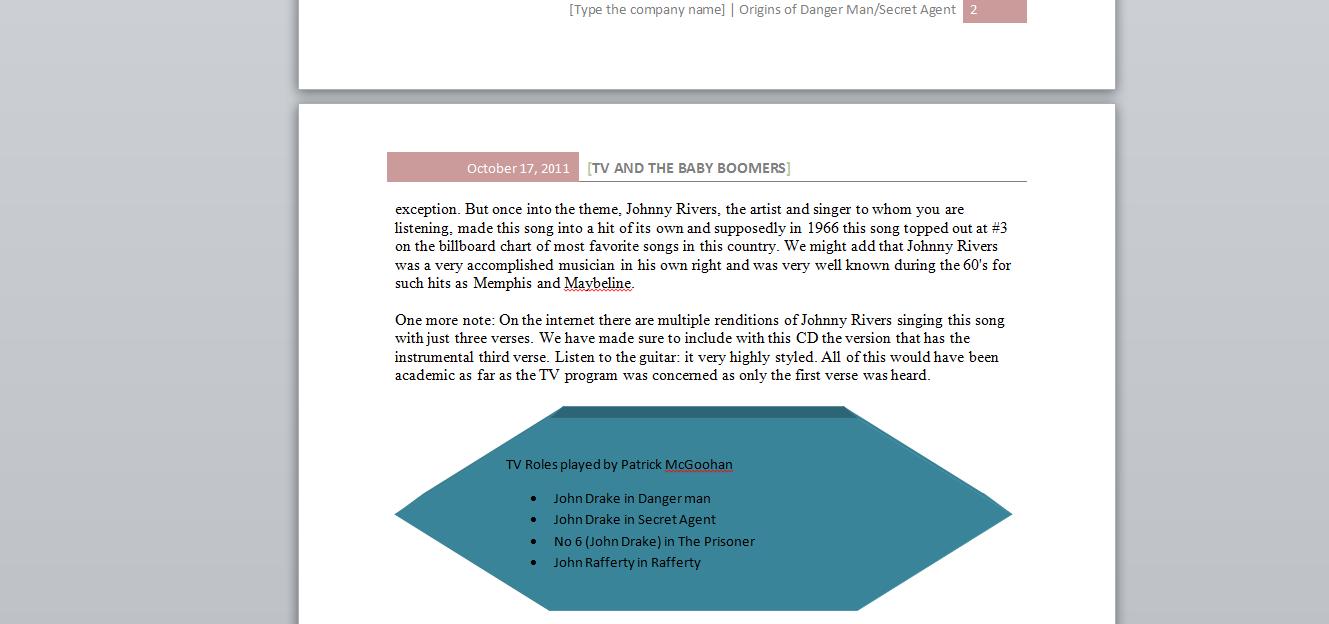
Several thing left to discuss. Citations under reference, spell checker and something special in this, spell, watermark themes, and changes to track changes (which includes comments) If we can do it today, we will but I think this is moved into the next class.
About page 7, there should be a list of TV parts played by Patrick McGoohan. If not on 7, you can find this by searching for the text TV parts played by . See the list? Let's bullet these. In the paragraph group, the top left command is a bullet. Select the 4 paragraphs of TV roles and click on bullet. This is the generic bullet. Yopu could also number. Click on the command next to the bullet command. Now you see generic numbers. Bullets and numbers can be enhanced. Notice the added conrtrol to the right of the command. Clicking this gives more options. Let's keep it as number.
We had highlighted a segment of the word document we were using bounded by TV parts played by Patrick McGoohan to Capt Rafferty in Rafferty. We could find this by scanning the document or by using the find instructions that we have studied. Now, I do have a problem. This was not done in the Mon-Wed class given the network outage we had at the beginning of Wednesday's class. So, in loading our document, I have provided both the straight text and text within a textbox and your instructor can decide where to begin the lecture. Below, we show in a set of composite shots what is needed per at least the Mon-Wed class: pulling this text into a textbox.
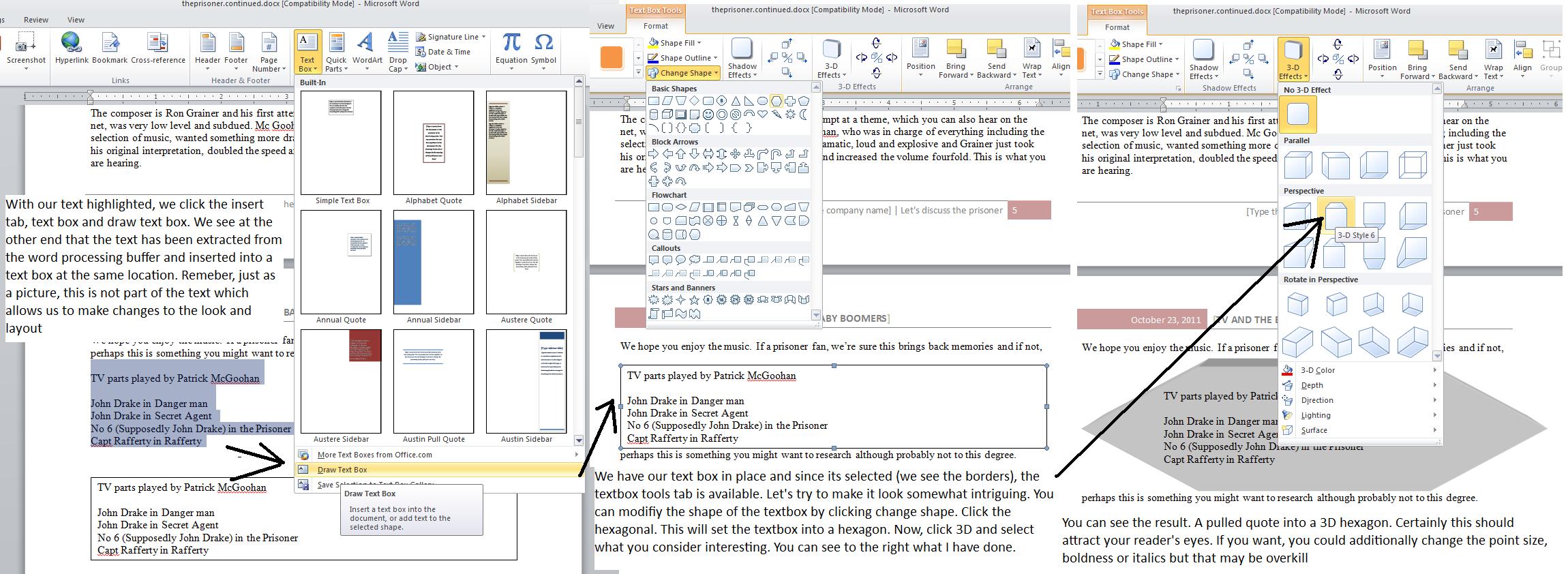
Now, for both classes, academic word processing needs quite a bit of footnote and endnote support. We will let our instructor handle how to do these things and at the beginning of your next class, I will bring in some books to show why we need these things. But, let's handle what we can handle today so I am copying below the portion of the lecture I did not get to from our last class.
One aspect of academic articles pertains to footnotes and endnotes. Assume you have some extra info you would like to indicate. Readability becomes an issue. You can handle this the use of footnote and endnote which allows the reader the option of looking at this extra info. Use find to fond the first instance of Ian Fleming although you probably can see this on the first page. Move your cursor after the g of fleming and go into reference and click footnote. Notice that a 1 is placed where you were and an area between the document and the bottom margin is opened. Notice the superscript 1 down there also. Type in the following. Ian Fleming, the creator of James Bond, was the grandson of Robert Fleming, who in the mid 1800's was the richest man in the British EMpire. He made his fortune investing in American Railroads.
Use find to find the first instance scarecrow. This should be on page 2. After the words, the scarecrow of Rodney Marsh, let's insert another footnote that indicates that McGoohan played Dr Syn, a simple country priest who led an insurrection against the British monarch. Notice that this is footnote 2. The system keeps track of this numbering.
Footnotes can be made into endnotes very quickly. Click your right button and choose note options. On the dialog box, click convert and then into endnotes. Below, we composite this process
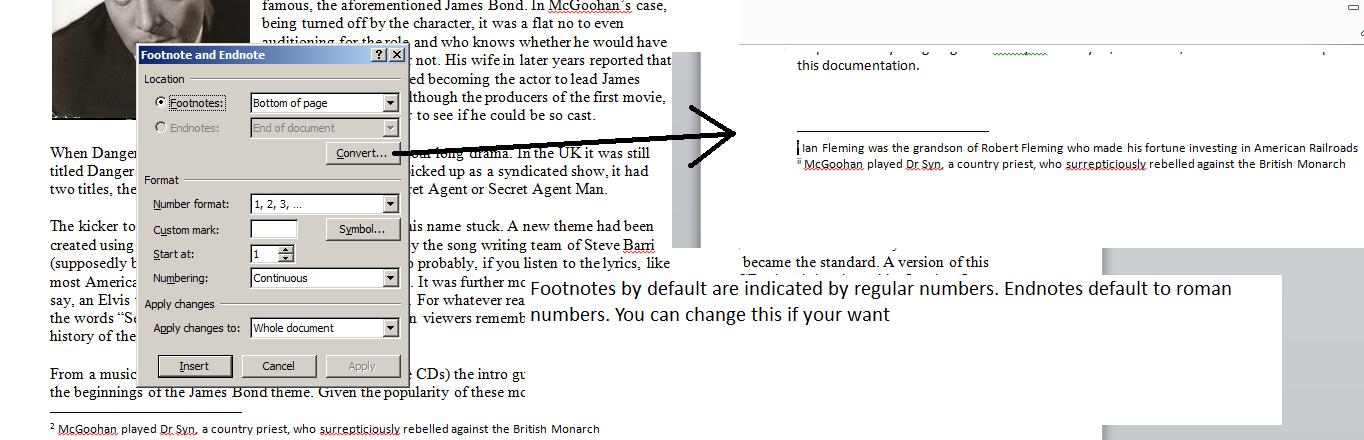
An important addition ot the 2007/2010 versions of Word is the manage sources or bibliography section of the reference tab. It has even been upgraded from 2007. When doing a paper for an instructor, your instructor will inform you of how (s)he wants the citations - these are the sources you are using - to be listed. In the citations and bibliography group of the reference tab, click styles. You should see things like APA fifth edition, GOST, Chicago, etc. To use this, we need to put in several citations and we need to discuss (although the librarian will extend this discussion) what you are not supposed to do. And what you are not supposed to do is just copy info without indicating a source. This is called plagiarism and is seriously frowned on in Academia and can lead to you getting an F in a course. So, given the sources that you have used, howe do you load them into MS Word. While no true sources was really used in this documentation by your instructor who is the real author of this - and this is a sad situation for someone who is supposed to be a technical expert given that what you are reading about media is probably the only thing he really is an expert in - but here's some possible sourses:
Now, armed with these 2 citations, lets put these in a citations. There are several, but to your instructor, the easiest way is to click manage sources. The system will attempt to hold these sources for you for future projects and when you save the document. You wuill notice a left and right side. The left side is for previous citations you may have done. The right side is for the citations that you have entered for the document in question. Previous citations can be moved over by arrow to make them available for this document, but in our case we will need to enter the citation so click new.
At the top, there is type of siurce which defaults to book. The entries may change depending on the type of source you choose. If you click the check box to show all the bibliography fields, you will see they are quite extensive but it is easier to click it on again and use the fields indicated per your choice. Now, for book, using the two citations indicated above, enter the author, title, year, city of the publisher and the publisher year one at a time. After each one, click okay. Below we show our data prior to the addition of the second citation. You can see the first addition is set both at the right and left.
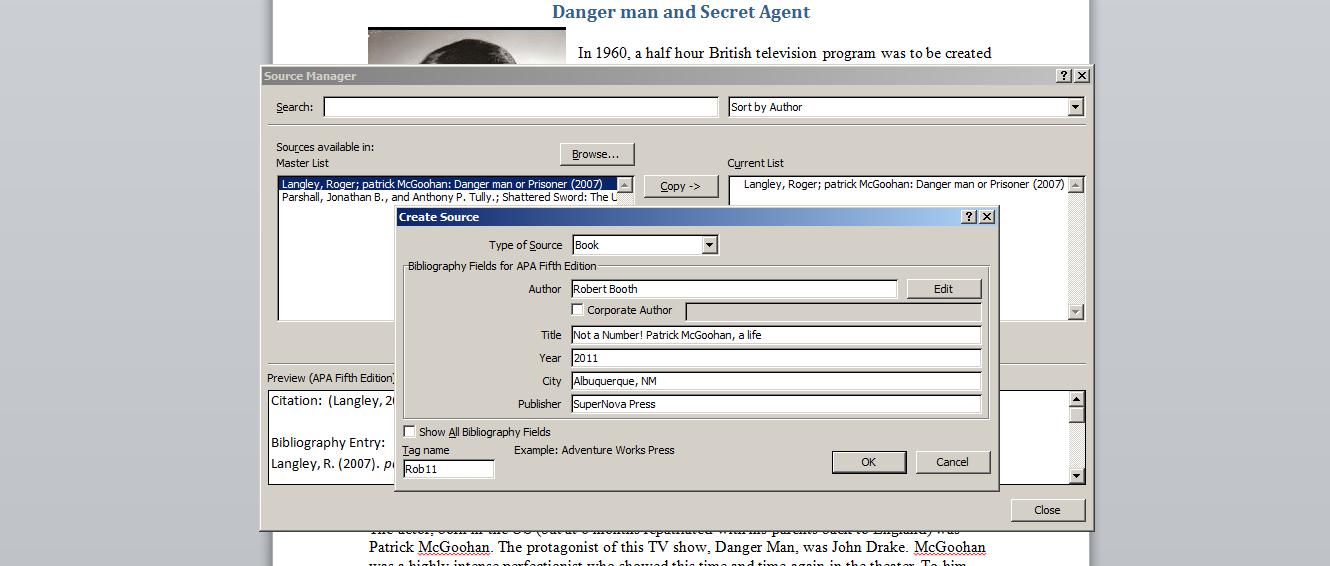
Generally, although not a hundred percent of the time, sources go at the end of a document. We already have table of figures at the end. Click ctrl end and lets add these sources to our document at the end. Choose the style that your instructor requests (for this class, let's use Chicago Fifteenth editon) and click bibliography. Choose either Bibliography or Works cited (this is similar to table of contents whre we chose either contents or table of contents) and with a clik these citations will be inserted into your document (Although the option insert bibliography will not put any title on for you).
Several things remain to finish this document. A quick discussion can be done on themes which you will find on the page layout tab. Themes organize the different colors being used in your document. Although we haven't used a great deal of color, look at page 0 (the cover page) (especially the line at the bottom) and the header on page 1 while selecting different themes under preview to see how colors are affected. This is new as of the 2007 version and corresponds to something that Powerpoint has had for the last several versions, We will see that in powerpoint, Microsoft has included something similar to this.
While on the page layout tab, you can also include a watermark. Either selecting an existing template or selecting custom watermark, you can add text or a picture. Let's use a text watermark and indicate For Educational purposes Only. Seelct a color (or leave it gray) and keep diagonal. Click Apply and you will see something similar to what's shown below. This is an example of what Microsoft calls Z-order which controls layering on the paper. Transparency in varying degrees is allowed and the effect here is a transparent watermark (or image) that bleeds through the text.
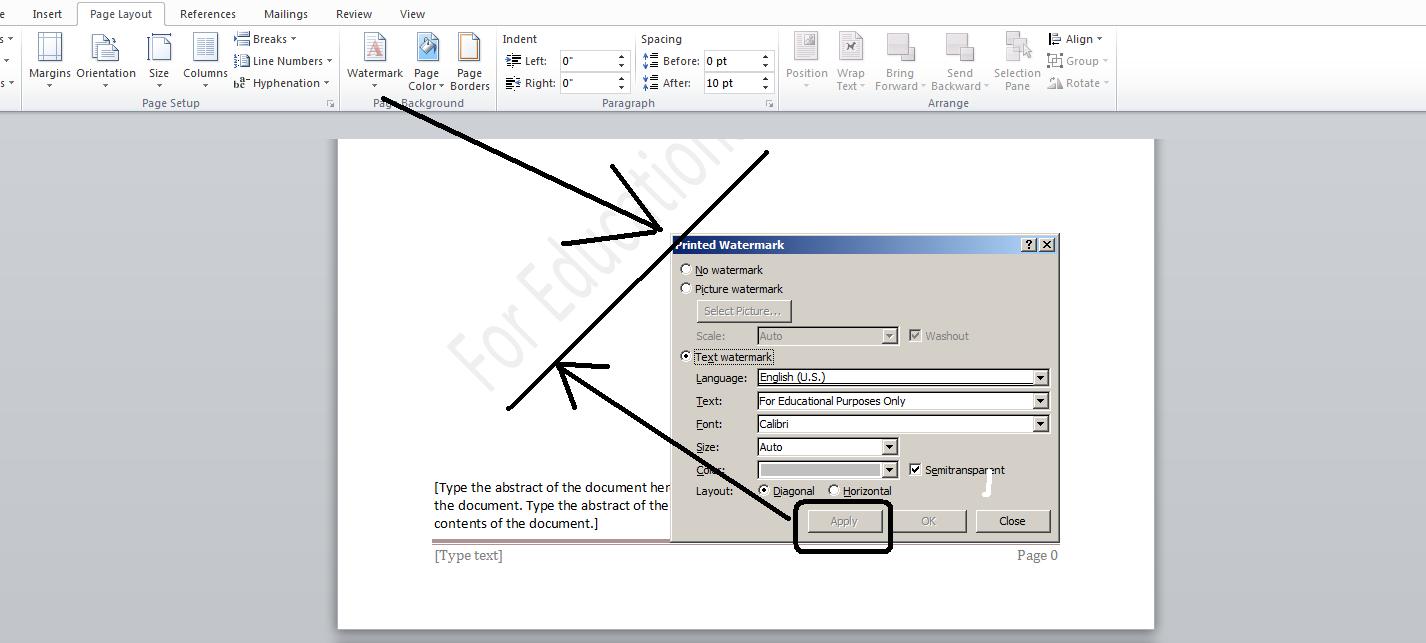
We end Word by dealing with several items in the review tab. We have already discusses research and the theseaurus in both classes, I believe. An important componebt is the spell checker which over the years has had a grammar checker added to it. Much is made of this facility, but you should understand it has a way to go. There is a famous poem that indicates this that you can access clicking here. Above the horizontal line is a correct syntax, below is a very incorrect syntax. Notice the spell checker runs through this as if correct syntax. Now, why? While misspelled in their use, all the words do exist and this throws off the grammar checker. Keep this in mind as you run this checker through our document.
At minimum the spell checker should find assumed misspellings per the proper names in the document. Patrick, McGoohan, Ian, Fleming, Goldfinger are not English words. These are proper nouns. To handle this, the program uses two dictionaries: one from the system designed for english, the other set by you as a custom dictionary. You can add to the custom dictionary on the fly as the spell/grammar checker does its thing or you can preset the proper nouns. Let's preset these 5 before running the checker. Click File, then options and then proofing as shown below in the composite.
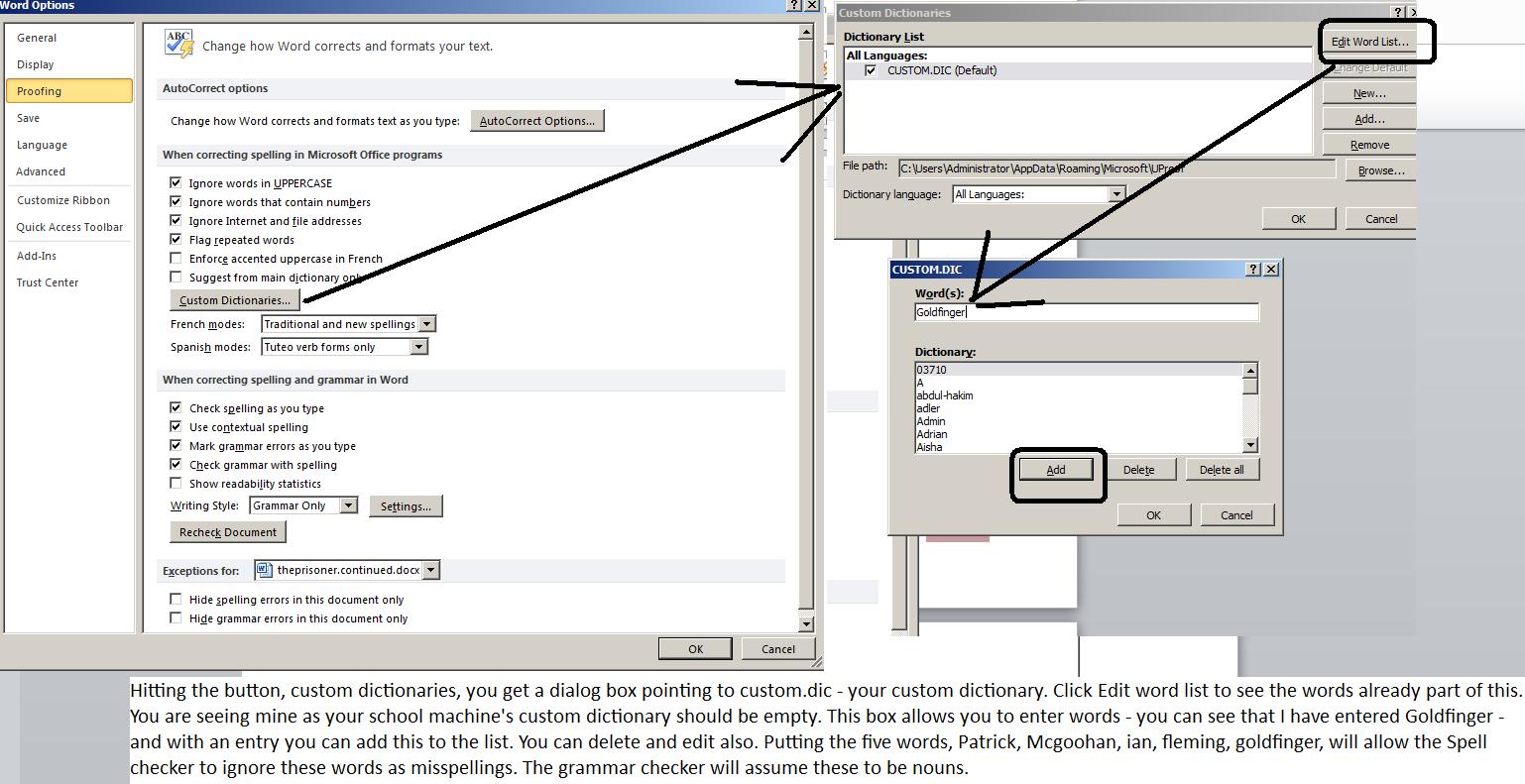
Once we've set these, let's run the spell checker although if set right the system is already dealing with this. As you look at the document as it has loaded, jagged red underlines are deemed to be spelling errors and jagged green underlines are deemed to be grammar errors. You can make changes even before invoking the checker, but the checker will give you options. Let's invoke it.
First, whereever you are the checker will revolve once around the document. If starting at the top this means straight top to bottom. If in the middle, it is down to the bottom, up to the top and then to the middle. Some text is shown and the error is indicated, this time in a straight red or green underline. Ignore once will allow you to proceed so that the error is ignored at this moment. Ignore all extends this so that during this launch of Word this error is ignored at all times. Add to dictionary involves adding this word to the custom dictionary (assuming a red line indicating spelling). Below the text is some possible algorithmically created substitutions and you can select whichever of these possible changes you want and through either the change or the change all (propagating this through the document), you can change this in the text. We will not discuss autocorrect in this class but it is an interesting secondary way to do spellchecking and you should study this otside of class. Below, you will see the spell checker has found Bourban, which is a misspelling for Bourbon. That spelling is below and selected and by clicking change all, we could wipe this misspelling off the document whereever it would reside.
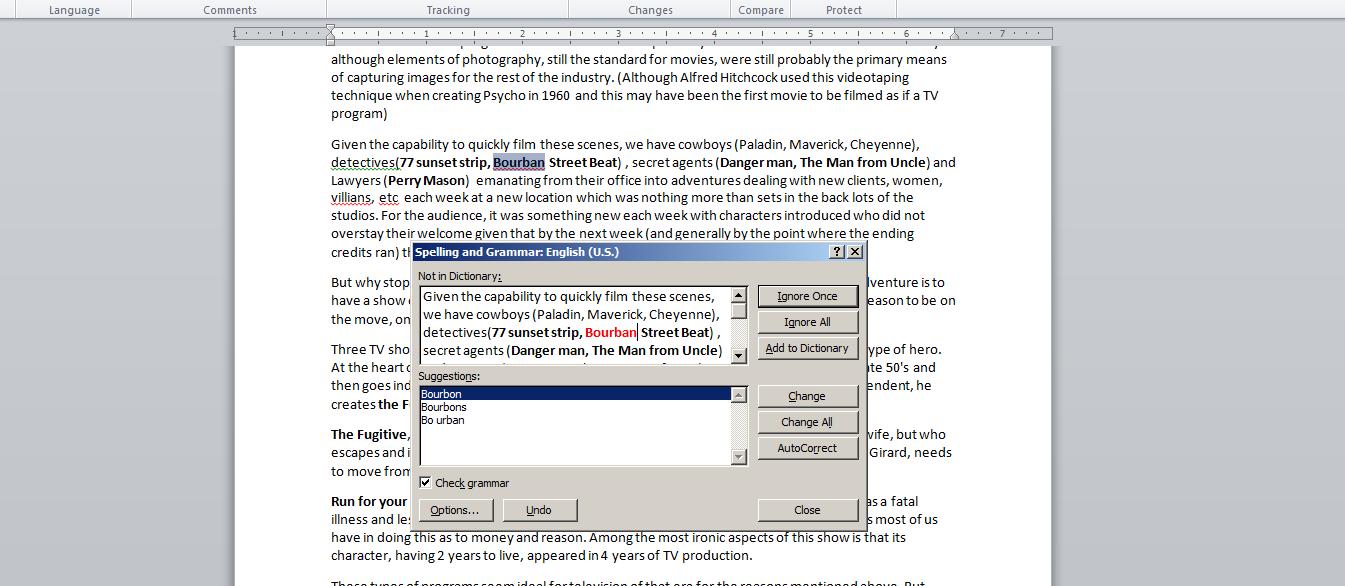
Finally, the comment, tracking and changes group combine several aspects of word processing the Microsoft has been working on with previous features of Word. This has been created to compete with Lotus Notes which allows group word processing. Assume three offices, Phila, Phoenix and LA and an attempt is being made to come up with a common letter used for a specific reason in all three offices. You might create the original draft, send it along to Phoenix who would make changes and they would send it to LA for changes before sending it back to you. You would want to see what changes were made and by who, rollback any changes you don't like and read any comments. This section allows you to do this. Your book doesn't indicate that this works best when a group is dealing with this and would be cumbersome for just one person. Remeber, you alone can use undo and redo to do much of this when crating your own unique document.
Start with show makeup. When in this section, you can control what type of changes or revisons to show and whether to show these changes, revisions and something called comments can be shown within the document or by balloon. Balloons are the standard choice and their use creates an additional panel to the right of your document where you can see these.
Let's start with comments. Assume that there is a question about whether the footnote for Ian Fleming should be included. Move your cursor to the suerscript 1 after Ian Fleming where you had set the footnote. In the review tab, click new comment. Notice the inclusion of the panel and the comment. Generally some indication of who is the author of the comment is indicated within the brackets. After the colon type in: Do we really need this footnote. Even before leaving this, go up to final:show markup. Switch between final show markup and final. Notice how the comment appears and disappears. Printing will do this also as the system, when printing the comment as a balloon, will decrease the zoom to a number lower than 100% (the norm for printing) to accomodate the ballon. Below, we catch a picture of this as we have gotten into the file menu and then print. Notice the bottom right indicating 84% of view allowing a portion of the document (at the right) to hold thge comment. Now, remember, this is being set for print with the final markup option as final show markup.
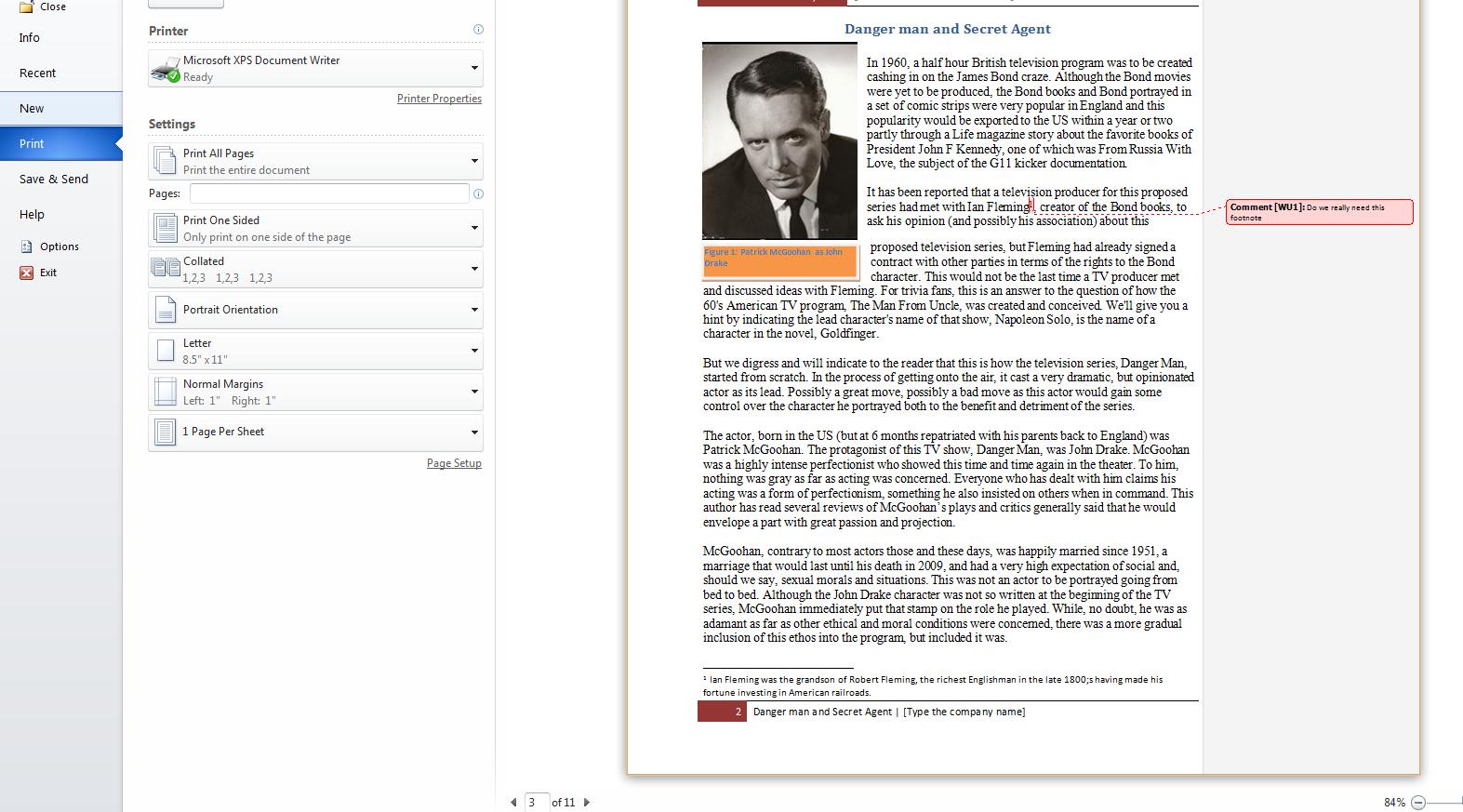
Now, go back to the review tab and click reviewing pane. This defaults to showing the reviewing pane vertically which results in another panel but this time to the left. This panel can do a lot of things including modifiying the text and changes in the body of the document. At the moment, only this comment is showing. But if you right click the indication of the comment in the reviewing pane, you could delete the comment, a type of rollback. Below, we show this.
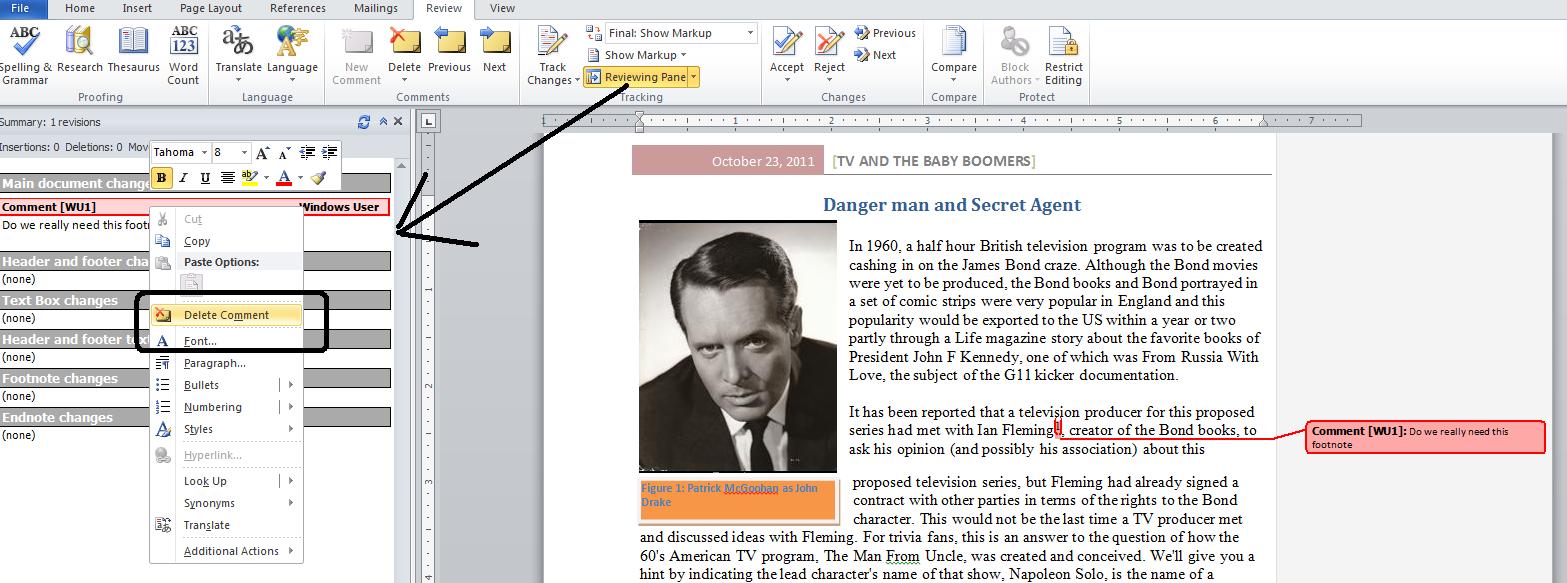
Now, this gets extended by track changes. This was originally used for legal documents but Microsoft has expanded this in concept. There are defaults that you can change but for our purposes just click it on by clicking on track changes as shown below. Now, right in this area is the line ask his opinion (and possibly his association) about this. Change this to his opinion and association about this which means you have added and association and deleted (a possibly his association). Notice our add is in red and underlined. Our deletion is in a balloon, Before doping anything else, go up again and click inside final:show markup. Final gives you the document as if track changes was not invoked. returning to final show markup, we see the comment and delete balloons and we see the red underlined addition. Notice also that the reviewing panel has been modified. Moving either to inserted or deleted on the reviewing panel, we can accept or reject the insertions which would alter the document (accept would set and association as the text that should be displayed and the delete balloon would disappear, reject would set the document back to what it was before our insertion and deletion)
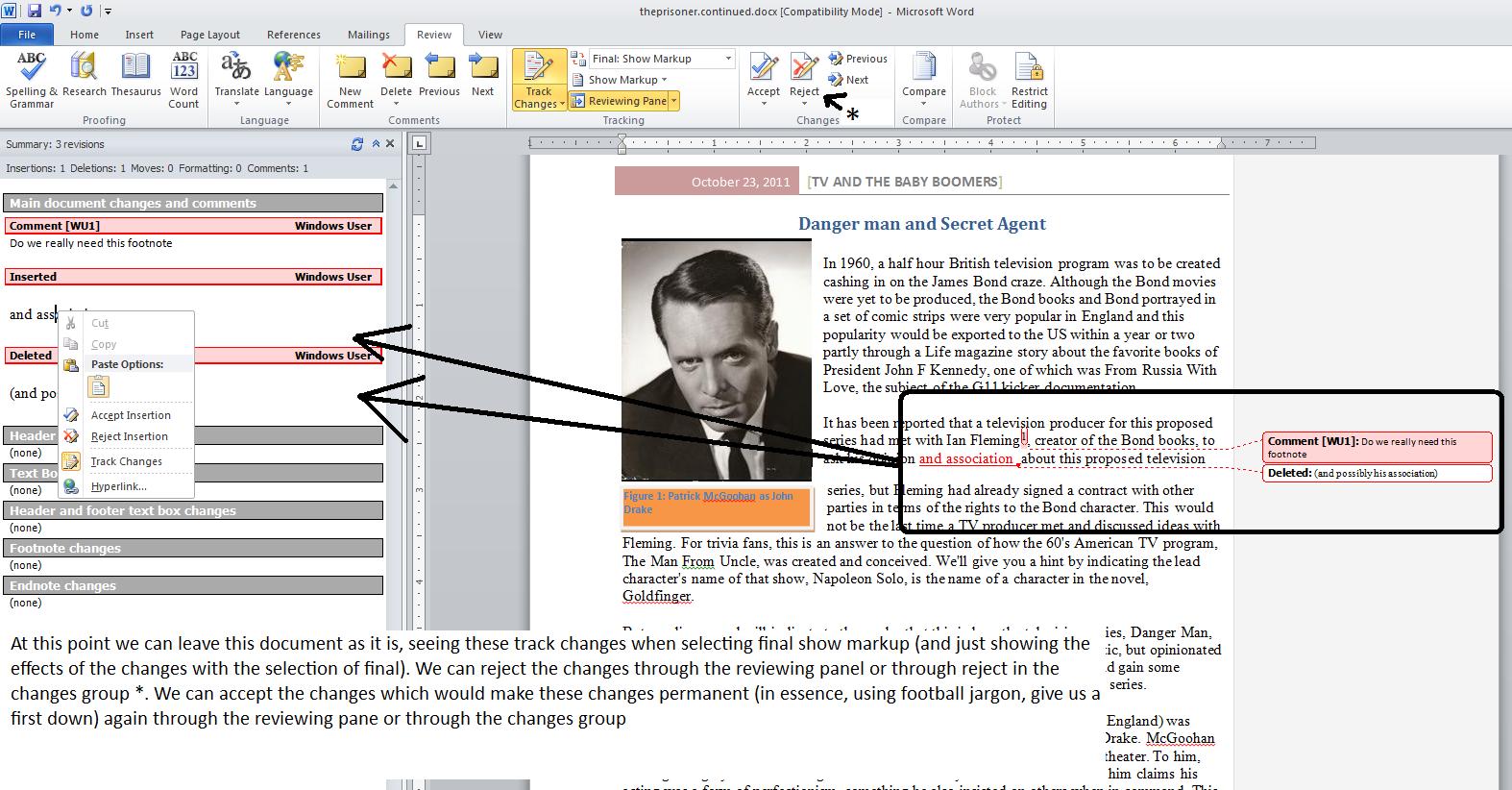
Since the reviewing pane also indicates the user who made the changes, you can see how you would be able to determine which office (if not user) made the change.
We are still working on the catacombs file. In our abbreviated last session (due to the Library science lecture for much of Monday) we inserted a table. Let's click here to load the document as we left it. After doing the table, we will concentrate on the header.
For a variety of reasons, I can't create a syllabus at this point for this term as of the moment. Here's what we used in SS I '12
Today, July 9th, we will talk about the book, what you are to do on the MYITLAB web site and some topics in Word. The book is looking at Word differently than your instructor. Your instructor is interested in getting additional spacing out of a document. Here's several possibilities on this:
start to Lauraor the following:
before